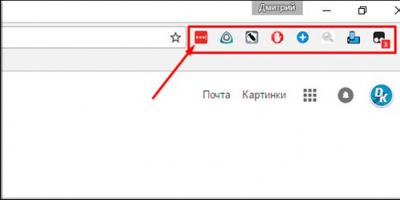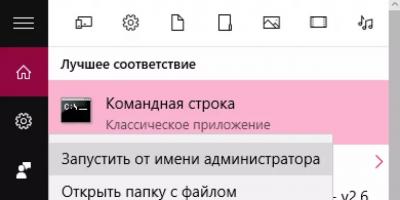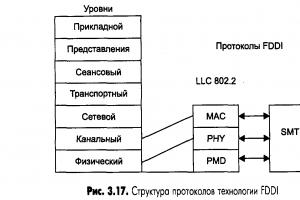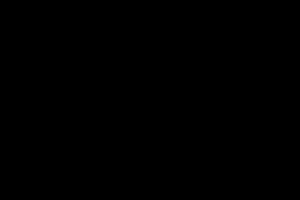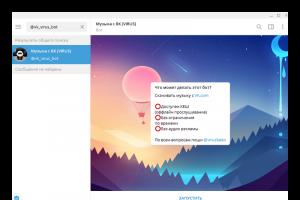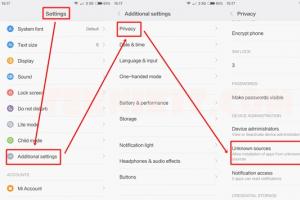Доброго всем времени суток, дорогие друзья! Я был удивлен, что оказывается многие не знают, как установить расширение в гугл хром. В некоторых статьях я пишу «установите расширение» и не объясняю, как это делается. В общем я решил наверстать упущенное и написать об этом статью. И если вы знаете, как это делается, то можете проходить мимо, так как ничего нового вы не узнаете. Ну а если вам действительно интересно, то садимся поудобнее.
Итак, не буду распыляться о том, что такое расширение в гугл хром. Просто коротко скажу, что это дополнение для браузера, которое повышает его функции, делая работу в нем удобнее. Ну а теперь поехали!
Вот в принципе и всё. Теперь проинсталлированное вам дополнение отобразится в правом верхнем углу, прямо рядом с настройками. Нажатие на любой из значков левой кнопкой мыши активирует дополнение, а нажатие правой кнопкой мыши отобразит параметры.

Так что теперь вы знаете, как установить расширение в браузере гугл хром без проблем и заморочек.
8 лучших расширений для гугл хром по моему мнению
- LastPass — Сервис хранения и использования паролей для интернет-сервисов. Без него никуда.
- Multilogin — дополнение для входа в учетную запись конкретного сайта (например ВК) без выхода из своей учетки. Подробнее об этом вы можете почитать .
- Frigate — расширение для , запрещенных в вашей стране, например торрент-трекеры. Происходит подмена IP-адреса через прокси-сервер, и сайту кажется что вы зашили, ну скажем из Германии.
- Gismeteo — Простой и удобный виджет прогноза погоды
- Google translate — очень удобная штука. Теперь, если вы захотите перевести конкретное слово, вам достаточно навести на него курсором, после чего вы увидите перевод.
- Image Downloader — виджет для скачивания картинок со страницы. Причем вы можете скачивать даже те картинки, которые встроены в код, например как в инстаграме.
- VK audiopad — удобный встроенный плеер ВК. Если захотите послушать музыку из своего плейлиста, со своей стены или плейлиста друзей, то не обязательно заходить в сам ВК. Можно просто поставить дополнение, войти под своими данными и слушать записи через него. Очень удобно.
И кстати, у меня для вас есть небольшое задание. Напишите в комментариях расширения, которых нет в списке, но которые вы считаете действительно классными. Но условия таковы, что они должны быть полезны для любой категории пользователей, т.е. RDS bar для веб-мастеров или инструменты для дизайнеров не подходят, именно поэтому я сюда их не вписывал.
За каждое одобренное мной дополение в получите по 5 баллов в моем . Жду ваших комментариев.
С уажением, Дмитрий Костин.
Расширения для G oogle C hrome – это такие небольшие программы, которые очень помогают и облегчают работу в браузере. До недавнего времени просто некогда было вникать во все тонкости. А недавно, во время прохождения бесплатного курса пришлось с этим столкнуться вплотную. Как же я была приятно удивлена новыми возможностями, которые дают эти маленькие, но такие удобные программки! Возможно, многие уже используют расширения для G oogle C hrome , но вот для тех, кто еще не успел с ними познакомиться, я и решила написать эту статью. Расширений в магазине Google Chrome великое множество, но я выбрала для себя лишь несколько, которые нужны мне в работе постоянно. Скачать расширения для G oogle C hrome оказалось очень просто.
Находим в правом верхнем углу Настройки и переходим по стрелке (Инструменты-> Расширения).

Приложения_1
Попадаем в следующее окошко, где мы можем в Поиске задать имена нужных расширений. 
Если в этом окошке не оказалось нужных расширений, их, наверняка, можно найти в интернет-магазине (см. ниже).

Обязательно установите расширение Yandex CY (TIC) & PR Viewer
. Оно позволит вам моментально увидеть PR, ТИЦ и др. показатели сайта, на котором вы находитесь в данный момент.  Следующим установите Статистика сайтов от LiveInternet.ru
. Если у вас установлен этот счетчик, то вы сразу же увидите все данные по посетителям вашего сайта.
Следующим установите Статистика сайтов от LiveInternet.ru
. Если у вас установлен этот счетчик, то вы сразу же увидите все данные по посетителям вашего сайта.  Следующим я установила Chrome Notepad
. Замечательный блокнотик, в который вы можете занести любую текстовую информацию, которая вам часто бывает нужна. Чтобы не искать далеко, вы всегда можете взять ее из этого блокнота, в котором она будет сохранятся всегда, пока вы ее оттуда не удалите. Особенность этого блокнота в том то, что пользоваться здесь нужно клавишами на клавиатуре Ctrl+C (копировать), Ctrl+V (вставить) и Ctrl+X (вырезать).
Следующим я установила Chrome Notepad
. Замечательный блокнотик, в который вы можете занести любую текстовую информацию, которая вам часто бывает нужна. Чтобы не искать далеко, вы всегда можете взять ее из этого блокнота, в котором она будет сохранятся всегда, пока вы ее оттуда не удалите. Особенность этого блокнота в том то, что пользоваться здесь нужно клавишами на клавиатуре Ctrl+C (копировать), Ctrl+V (вставить) и Ctrl+X (вырезать).  Рекомендую вам также установить приложение bitly
. Это очень удобный сервис для сокращения ссылок. В определенных ситуациях сокращения ссылок бывает очень нужно (партнерские программы, некрасивые длинные ссылки и т.п.). Находясь на странице и нажав на окошко вверху, вы тут же получите новую ссылку.
Рекомендую вам также установить приложение bitly
. Это очень удобный сервис для сокращения ссылок. В определенных ситуациях сокращения ссылок бывает очень нужно (партнерские программы, некрасивые длинные ссылки и т.п.). Находясь на странице и нажав на окошко вверху, вы тут же получите новую ссылку.  Если на момент установки приложения вы еще не зарегистрированы в сервисе bitly , то возможно, он попросит вас это сделать. И последним я установила Silver Bird
. Классный плагин, который позволяет не только читать ленту вашего Twitter-аккаунта, но и тут же отправлять свои твитты.
Если на момент установки приложения вы еще не зарегистрированы в сервисе bitly , то возможно, он попросит вас это сделать. И последним я установила Silver Bird
. Классный плагин, который позволяет не только читать ленту вашего Twitter-аккаунта, но и тут же отправлять свои твитты.  Вот основные расширения для Google Chrome
, которые я вам хотела бы порекомендовать и без которых уже не представляю работу в Google. Конечно, в дальнейшем вы, наверняка, добавите и другие расширения, но начать я рекомендую с этих. Уверена, что вы тоже оцените их нужность и удобство. Надеюсь прочитать об этом в комментариях. Успехов вам, друзья!
Вот основные расширения для Google Chrome
, которые я вам хотела бы порекомендовать и без которых уже не представляю работу в Google. Конечно, в дальнейшем вы, наверняка, добавите и другие расширения, но начать я рекомендую с этих. Уверена, что вы тоже оцените их нужность и удобство. Надеюсь прочитать об этом в комментариях. Успехов вам, друзья!
К сожалению, с мая 2014-го года расширения (темы оформления) популярного веб-обозревателя можно устанавливать только из Chrome Web Store. А те, что вы установили, минуя интернет-магазин, автоматически отключаются как "нелегитимные". Например, полезный видео-загрузчик от , который на данный момент доступен только с официального сайта, устанавливается простым перетаскиванием CRX -файла на страницу chrome://extensions , однако при перезапуске браузера блокируется без возможности активации. Другой вариант: вам надо перенести расширения с одного компьютера на другой, не используя синхронизацию. Для этого придется запаковать файлы расширения в один CRX -архив (см. вторую часть обзора). О двух простых способах решить все проблемы и пойдет речь.

Включаем расширение (тему оформления) в Chrome
Итак, вы скачали файл стороннего расширения и хотите интегрировать его в Хром (или надо переустановить заблокированное расширение). Как известно, для разработчиков по-прежнему сохранена опция устанавливать расширения из папки, чем и воспользуемся.

- Для начала распакуем CRX -файл любым имеющимся архиватором, здесь лучший выбор – бесплатный (скриншот).

- Запустим Chrome и перейдем в раздел расширений chrome://extensions ("Меню " → "Настройки " → "Расширения ") → далее, отметим чекбокс (флажок) "Режим разработчика " → через появившуюся кнопку "Загрузить распакованное расширение " укажем путь к нужной папке → "ОК ".
- Наслаждаемся работой "запрещенного" расширения или новой темой оформления браузера.
Как запаковать в CRX-архив (файл) папку расширения Chrome
В принципе, все ясно: после активации озвученного режима для разработчиков, жмем на кнопку "Упаковать расширение " (второй скриншот). Поэтому предлагаю ознакомиться с полезным примером из личной практики. Задача такая: скачать с онлайн-магазина Chrome Web Store тему оформления → найти ее в папке расширений Хрома → упаковать в CRX -файл для дальнейшего использования в виде обложки (скина) или для переноса на другое устройство (ПК). Авторское решение в "картинках" от лица Windows 7 смотрите ниже.
- По ссылке перейдем в раздел Магазина "Темы" и выберем понравившуюся, скажем, "Деревянный хром".

- На странице аддона, отметив для себя в адресной строке сгенерированный ID (идентификатор) дополнения, в нашем случае , щелкнем по кнопке "Установить " → по окончании процесса кнопка поменяет цвет и текст, став зеленой "Добавлено в Chrome".
- Не закрывая обозреватель, вставьте в адресную строку Проводника Windows C:\ Users\ [Имя Вашей Учетной Записи]\ AppData\ Local\ Google\ Chrome\ User Data\ Default\ Extensions → "Enter ".

- В директории с папками расширений Хрома найдите одноименную с ID папку и зайдите в нее → там будет находиться папка с именем вида "1.0.4_0" (версия расширения), посетим и ее → посредством комбинации клавиш "Ctrl + C " скопируйте в Проводнике путь к папке "1.0.4_0".

- Переключившись на браузер ("Alt + Tab "), знакомым способом откроем раздел расширений (chrome://extension s и "Enter ") → активировав "Режим разработчика ", кликнем по "Упаковать расширение " → в одноименном окне вставим путь к аддону, C:\ Users\ [Имя Вашей Учетной Записи] \ AppData\ Local\ Google\ Chrome\ User Data\ Default\ Extensions\\ 1.0.4_0 → вновь "Упаковать расширение ".

- Закрыв кнопкой "ОК " сообщение с указанием пути к созданным файлам, вернемся к Проводнику Windows и через стрелку рядом с адресной строкой "откатимся" на директорию назад → обнаруженные файлы .crx и .pem перенесем в более безопасное и посещаемое место (например, в корень диска D:\ ), не забыв переименовать во что-то более понятное (я объединил "Clover" и "Деревянный хром" в "clover_derevo "). Финал!
Important!
Начинающие компьютерные пользователи, самостоятельно прошедшие "огонь, воду и медные трубы " вышеописанных алгоритмов распаковки-упаковки CRX -архива от Chrome , могут смело причислить себя к избранному сообществу опытных юзеров Windows.
Дмитрий dmitry_spb Евдокимов
В этом уроке я расскажу вам как установить расширение для браузера Google Chrome.
Все современные браузеры расcчитаны на расширение их функциональных способностей. Именно благодаря специальным расширениям у вас, как пользователя, есть дополнительные возможности, которых нет изначально у браузера Гугл Хром. С помощью расширений вы можете скачивать видео с видеохостингов, к примеру - youtube.com, свести ваши рутинные дела к одному клику и многое-многое другое. Стоит сказать, что устанавливать расширение в браузер Гугл Хром очень легко и поэтому давайте с вами приступим.
Первым делом необходимо зайти в управление расширениями вашего браузера. Нажмите в правом верхнем углу кнопку в виде трех полос, затем выберите из выпадающего меню пункт "Инструменты", а затем пункт "Расширения".


Я предлагаю воспользоваться обычным поиском и ввести или название расширения, если оно вам знакомо, или ключевое слово, по которому сайт попытается найти для вас что-то подходящее. Давайте просто попробуем найти что-то подходящее под запрос "youtube".


После этого расширение появиться у вас в общем списке установленных расширений. Поздравляю, вы установили новое расширение в свой браузер.
Для того, чтобы отключить установленное расширение или его удалить, достаточно или убрать галочку с опции "Включено" или нажать на иконку корзины, напротив самого расширения. После этого работа расширения будет остановлена или оно будет удалено из вашего браузера.

Ну вот и все, что нужно знать об установке новых расширений в ваш браузер Google Chrome. Надеюсь вы будете внимательны и осторожны, устанавливайте только проверенные расширения. В следующем уроке я расскажу вам как можно менять тему оформления для браузера Google Chrome .
В данном уроке я расскажу вам как можно изменить стартовую страницу в браузере Опера.
В этом уроке расскажу как очистить кэш и куки в Яндекс браузере. Конечно же есть несколько способов это сделать и я постараюсь все их рассмотреть
В сегодняшнем уроке вы с вами рассмотрим где и как можно посмотреть историю посещений в Гугл Хром (Google Chrome), а также как с ней работать.
На эту тему я уже создавал и видеоуроки и писал статьи. В них я рассказывал как использовать для этих целей
Проблема достаточно редкая, поэтому Google на нее просто забили и игнорируют мольбы пользователей ее устранить. Если Виндовс установлена на динамический диск (dynamic disk), расширения не устанавливаются, показывая ошибку:
“Не удается распаковать расширение. Для безопасной распаковки расширения необходим путь к каталогу вашего профиля, начинающийся с буквы диска. Он не должен содержать параметр слияния папок, точку монтирования или символьную ссылку. Такого пути для вашего профиля не существует.”
Ошибка, конечно, мегаинформативная, но программисты такие программисты, что это даже не удивительно. Можно было бы залезть в исходники и ткнуть пальцем в маразм досадную ошибку, но мне это делать лень;), я нашел другой путь, более простое решение, доступное любому другому пользователю.
Workaround
1. Откройте страницу с понравившимся вам расширением, например
https://chrome.google.com/webstore/detail/hbdkkfheckcdppiaiabobmennhijkknn
2. Cкопируйте из адресной строки идентификатор расширения – и вставьте его в строку
https://clients2.google.com/service/update2/crx?response=redirect&x=id%3DXNAME%26uc
вместо слова XNAME
.
3. Вставьте получившуюся строку в другой браузер или в менеджер закачек и сохраните (скачайте) файл. У него будет имя, например, “extension_4_7_3.crx”.
4. Переименуйте файл в XNAME .zip, где XNAME – идентификатор расширения.
5. Распакуйте файл в папку XNAME .
6. Перебросьте папку с распакованным расширением в:
X:\Documents and Settings\USERNAME\Local Settings\Application Data\
Google\Chrome\User Data\Default\Extensions\
N.B.
Этого можно и не делать, тогда в 9-м пункте просто укажете путь к распакованной папке XNAME
.
7. Зайдите в
КЛЮЧ –> Инструменты –> Расширения
8. Нажмите кнопку
[ Загрузить распакованное расширение… ]
9. В Folder:
вставьте полный путь
к папке XNAME, например:
X:\Documents and Settings\…\Extensions\XNAME
Или тот, куда вы его распаковали, если не делали пункт 6, Chrome сам все скопирует в нужное место.
10. Нажмите [ OK ] и расширение загружено 🙂