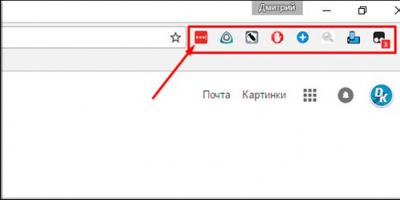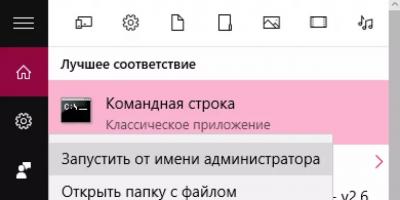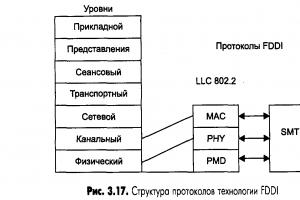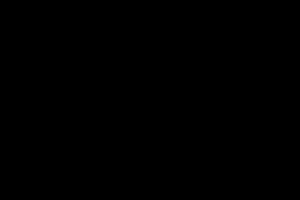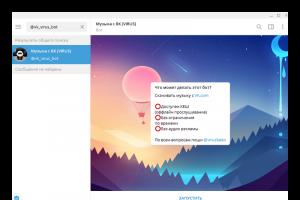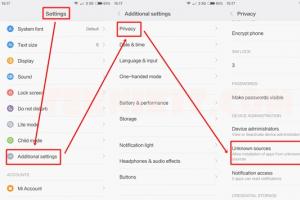Ошибка 0xc0000005 встречается в операционных системах windows 7 и windows 10 и 8 довольно часто.
Впервые она возникла после выпущенных компанией Майкрософт обновлений за вторую половину 2013 года для всех версий операционной системы.
Когда появляется неполадка?
Выпущенное разработчиком обновление нацелено на изменение целого ряда важных системных файлов с целью повышения их уровня безопасности.
Ошибка возникает во время запуска программ пользователем.
При этом невозможно угадать, какая программа не захочет запускаться.
Следуйте инструкции:
- Включите меню пуск;
- В поле поиска приложений найдите командную строку ;
- Нажмите на ней правой клавишей мышки и в выпадающем списке выберите пункт запуска от имени администратора устройства, как показано на рисунке ниже;

- В открывшемся окне введите следующую команду: wusa.exe /uninstall /kb:2859537 и нажмите Ентер;
- Если вышеуказанная команда не сработала, введите вместо нее wusa.exe /uninstall /kb:2872339 или wusa.exe /uninstall /kb:2882822 или же wusa.exe /uninstall /kb:971033 и нажмите Ентер;
- Прошлое действие позволяет получить доступ к утилите для отката последнего установленного в операционной системе обновления. Теперь зайдите в панель управления компьютером и перейдите на вкладку для удаления приложений;
- Нажмите на кнопку «просмотр обновлений», чтобы увидеть исполняемые файлы, которые нужно удалить. На рисунке ниже указан файл, который нужно стереть. Если такого файла нет в списке – обновление было полностью удалено с помощью командной строки;

Теперь перезагрузите ваш персональный компьютер или ноутбук чтобы все сохраненные файлы окончательно исчезли и обновление больше не появлялось.
Удаление обновлений с помощью панели управления
Можно также удалить обновления с помощью панели управления. Зайдите в центр управления обновлениями.
В правой части экрана нажмите на вкладку для просмотра всех ранее установленных обновлений от компании Майкрософт.
В открывшемся окне вы увидите список всех нужных нам исполняемых файлов. Их можно упорядочить по дате, чтобы быстрее найти необходимый пакет данных.
После сортировки все пакеты будут разделены на категории. В категории Windows 200 находятся нужные файлы. Они указаны на рисунке ниже:

Помните! Чтобы полностью удалить апдейт, необходимо очистить всю категорию Виндоус 200. Чтобы стереть пакет, необходимо удалять по одному элементу. Всего в категории находится более двухсот файлов, которые нужно уничтожить. Это не очень удобный способ. Более целесообразно использовать командную строку, где процесс удаления описывается лишь одной короткой командой.
Рассмотрим, как исправить ошибку и что делать, если вы не можете запустить даже панель управления. Ошибка в работе утилиты wusa.exe также приводит к появлению неполадки.
Есть несколько способов, как можно обойти ограничение на включение всех программ операционной системы:
- Запустите операционную систему Windows в безопасном режиме . Это один из самых основных и надежных способов устранения любой неполадки, которая возникает в процессе работы с ОС;
- Выключите компьютер или перезагрузите его;
- Во время следующего включения в первые несколько секунд после того, как засветился экран, нажмите на кнопку F8 . С ее помощью откроется окно настройки дополнительных параметров загрузки операционной системы. Оно выглядит следующим образом:

- С помощью клавиш навигации выберите вариант загрузки с помощью безопасного режима. Возможно, такой вариант включения займет немного больше времени, чем обычно;
- После того, как система запустится, удалите обновления любым из вышеупомянутых способов: с помощью командной строки, окна удаления программ или с помощью центра установки обновлений.
Если ваша система была очень сильно поражена из-за данной неполадки, то, скорее всего, вариант загрузки с помощью безопасного режима тоже не подойдет.
В таком случае придется применить более сложные меры для устранения неполадки:
- Выключите компьютер и включите снова;
- Зайдите в окно дополнительных параметров загрузки, как это было сделано в предыдущей инструкции статьи;
- Выберите пункт устранения неполадок операционной системе, как показано на рисунке ниже и нажмите на Ентер ;

- Теперь выберите нужный вам язык и введите пароль администратора компьютера;
- Если пункта меню для восстановления нет, необходимо загрузить операционную систему с помощью съемного носителя: флешки или обычного диска. Возьмите образ именно той ОС, которая установлена на компьютере;
- Вставьте внешний носитель в привод;
- Включите компьютер и измените в БИОСе порядок загрузки . А первое место нужно обязательно поставить название привода, в котором вставлен диск с ОС;
- Выйдите из меню БИОС, если запуск не произошёл, перезапустите компьютер;
- После перезапуска должно появится окно установки ОС;
- Внизу окна нажмите на пункт «Восстановление операционной системы»;
- Теперь в отрывшемся окошке выберите командную строчку;
- Чтобы продолжить исправление проблемы вспомните, на каком именно жестком диске установлена ваша операционная система. Обычно она находится на системном диске С;
- Если вы не помните, на каком из дисков установлена ОС, введите в командную строчку команду notepad для вызова стандартной программы текстового блокнота;
- Нажмите на панель инструментов «Файл» и с помощью клавиши Открыть включите проводник. Посмотрите, на каком из дисков есть папка Windows – это и есть жесткий диск с ОС;
- Теперь выключите блокнот и вернитесь в командную строку;
- Введите в ней команду DISM /Image:C:\ /Get-Packages В нашем сллуае С – это диск, на котором находится операционная система;
- После выполнения команды в окне отобразится много данных. Среди них вы должны выбрать строки с номером обновления, как показано на рисунке ниже;

- Отметьте строки, по примеру той, которая выделена на изображении выше, в буфер обмена. Для этого выделите ее мышкой и нажмите на правую кнопку мышки. В сплывающем окне вберите поле копирования;
- Введите команду DISM /Image:C:\ /Remove-Package /PackageName:тут-имя-скопированного-пакета;
- Выполните команду, нажав на кнопку Ентер;
- Если вы нашли еще несколько пакетов с обновлениями, проделайте с ними аналогичные действия;
Инструкция позволяет удалить пакеты обновления из операционной системы.
Теперь можете удалить из привода диск или флешку с образом ОС, настроить стандартную очередь загрузки в БИОС и включить систему стандартным способом.
Другие способы исправления неполадки
Отключить режим автоматической установки обновлений в центре Windows
Это позволить избежать повторной установки ранее удаленных нами компонентов, которые вызывают ошибку при включении программ.
Откат операционной системы
Также можно сделать откат операционной системы. Вспомните, когда начала появляться ошибка. Включите панель управление и перейдите в окно точек восстановления.
Выберите и запустите ту, которая была создана еще перед появлением неполадки.

Как правило, во второй колонке информации о точке восстановления написана информация о действии, после которого она была создана. Также указан тип действия.
Что делать если выдает ошибка 0xc0000005
Ошибка 0xc0000005 - Способы решения
Наверняка многие из вас, кто зашел на данную страничку, недавно обновили операционную систему Windows 7 . Или она сама автоматически обновилась, не спросив вашего разрешения. А после этого появилась ошибка при запуске приложения 0xc0000005 при установке программ, приложений и игр. Что за код исключения 0xc0000005?
Всё просто. Мы почти так же уверены, что вашей системы — 64 бита. Хотите узнать, как исправить ошибку 0xc0000005 после обновления Windows 7? Тогда наша инструкция именно то, что Вам нужно! В ней мы объясним, как устранить проблему без .
Прежде чем мы расскажем, что такое ошибка при запуске программ 0xc0000005, хотим дать один совет. Наверняка многие из вас скачивают или достают у знакомых нелицензионные дистрибутивы Windows 7. Дело это конечно лично каждого, только в любом случае лучше иметь на руках не пиратскую сборку, а чистый дистрибутив системы. В сборках часто скрыты трояны и вирусы, а уж на ошибки их точно никто особо не проверяет.
Что же наша ошибка 0xc0000005? Здесь всё просто. Если Вы установили не обновленную 64-х битную систему, то после обновления Windows 7 на компьютер скачался один фикс от Microsoft , который и вызвал данную ошибку. Второй вариант событий связан с программным пакетом Microsoft .NET Framework 4 . Ошибка может появиться после его обновления. Давайте разберёмся, как устранить неполадку и восстановить запуск приложений, программ и игр.
Как исправить ошибку при запуске приложения 0xc0000005 в Windows 7
Итак, нам нужно избавиться от обновления, которое вызвало ошибку. В первую очередь, мы советуем сделать восстановление системы и откатить её на точку восстановления, которая была сохранена Windows 7 ранее. Восстановление системы делается следующим образом. Заходим в «Пуск», находим папку «Стандартные», открываем её и находим папку «Служебные». Далее нужно выбрать пункт «Восстановление системы».
В службе восстановления системы Windows 7 Вам будет предложены сохранённые точки по датам, на которые можно восстановить Виндовс и убрать ошибку 0xc0000005. К сожалению, не у всех эти точки есть. Кто-то просто отключает штатную службу восстановления, а у кого-то точка ещё не сохранилась, а ошибка уже есть. Как устранить ошибку 0xc0000005 если восстановить систему не получается? Давайте рассмотрим второй вариант устранения проблемы.
Удаляем Microsoft .NET Framework 4
Второй способ также не требует особых навыков и мастерства. На самом деле, обновилась не сама система, а обновился пакет Microsoft .NET Framework 4. Поскольку выше мы уже говорили, что ошибка при запуске приложения 0xc0000005 может появиться после обновления программной платформы.NET Framework 4, то сейчас просто удалим данное программное обеспечение и установим его заново. Снова идём в «Панель управления», находим пункт «Программы и компоненты» ищем Microsoft .NET Framework 4 в списке установленных программ и удаляем его.

После удаления нужно перезагрузить Windows. Беда в том, что этот фреймфорк нужен для работа многих программ и приложений. Поэтому если для какой-то программы есть требование использовать данный фреймфорк, то имеет смысл найти либо более новую версию этого пакета, либо наоборот более старую версию. Есть ещё один способ исправить ошибку 0xc0000005. Можно удалить системой скачанные обновления вручную.
Как устранить ошибку приложения 0xc0000005 вручную
Для чтобы устранить ошибку при запуске приложений 0xc0000005 вручную нужно , причём удалить пакет обновления от обычного пользователя не получится. Нужно в систему. В командной строке нужно выполнить три команды, которые удалят номера обновлений, приведших к ошибке:- wusa.exe /uninstall /kb:2882822
- wusa.exe /uninstall /kb:2872339
- wusa.exe /uninstall /kb:2859537
Многим наверное интересно, что такое wusa.exe . Данная утилита специально предназначена для удаления обновлений Windows. Если по каким-то причинам данные обновления не удалились или номер, который вызывает ошибку 0xc0000005 не совпадает с написанными выше, то нужный номер обновления можно попробовать найти вручную. Для этого нужно загрузиться в среду восстановления Windows.
Для этого перезагружаем компьютер и при его загрузке периодически нажимаем клавишу F8. Нажимать нужно по загрузки операционной системы Windows 8. При правильных действиях должна появиться среда восстановления системы. В перечне пунктов нужно найти «Дополнительные варианты загрузки», зайти в данный пункт меню и после этого выбрать пункт «Устранение неполадок компьютера».

После этого в командной строке набираем следующую команду:
- DISM /Image:С:\ /Get-Packages
Где буковка «С» между двумя двоеточиями — это буква диска, на которой установлена ваша операционная система. После ввода данной команды на экране отобразится большой перечень обновлений, которые установлены в Windows. Искать проблемное обновление лучше с конца перечня. Рассмотрим удаление на примере номера KB2859537.

Как только найдёте нужный номер, выделите его мышкой и напишите в строке:
- DISM /Image:D:\ /Remove-Package /PackageName:Package_for_KB2859537~31bf3856ad364e35~x86~~6.1.1.3
Копирование столь длинной строки можно сократить. Для этого достаточно сначала выделить «Package_for_KB2859537~31bf3856ad364e35~x86~~6.1.1.3» мышкой, затем вбить команду «DISM /Image:D:\ /Remove-Package /PackageName:» (без кавычек), а после этого просто щелкнуть мышкой после двоеточия. Весь ранее выделенный текст вставится сам. На этом наша инструкция завершена. Надеемся ошибка при запуске приложения 0xc0000005 после Windows обновления побеждена и теперь ваши приложения, программы и игры снова работают.
Иногда при запуске приложения или игры появляется ошибка 0XC0000005. Давайте разберемся, почему она возникает и как ее лечить.
Причина возникновения
Ошибку вызывают такие обновления Windows:- kb2859537
- kb2872339
- kb2862966
- kb2882822
- kb2598845
- kb2544521
Какие сообщения выдает игра (приложение) при ошибке 0XC0000005)
Сообщения могут быть разными. Я встречал такие:- Error: access violation 0xC0000005
- Exception 0xc0000005 EXCEPTION_ACCESS_VIOLATION
- Ошибка при инициализации приложения (0xc0000005)

Решение проблемы ошибку 0XC0000005
Все способы написаны по степени сложности выполнения. Начинайте с первого и пробуйте, пока решение вас не удовлетворит.Внимание!
Так как ошибка связана с обновлениями Windows, перед всеми последующими манипуляциями отключите обновление Windows.Пуск → Панель управления → Центр обновления Windows → Настройка параметров → выбрать « Не проверять наличие обновлений (не рекомендуемся)» .Для этого кликните правой кнопкой мышкой по ярлыку нужного приложения, выберите «Запуск от имени администратора».

2. Удалите Microsoft.net Framework и установить заново.
Для удаления Microsoft.net Framework используйте алгоритм Пуск → Панель управления → Программы и компоненты .Найдите Microsoft.net Framework.
Запомните номер версии Microsoft.net Framework (ведь нам еще устанавливать ее заново). Кликните по.net Framework мышкой, выберите «Удалить».
Перезагрузите компьютер.
Установите Microsoft.net Framework заново.
В зависимости от версии Windows рекомендуем такие версии.net Framework. Лучше, конечно, установить ту версию, которая у вас стояла до удаления.
| Скачать Microsoft.net Framework 3.5 для Windows 7 | |
| Скачать Microsoft.net Framework 4.0 для Windows 7 | |
| Microsoft.net Framework 4.5 для Windows 7, Windows 8, для Windows 8.1 | |
| Microsoft.net Framework 4.6 для Windows 7, Windows 8, для Windows 8.1, Windows 10 |
3. Удалите обновления Windows, которые вызывают ошибку
3.1. Удаление обновлений в ручном режиме
3.1.1. Удаление через Центр обновленийЧтобы удалить обновления перейдите Пуск → Панель управления → Центр обновления Windows → Просмотр журнала обновлений → Установленные обновления
Находим и удаляем обновления:
kb2859537
kb2872339
kb2862966
kb2882822
kb2598845
kb2544521
3.1.2 Удаление через командную строку
Для Windows 7:Пуск → Поиск → пишем «Командная строка» . Жмем правой кнопкой мыши и выбираем «Запуск от имени администратора».
Для Windows 8:
Жмем сочетание клавиш Win+X
. В появившемся меню выбираем «Командная строка (Администратор)».
Для Windows 10:
Итак, командная строка запущена.
В ней пишем команду по удалению обновлений.
Для Windows 7:
wusa.exe /uninstall (пробел) /kb:2859537
и по аналогии:
wusa.exe /uninstall / kb2872339
wusa.exe /uninstall / kb2862966
wusa.exe /uninstall / kb2882822
wusa.exe /uninstall / kb2598845
wusa.exe /uninstall / kb2544521

Для Windows 8 и Windows 10 аналогично.
Внимание!
После каждого удаленного обновления перегружаем компьютер и пробуем запустить программу. Если проблема решилась, то остальные обновления, как такие, что не вызывают ошибку, оставляем в системе.3.1.2. Удаление обновлений в безопасном режиме
Если обновления не удаляются, то запустите компьютер в безопасном режиме.
Для Windows 7:
- перегрузите,
- перед стартом Windows нажать F8,
- в появившемся окне выбрать безопасный режим.
В поиске наберите msconfig, в появившемся окне переключитесь на вкладку «Загрузка» и установите галочку напротив безопасного режима.
После входа в безопасный режим, удалите обновление одним и вышеперечисленных способов.


Для Windows 10:
Те же действия, что и с Windows 8.
3.1.3. Если указанных обновлений нет, то удалите те, которые устанавливались последними.
Пуск → Панель управления → Центр обновления Windows → Просмотр журнала обновлений → Установленные обновления
. Отсортируйте по дате установки.
Удалите все обновления за тот день, в который появилось ошибка 0XC0000005.
3.2. Удалите обновления методом восстановления системы
В строке Поиск для Windows 7 вводим «восстановление системы».В строке Поиск для Windows 8 вводим «восстановление компьютера».
Запускаем восстановление системы. Выбираем дату восстановления ту, когда ошибки не было.
Для Windows 10:
Те же действия, что и с Windows 8.

4. Переустановите Windows
Последний, уже традиционный совет. Если ничего не помогает, переустановите Windows. Всем привет! Сегодня расскажу, как решается ошибка 0xc0000005 при запуске приложения. Операционная система Windows стабильна и надежна в работе. Однако и она подвержена всякого рода сбоям. Иногда вследствие очередного обновления системы некоторые программы и игры не запускаются, появляется сообщение о сбое запуска приложения 0xc0000005
. Как исправить данную проблему? В случае возникновения такой необходимости можно воспользоваться несколькими способами, которые я вам опишу в данной статье.
Всем привет! Сегодня расскажу, как решается ошибка 0xc0000005 при запуске приложения. Операционная система Windows стабильна и надежна в работе. Однако и она подвержена всякого рода сбоям. Иногда вследствие очередного обновления системы некоторые программы и игры не запускаются, появляется сообщение о сбое запуска приложения 0xc0000005
. Как исправить данную проблему? В случае возникновения такой необходимости можно воспользоваться несколькими способами, которые я вам опишу в данной статье.
Причины возникновения ошибки 0xc0000005
Перед тем, как мы начнем исправлять данный код, я бы хотел поговорить, о его происхождении и понять причины его возникновения, так как всегда нужно лечить источник, а не следствие. Вот так вот вы при открытии любимого приложения, можете получить такое окно:
Ошибка при запуске приложения (0xc0000005). Для выхода из приложения нажмите кнопку "ОК"

В английском варианте: The application failed to initialize properly (0xc0000005). Click OK to terminate the application

Как видите в одном случае, в качестве сбоившей программы был Skype, во втором Google Chrome.
Удаление последнего обновления ОС
В первую очередь следует удалить последнее обновление системы, которое привело к появлению ошибки с кодом 0xc0000005. Для этого нужно:
Еще причиной может быть обновление KB2859537, его тоже можно удалить
Удаление обновления системы с помощью командной строки
Если запустить программу не получается и появляется сообщение «ошибка при запуске приложения 0xc0000005 », можно попробовать решить проблему с помощью командной строки . Для этого потребуется:

Блокировка обновления системы
Чтобы подобная ошибка больше не беспокоила нужно запретить повторную установку удаленного пакета обновлений. Для этого необходимо:

Восстановление системы
Как исправить ошибку с кодом 0xc0000005, не позволяющую запустить приложение. Можно откатить систему
Пользователи Windows 7 после обновления заметили, что при запуске любого приложения появляется ошибка 0xc0000005, которую необходимо исправить. Как исправить ошибку и запустить нужное приложение?
Причины возникновения ошибки 0xc0000005 в Windows 7
Зачастую ошибка приложения 0xc0000005 связана с такими обновлениями, как KB2872339, KB2882822, KB2859537, которые заменяют системные файлы, в том числе и файлы ядра, вызывая модифицирование и замену нужных ячеек. Как результат, возникает ошибка при запуске приложения 0xc0000005 и софт невозможно использовать.
Однако нужно отметить, что у такой модификации есть свои причины.
- Наличие вредоносного ПО;
- Нелегальная активация Windows;
- Старая версия ядра не совместима с новыми файлами подсистемы.
Поэтому, если у вас возникла ошибка 0xc0000005 не запускаются программы, стоит выполнить ряд несложных действий.
Как исправить ошибку 0xc0000005 не запускаются программы?
Если у вас возникла ошибка при запуске приложения 0xc0000005 Windows 7, выполняем следующие действия. Жмём «Пуск», вводим в поисковую строку команду «cmd» и правой кнопкой выбираем «Запуск от имени администратора».
Вводим команду «wusa.exe /uninstall /kb:2859537»

Запустится автономный установщик обновлений.

Теперь вводим «wusa.exe /uninstall /kb:2872339».

Для поиска последнего обновления вводим «wusa.exe /uninstall /kb:2882822»

Эти команды предназначены для удаления обновлений. Если же после поиска данных обновлений, файлов не будет обнаружено, перезагружаем систему. Проблема должна исчезнуть. В случае, когда ошибка повторяется, делаем восстановление системы.
Чтобы в дальнейшем ошибка при запуске приложения 0xc0000005 не возникла вновь, необходимо отключить автоматическое обновление системы. Для этого выполняем следующие действия.
Жмём «Пуск», переходим к «Панели управления». Выбираем «Система и безопасность».

Переходим к разделу «Администрирование».

Выбираем «Службы».

Ищем «Центр обновления Windows».

Двойным щелчком запускаем свойства параметра.
Во вкладке «Общие» жмём «Остановить».

В разделе «Тип запуска» ставим «Отключено» и кликаем «ОК».

Перезагружаем компьютер.