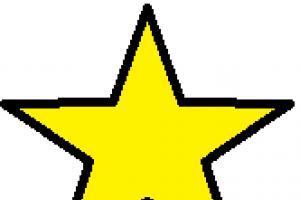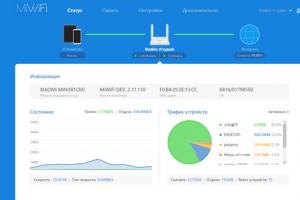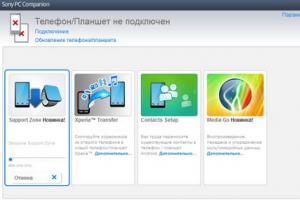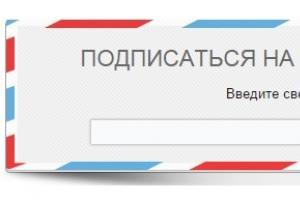Найти паку или файл в проводнике Windows может быть сложным делом. Папки показывают вам крошечный предварительный просмотр файлов внутри, но крошечная лента документа редко бывает достаточно, чтобы рассказать вам, нужна ли она вам.
Сохранение файлов, расположенных в логической системе папок, поможет, так как будет использоваться последовательный метод для их именования, но вы можете легко потратить часы на их организацию и в конечном итоге получить огромную громоздкую систему.
Было бы намного проще, если бы вы могли маркировать все цветом, как вы можете на Mac. Вот где Folder Marker Free и FileMarker.NET Free входят. Эти программы позволяют назначать цвета файлам и папкам и добавлять дополнительные символы, чтобы указать важность.
1. Сделайте небольшую домашнюю работу
Прежде чем начинать цветовое кодирование, стоит потратить немного времени на то, чтобы очистить все, удалив все ненужные файлы. Также убедитесь, что ваши файлы находятся в правильных папках (например, в Картах, в музыкальных и текстовых файлах в документах).
После удаления любого мусора создайте резервную копию папки «Документы» на внешнем жестком диске или на DropBox.
2. Скачайте Folder Marker Free
После того, как все организовано и выполнено резервное копирование, скачайте Folder Marker Free и запустите программу установки.
Когда программа запускается в первый раз, откройте вкладку «Цвета», чтобы увидеть различные оттенки, доступные для ваших папок. В бесплатной версии программного обеспечения есть 12 вариантов, не считая цвета по умолчанию Windows.
3. Покрасьте папки
Нажмите маленький зеленый значок «...» и выберите папку для цвета, затем нажмите «ОК». Выберите цвет и нажмите «Применить», затем откройте проводник Windows, чтобы увидеть изменение.
Вы заметите, что цветные папки не дают вам предварительного просмотра их содержимого, как это делают стандартные папки Windows. Это потому, что они эффективно заменяют динамические «живые» значки статическими изображениями. Это позор, но это единственный недостаток Folder Marker.
4. Используйте специальные значки
Маркеры папок также предоставляют вам различные значки состояния. К ним относятся высокоприоритетные, частные, очень важные и полузаработанные работы. Чтобы использовать их, выберите папку, как в третьем шаге, затем нажмите вкладку «Главная» и выберите значок. Нажмите «Применить», а затем проверьте результаты в Проводнике Windows.
Вы найдете огромное количество других параметров, если вы нажмете на вкладке «Пользовательские значки», но все эти системные значки Windows на самом деле не предназначены для папок. Лучше не использовать их, чтобы избежать путаницы.
5. Используйте контекстное меню
Щелкните правой кнопкой мыши папку в проводнике Windows и вы увидите новую опцию в контекстном меню: «Отметить папку». Это не дает вам столько опций цвета и значков, сколько основного интерфейса маркера папок, но это быстрый и удобный способ обновить значки состояния.
Выбор «Больше значков» показывает полный интерфейс, а «Восстановить значение по умолчанию» отменяет все сделанные вами изменения.
6. Отметьте свои файлы
Если вы довольны своими папками, пришло время перейти на файлы. Загрузите FileMarker.NET , снова выберите бесплатную версию с правой стороны. Запустите программу установки и запустите программу после ее завершения.
FileMarker.NET очень похож на Folder Marker, поэтому нажмите зеленую кнопку «...», выберите файл, щелкните и нажмите «Применить».
7. Добавить значки состояния
FileMarker.NET не работает с изображениями, но это блестяще для текстовых документов, таблиц, баз данных и презентаций, которые в стандартном случае выглядят одинаково.
Откройте проводник Windows, чтобы посмотреть, как выглядит ваш перекрашенный файл. Вы также можете применять символы статуса к файлам для указания прогресса и приоритета - даже если вы перекрасили значок файла.
8. Сделайте свою собственную систему
Теперь у вас есть все инструменты, необходимые для того, чтобы ваши файлы и папки были организованы таким образом, который вам подходит. Вы хотите, чтобы ваши фотографии были отсортированы? Легко - все они в пурпурных папках, отсортированные по местоположению. Как насчет презентации, которая состоится завтра? Это в вашей красной рабочей папке, отмеченной как важная.
Вы больше никогда не столкнетесь с поиском через проводник Windows.
Поставьте лайк, если нравятся наши материалы и вы хотите чаще видеть их в своей ленте.
Как изменить цвет папок? Все нормальные люди стремятся к разнообразию и красоте. И пользователи компьютеров не отстают в этом отношении. Те, кто приобрел компьютер сугубо для работы, мало придают значения этим украшениям. Им главное, чтобы компьютер хорошо и стабильно работал. Они уже «выросли» из этого возраста. А я вот наоборот, очень люблю украшать Рабочий стол и экспериментировать на своем компьютере. Давно мне хотелось изменить цвет папок, да все руки не доходили. Наконец-то появилось немного свободного времени, и я решила попробовать.
Эта программа хороша не только как украшение. Гораздо лучше, когда папку можно сразу найти по её индивидуальному виду. Я уже рассказывала, как можно для этих же целей. Но цветные папки внесут свой колорит вдобавок к иконкам.
Можно папки с играми окрасить в один цвет. Любимые игры – в другой, а пройденные в третий. Деловые письма обозначить , а личные – другим. Тут уже все зависит от вашего вкуса и полета фантазии.
И так, скачала я программу FolderColorizer с сайта, нажав на кнопку Download.
Запустила, и установила её. Ничего сложного в этом нет.
Примечание
Программа подходит, как к Windows 7/8 , так и к Windows XP .
После её установки в браузере открылось окно с инструкцией по её использованию. Потом зашла в меню Пуск , нашла эту новую программу, и щелкнула по первой записи в ней — Folder Colorizer Customer Support .

Опять загрузилось окно браузера с формой для регистрации. Вписала туда свой e-mail и отправила запрос.
Создала для пробы новую папку. Можно взять любую папку на вашем Рабочем столе. Щелкнула правой кнопкой мышки по этой папке и в выпадающем меню выбрала Colorizer! .

Через пару секунд моя папка из желтой превратилась в фиолетовую.
Таким же образом я перекрасила почти все свои папки.
Примечание
Единственное, что мне не понравилось, так это то, что изменить цвет папок можно только на рабочем столе.
Для тех, кто не может или не хочет пользоваться программой через интернет, могу посоветовать скачать программу для локального использования. Называется она точно так же. Только после её установки необходимо перезагрузить компьютер, и программа готова к работе.
Работает она точно так же, как и программа для онлайн. Просто ей не нужен Интернет.

Иконка у неё в меню Пуск виде цветных кубиков. У меня установлена и та и другая версия программы.
Папки получаются очень яркие и красивые. И находить их стало намного легче. Советую и вам это сделать.
Видеоролик: Как изменить цвет папок.
Интерфейс операционной системы играет очень большое значение для удобства пользователей, что в конечном итоге сказывается на продуктивности работы. Поэтому большинство людей стараются настроить внешний вид Windows под себя, и часто инструментов операционной системы для этой цели бывает недостаточно. Сегодня мы с вами рассмотрим стороннее приложение, которое позволит придать еще большую индивидуальность Windows.
Folder Colorizer – раскрашиваем папки в Проводнике
Оказывается, однотонный цвет папок в Проводнике можно изменить – с этой задачей может очень быстро справиться небольшая бесплатная утилита Folder Colorizer. Загружаем ее с сайта разработчиков и устанавливаем. Процесс установки очень простой, главное – снять галочки с предложений об установке дополнительных программ.
После окончания установки вы не найдете ярлыка для запуска программы, зато в контекстном меню Проводника Windows, открываемом с помощью щелчка правой кнопкой мыши по любой папке, добавляется новый пункт «Colorize!». Кликнув его, появляется простое меню с выбором цветов, в которые можно раскрасить иконку папки.
Если вы выберете любой цвет, появится окошко, в котором будет предложено зарегистрировать программу. Процедура регистрации простая и ни к чему не обязывающая – просто вводим свой email в соответствующее поле и жмем OK. На указанный адрес придет письмо со ссылкой для подтверждения своего адреса, нажимаем ее – и на этом процесс регистрации полностью закончен.
Теперь мы можем раскрасить цвета папок по своему желанию, что может быть очень удобно для визуального восприятия.
В меню «Colorize!» имеются также две дополнительные опции:
- Restore original color . Восстановление цвета папки по умолчанию.
- Color . Своего рода «Менеджер цветов», в котором вы можете создать свой цвет, дать ему любое имя и добавить его к списку имеющихся.

Есть из чего выбрать, правда? Можно сменить цвет важных папок (сделав их красными) или придав одну раскраску папкам с определённым содержимым (фото, видео, аудио…).
Таким образом эти каталоги становятся сразу визуально выделенными в «серой» массе содержимого окон проводника или другого файлового менеджера.
Как сменить значок папки
Очень даже просто. Для примера, «перекрашу» свою папку «Служебная»…
В ней у меня всякие разные важные файлы живут и накапливаются — отныне она будет красной, аминь поехали…
Кликаем по выбранной подопытной папке ПРАВОЙ кнопкой мыши и переходим в её «Свойства»…
Тут нам нужна вкладка «Настройка». Заглядываем в неё и находим, чуть ниже, раздел «Значки папок»…
Что нам нужно тут? Правильно — сменить значок. Тыкаем на соответствующую единственную кнопку и указываем папку нужного цвета из нашего бесплатного набора. Как и говорил выше — мне нужна красная. Не обращая внимания на содержимое строки, жму на «Обзор»…
…и указав агрессивного цвета значок — жму «Ок»…
Как видите, тут же находится спасительная кнопка «Восстановить значения по умолчанию» — это если захотите вернуть папке стандартный скучный цвет.
Осталось применить изменения…
… и радоваться своей цветной папкой…
Обратите внимание, что после изменения цвета папки перестает отображаться предпросмотр её содержимого…
Она просто будет сплошного цвета.
Скачать цветные папки для проводника Windows
Размер архива — всего 585 кб. Ничего лишнего (и конечно вирусов) в нём нет. Залит он на Яндекс.Диск. Пользуйтесь.