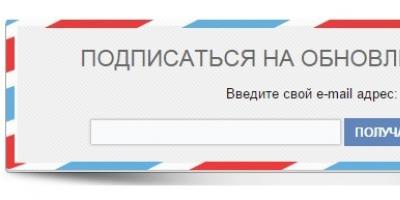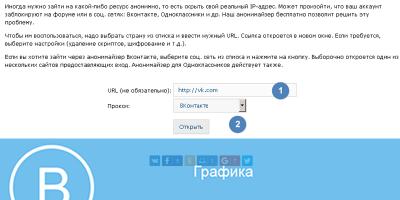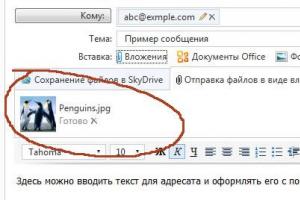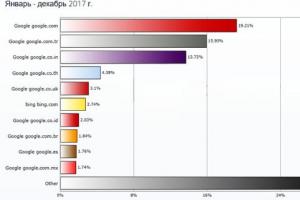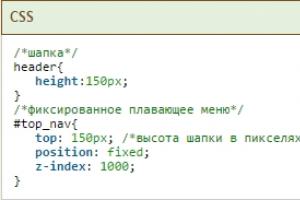- Отправка и получение сообщений . Сообщение по электронной почте можно отправить любому, кто имеет адрес электронной почты. Сообщение поступает папку «Входящие» электронной почты получателя за несколько секунд или минут, независимо от того, где живет этот человек: в соседней квартире или на другом краю света. Можно получать сообщения от любого, кто знает ваш электронный адрес, а затем читать их и отвечать;
- Отправка и получение файлов . Кроме обычных текстовых сообщений, электронной почте можно отправлять почти все типы файлов: документы, изображения и музыку. Файл, отправленный по электронной почте, называют вложением;
- Массовая отправка Email-сообщений нескольким лицам . Сообщения электронной почты можно отправлять нескольким адресатам одновременно. Получатели могут соответствовать целой группе, что позволяет проводить групповые обсуждения.
- Пересылка сообщений . Получив по электронной почте сообщение или файл, его можно незамедлительно переслать другому лицу не перенабирая.
Главное преимущество электронной почты над телефоном и обычной почтой - её удобство. Можно отправить сообщение в любое время. Если получателей нет у компьютера или в интернете (т.е. их компьютеры не подключены к интернету), они увидят отправлено им сообщение при следующей проверке своего электронного почтового ящика. Если получатель работает в онлайне, можно получить ответ в считанные минуты.
Кроме того, отправка сообщений электронной почты осуществляется бесплатно . В отличие от отправки обычного письма, не нужно покупать марку или платить за услугу, независимо от того, где живет получатель. Нужно оплачивать только подключение к Интернету или специальную программу электронной почты.
Что нужно для использования электронной почты
Чтобы пользоваться электронной почтой , нужны три составляющие:
- Подключение к Интернету . Чтобы подключить компьютер к Интернету, необходимо сначала оформить услуги интернет-провайдера. Интернет-провайдер предоставляет Интернет, обычно за помесячную оплату. См. Что нужно для подключения к Интернету.
- Приложение электронной почты или службы веб-почты
. Программы электронной почты можно скачать или приобрести у корпорации Майкрософт или у другого поставщика. Программы электронной почты часто предоставляют больше возможностей и работают быстрее, чем службы веб-почты. Перед настройкой программы электронной почты от интернет-провайдера необходимо получить некоторые сведения: обычно, адрес электронной почты, пароль, имена серверов входящей и исходящей электронной почты и некоторые другие детали.
Если не хотите загружать или покупать программу для работы с электронной почтой (E-mail), можно зарегистрироваться в бесплатных службах веб-почты: Gmail, Windows Live Hotmail, Yahoo! Mail и т.д.. Эти службы позволяют проверять электронную почту с помощью браузера с любого компьютера, подключенного к Интернету, даже если он принадлежит другому лицу или находится в общественном учреждении (например, в библиотеке). - Адрес электронной почты . Адрес электронной почты можно получить от интернет-провайдера или во время регистрации на службе веб-почты. Адрес электронной почты состоит из имени пользователя (любого псевдонима, не обязательно настоящего имени), символа «@» и имени интернет-провайдера или службы веб-почты (например, [email protected]).
Создание и отправка сообщений электронной почты и файлов
Ниже описан типичный способ заполнения окна сообщения в программе электронной почты . (Действия могут отличаться в зависимости от того, какая программа или веб-служба электронной почты используется.)
- В поле Кому введите адрес электронной почты хотя бы одного получателя. Отправляя сообщение нескольким получателям, разделяйте адреса электронной почты точкой с запятой (;).
- В поле Копия можно ввести адреса электронной почты дополнительных получателей - лиц, которым следует ознакомиться с сообщением, но не нужно отвечать на него. Они получат такое же сообщение, что и адресаты в поле Кому. Если дополнительных получателей нет, оставьте это поле пустым. В некоторых программах электронной почты предусмотрен еще и поле СК (ПК) - оно позволяет отправлять сообщения, скрывая от других получателей определенные имена и адреса электронной почты.
- В поле Тема введите тему сообщения .
- В большой пустой области введите текст сообщения .
Чтобы вложить в сообщение файл , нажмите на панели инструментов (расположенной прямо под строкой меню) кнопку Вложить файл в сообщение. Найдите файл, выделите его и нажмите Открыть. Файл появится в поле Вложить в заголовке сообщения.

Готово! Чтобы отправить сообщение, нажмите кнопку Отправить . Сообщение молнией помчится до получателей.
Примечание : Чтобы изменить стиль, шрифт, размер или цвет текста, выделите текст и нажмите кнопку или пункт меню, которые позволяют изменить форматирование.
Чтение электронной почты
В большинстве программ и веб-служб электронной почты предусмотрена папка «Входящие», где можно прочитать полученные сообщения. Для получения новых сообщений может потребоваться нажать кнопку Отправить и получить или что-то подобное.

Чтобы увидеть список полученных сообщений , в списке «Папки» программы электронной почты откройте папку «Входящие». Адресованные вам сообщения электронной почты должны появиться в списке сообщений. Обычно в списке отображаются следующие сведения о сообщении: отправитель, тема и время получения.
Чтобы прочитать сообщение , нажмите на соответствующий заголовок в списке. Содержание сообщения может отображаться списком сообщений, в области просмотра. Для просмотра сообщения в отдельном окне, дважды щелкните мышью в списке сообщений.
Для ответа на прочтенное сообщение, нажмите кнопку Ответить .
Всем привет! Продолжим более подробно погружаться в функционал яндекса. В одной из статей мы с вами уже разбирались в том, . Сегодня продолжим эту тему и более подробно разберем как пользоваться яндекс почтой. Узнаем множество ранее незнакомых ее возможностей. раскроем максимум функций и «фишек» вашего почтового ящика.
Авторизация и предварительная настройка
Чтобы зайти в почту на Яндексе через браузер достаточно перейти на страницу yandex.ru , нажать на кнопку с соответствующим названием «Войти в почту» в правом верхнем углу страницы и в открывшемся окне ввести логин и пароль своего аккаунта.

Оказавшись на странице с письмами, стоит настроить работу почты под себя. Базовые возможности достаточно минималистичны, а настройки имеют много интересного. Предварительная настройка Яндекс-почты включает множество пунктов.
Начать стоит с посещения настроек аккаунта: кликните по значку вашего логина (по умолчанию в кружке изображены первые буквы имени и фамилии, указанные при регистрации) в верхнем правом углу страницы и в выпадающем меню выберите «Управление аккаунтом».

Здесь можно добавить фото, которое будут видеть все, кто получают от вас письма и отвечают на них, изменить персональные данные, добавить аккаунты соцсетей для быстрого входа без ввода пароля от Яндекса, а также улучшить безопасность аккаунта: настроить двухфакторную аутентификацию, пароли для приложений Яндекса или для самой почты, добавить дополнительный ящик для восстановления в случае потери доступа к этому аккаунту.

Для придания почте индивидуальности есть настройка интерфейса Яндекс-почты - это изменение скучной стандартной темы на что-то радующее глаз.
Для этого найдите значок шестеренки вверху справа главной страницы ящика. Кликнув по нему из выпадающего списка выберите пункт «Оформление» и примените любую понравившуюся тему. Теперь разбирать письма станет приятнее.

Как пользоваться электронной почтой на Яндексе
Электронная почта - это не только отправка и чтение корреспонденции. Вы можете сделать работу с письмами удобной и быстрой. Это особенно актуально для тех пользователей, кто пользуется Яндекс-почтой в рабочих целях и вынужден разбирать сотни е-мэйлов каждый день.
Создание и отправка писем
Для создания нового письма нажмите на большую кнопку «Написать» вверху страницы. Вас встретят поля:
«От кого»: здесь можно отредактировать имя отправителя или выбрать другое окончание адреса почтового ящика.
«Кому» в этой строке вы указываете полный адрес почты получателя со значком «@» и доменом почтового сервиса (например, @yandex.ru).
«Тема» укажите тематику письма, чтобы получатель быстрее понял о чем оно и от кого.

Ниже в окне редактора введите текст письма. Панель редактирования позволяет вставлять в письмо разнообразные элементы: списки, цитаты, гиперссылки, изображения, а также красиво оформлять текст.

Для активации функции оформления письма нужно кликнуть на кнопку «Без оформления».

Если подобное письмо вам предстоит отправить большому числу людей, то сохраните его как шаблон, чтобы не писать снова. Для этого, перед отправкой, в конце строки «Тема» кликните по слову «Шаблон». Кнопка «Отправить» доставит письмо адресату.
В случае, если вам нужно ответить на полученное письмо, пользоваться кнопкой «Написать» необязательно. Вы всегда можете нажать на «Ответить» в окне открытого письма, чтобы написать ответ.
Как отправить вместе с текстом фотографию и другие файлы
Если вы хотите кроме текста передать получателю какой-либо файл, есть три способа. В окне ввода текста письма на панели редактирования есть три значка - скрепки, яндекс диска и конверт.
Нажав первое, выберите файл на жестком диске вашего компьютера - при отправке письма он будет отправлен вместе с письмом как вложение.

Прикрепить фото к письму можно за четыре клика
Если отправляемый файл или фото находится на яндекс диске жмите на соответствующий значёк. В открывшемся окне выбирайте нужный файл и отправляйте его прямо из своего .

На мой взгляд, это самый удобный и быстрый вариант отправки файлов. Этот способ дает возможность отправлять файлы и фотографии при помощи смартфона. Вы можете прикрепить любое количество файлов и не только фотографий, но и текстовые документы, PDF-файлы, архивы и т. д. Ваш адресат получит письмо со ссылками на эти файлы и сможет их скачать с вашего яндекс диска.
Подробнее о загрузке фотографий в облачное хранилище яндекса вы можете прочитать в нашей статье: .
Если вам нужно отправить файл, который находится в почтовых вложениях кликайте значёк конверта в панели редактирования, выбирайте нужный файл из почты и прикрепляйте его к этому письму для отправки. Работает этот способ аналогично предыдущему. Так, если бы вы отправляли файл с яндекс диска.
Выбрав значок с картинкой в панели редактирования, можно вставить в текст письма фотографию, введя прямую ссылку на это изображение в интернете.

Работа с адресной книгой
Адресная книга - удобный способ собрать в одном месте всех важнейших адресатов. Открыть список ваших контактов можно кликнув по слову «Контакты» в верхней части главной страницы почты правее от надписи «Яндекс Почта».

В разделе «Контакты» можно вручную добавить контакт, заполнив все его данные в соответствующие поля.

Для настройки адресной книги нажмите на уже знакомую вам кнопку с шестеренкой и выберите пункт «Контакты».

Вы можете убрать или оставить галочку напротив автоматического сбора контактов, загрузить контакты из файла или сохранить уже имеющиеся контакты в файл.

Как найти необходимое письмо?
Если вам понадобился конкретный и-мэйл, а вы помните точное словосочетание из него или другие данные, то введите их в пустой строке рядом со словом «Найти» вверху страницы. Появится список с наилучшими совпадениями.

Что такое метки и как их использовать?
Метки - способ каталогизации писем по важности, тематике, адресатам (например: рабочие контакты, друзья, родственники, сервисы). Откройте любое письмо и в верхней строке после «Ответить, переслать, удалить…» вы увидите кнопку «Метка».

По умолчанию список вариантов мал, но в выпадающем меню можно выбрать «Новая метка». Придумайте ей название и выберите комфортный цвет. Теперь помеченное таким образом письмо легче найти в общем списке.

Вы также можете настроить автоматическую установку такой метки на аналогичные письма.
Как перемещать письма между папками?
Рядом с кнопкой «Метка» есть значок «В папку». Перемещение письма произойдет при выборе папки. Можно создавать свои папки, например «Письма от коллег» или «Особой важности».

Ускорение работы с почтой при помощи горячих клавиш
Находясь на главной странице почты нажмите клавишу «?» или просто «7» (зажимать Shift не нужно). Откроется мини-окошко со списком всех доступных горячих клавиш для более эффективной работы с письмами и контактами.

Если этот прием не сработал, нажмите на шестеренку и выберите «Прочие». Найдите пункт «Использовать горячие клавиши» - там должна стоять галочка. Для отключения комбинаций клавиш уберите ее.

Мобильное приложение Яндекс-почта: как пользоваться
В App Store для iOS и в Google Play для Android вы без труда найдете приложение Яндекс-почта. Оно пользуется большой популярностью и представляет собой удобный способ чтения и отправки писем с мобильного устройства.

Установив его на смартфон или планшет при первом запуске потребуется авторизация по логину и паролю. Доступ ко всем возможным функциям и папкам осуществляется по кнопке контекстного меню в верхнем левом углу экрана.

Приложение дублирует основные возможности браузерной почты. Для примера отметим: кнопка «написать письмо» находится в верхнем правом углу экрана.
Если забыли пароль от почты
Есть три способа восстановления доступа к ящику:
- по номеру привязанного мобильного;
- с помощью дополнительного ящика (если указан);
- ответом на секретный вопрос.
Поэтому заранее позаботьтесь о том, чтобы в случае потери пароля вы могли воспользоваться любым из этих вариантов.
Удаление почтового ящика на Яндексе
Если почта вам больше не нужна, вы можете удалить аккаунт.
Зайдите в «Управление аккаунтом» и прокрутите страницу до самого низа.

Там есть бледная надпись «Удалить аккаунт».

Помните: при удалении аккаунта будут удалены все сервисы яндекса, которые были на нем активны включая яндекс диск с файлами, фотографии и альбомы. К тому же вы навсегда потеряете доступ к своему кошельку . Поэтому, если вы решили удалить аккаунт на яндексе взвесьте все «за» и «против» и подготовьтесь к этому заранее.
Руководство по работе с электронной почтой РУП «БЕЛТОРГИНФОСЕРВИС»
Разработал: Шваяков А. А. e-mail: [email protected]
Работа с электронной почтой..................................................................................................................................... | |
Введение................................................................................................................................................................. | |
Электронная почта................................................................................................................................................. | |
Возможности электронной почты........................................................................................................................ | |
Как работает почта................................................................................................................................................ | |
Адрес электронной почты.................................................................................................................................... | |
Почтовые программы............................................................................................................................................ | |
Web-почта............................................................................................................................................................... | |
Работа с программой электронной почты................................................................................................................ | |
Чтение сообщений электронной почты............................................................................................................... | |
Составление письма.............................................................................................................................................. | |
Вложения........................................................................................................................................................... | |
Отправка вложения из почтовой программы:............................................................................................. | |
Архивирование вложений............................................................................................................................. | |
Отправка вложений из других программ:.................................................................................................... | |
Ответ на сообщение электронной почты.......................................................................................................... | |
Этика деловой e-mail-переписки........................................................................................................................ | |
Спам............................................................................................................................................................................ | |
Что такое spam (спам)?........................................................................................................................................ | |
Как избежать спамерских рассылок?........................................................................................................... | |
Опасности электронной почты................................................................................................................................ | |
Уменьшение риска при работе с документами Microsoft Office ........................................................... | |
Безопасность IRC и ICQ ............................................................................................................................ | |
Прочая информация для пользователя................................................................................................................... | |
Частые вопросы и ответы......................................................................................................................................... | |
Настройка почтового клиента Mozilla Thunderbird............................................................................................... | |
Требования к компьютеру................................................................................................................................... | |
Создание учетной записи.................................................................................................................................... | |
Персональные данные......................................................................................................................................... | |
Параметры получения почты. ........................................................................................................................... | |
Дополнительные настройки..................................................................................................................................... | |
Настройка сервера IMAP.................................................................................................................................... | |
Настройка сервера POP3..................................................................................................................................... | |
Параметры сервера отправки почты.................................................................................................................. | |
Настройка общей адресной книги..................................................................................................................... |
Работа с электронной почтой
Введение.
Электронная почта, E-mail. Что это такое, каким образом ее можно использовать, как разобраться в адресах E-mail?
Что такое почта - мы знаем. Это традиционные средства связи, позволяющие обмениваться информацией, по крайней мере, двум абонентам.
Для того, чтобы этот обмен состоялся, необходимо написать послание и, указав адрес, опустить в почтовый ящик, откуда письмо неминуемо попадет на почтовый узел. Если указанный адрес соответствует общепринятым стандартам, то через некоторое время почтальон положит его в почтовый ящик адресата. Далее абонент вскроет послание, и - обмен информацией состоялся.
Два вида связи - почтовая и телефонная - стали для нас традиционными, и мы уже хорошо знаем их достоинства и недостатки. А что же такое электронная почта? Электронная почта - обмен почтовыми сообщениями с любым абонентом сети Internet. Существует возможность отправки как текстовых, так и двоичных файлов – программ и любых других данных.
Электронная почта во многом похожа на обычную почту. С ее помощью письмо - текст, снабженный стандартным заголовком (конвертом) - доставляется по указанному адресу, который определяет местонахождение машины и имя адресата, и помещается в файл, называемый почтовым ящиком адресата, с тем, чтобы адресат мог его достать и прочесть в удобное время. При этом между разными почтовыми программами существует соглашение о том, как писать адрес, чтобы все его понимали.
● электронная почта оказалась во многом удобнее обычной, "бумажной". Не говоря уже о том, что Вам не приходится вставать из-за компьютера и идти до почтового ящика, чтобы получить или отправить письмо;
● электронной почтой сообщение в большинстве случаев доставляется гораздо быстрее, чем обычной;
● стоит это дешевле;
● для отправки письма нескольким адресатам не нужно печатать его во многих экземплярах, достаточно однажды ввести текст в компьютер;
● поскольку текст уже находится в машине;
● удобнее хранить большое количество писем в файле на диске, чем в ящике стола; в файле легче и искать;
● и, наконец, экономится бумага.
Надежность электронной почты сильно зависит от того, какие используются почтовые программы, насколько удалены друг от друга отправитель и адресат письма, и особенно от того, в одной они сети, или в разных сетях. В сегодняшних условиях, пожалуй, лучше полагаться на электронную почту, чем на простую. Если письмо все-таки потерялось, Вы об этом сможете узнать достаточно скоро и послать новое. Хотя электронная почта может рассматриваться как частный случай передачи файлов, она имеет ряд особенностей, не привычных для стандартных процедур пересылки файлов. Во-первых, отправитель и получатель почти всегда люди, а не машины. Это означает, что система электронной почты состоит из двух различных, но тесно взаимосвязанных частей: одна обеспечивает взаимодействие с человеком (например, составление, редактирование, прочтение сообщений), другая – передачу сообщений (например, рассылка по спискам, обеспечение передачи).
Другое различие между электронной почтой и средствами передачи файлов общего назначения состоит в том, что почтовые послания представляют собой четко структурированный документ. Во многих системах каждое послание сопровождается большим количеством дополнительных полей. Они включают в себя имя и адрес отправителя, имя и адрес получателя, дату и время отправки письма, перечень людей, которым направлена копия письма, уровень значимости, степень секретности и многое другое.

Электронная почта
Для того чтобы иметь возможность обмениваться письмами по электронной почте, пользователь должен стать клиентом одной из компьютерных сетей. Также как и в телефонных сетях, клиенты компьютерных сетей называются абонентами.
Для каждого абонента на одной из сетевых почтовых служб выделяется электронный почтовый ящик. Доступ к почтовому ящику осуществляется по адресу и паролю, который сообщается абоненту. Пароль известен только абоненту и почтовой службе. Став абонентом почтовой службы и получив адрес своего почтового ящика, пользователь может сообщить его друзьям, знакомым. Каждый абонент электронной почты может через свой компьютер послать письмо любому другому абоненту указав в послании его почтовый адрес.
Все письма, поступающие на некоторый почтовый адрес, записываются в соответствующий почтовый ящик почтовой службы. Сетевой компьютер, содержащий почтовые ящики абонентов носит название - «почтовый сервер» или почтовая служба. Почтовая служба может состоять из множества серверов.
Возможности электронной почты
● прием и отправка электронных текстовых сообщений;
● обмен сообщениями с прикрепленными файлами;
● возможность использования элементов эстетического оформления сообщений;
● возможность приема и отправки сообщений с несколькими адресами и списками получателей;
● противодействие нежелательным почтовым рассылкам;
● организация хранения и автоматического упорядочивания получаемой корреспонденции;
● средства групповой работы и координации действий, календарное планирование;
● адресная книга и возможность поиска в Интернет нужных адресов электронной почты.
Как работает почта
Каждое письмо, чтобы оно могло попасть к адресату, должно быть снабжено адресом электронной почты. Рассмотрим конкретный пример. Пусть некоторый владелец электронного ящика с адресом [email protected] на почтовом сервере abc.ru пишет письмо владельцу почтового ящика с адресом [email protected] на сервере def.com.
Для того чтобы подготовить письмо, он запускает почтовую программу, создает текст сообщения и в графе "Кому" указывает адрес получателя [email protected]. Если отправитель не имеет постоянного подключения к Интернету, то после нажатия кнопки "Отправить" он устанавливает сеанс связи с интернетом и начинает получать накопившуюся почту и отправлять подготовленные письма. Порядок отправления почты зависит от текущих настроек почтовой программы. Обычно письма складываются в определенную папку и отправляются другой командой после установки связи с интернетом.
Адрес электронной почты.
Почтовый электронный адрес может иметь разные форматы. Наиболее широко распространена система формирования адреса DNS (Domain Name System), применяемая в сети Internet.
С точки зрения логики, для того чтобы адрес был информативным, необходимо, чтобы в нем присутствовали:

● идентификатор абонента (по аналогии - строка КОМУ: на почтовом конверте);
● почтовые координаты, определяющие его местонахождение (по аналогии - дом, улица, город,
страна на почтовом конверте).
Почтовый электронный адрес имеет все эти составляющие. Для того, чтобы отделить идентификатор абонента от его почтовых координат, используется значок @ .
Почтовый электронный адрес в формате Internet может иметь вид: [email protected]
В рассматриваемом примере melnic - идентификатор абонента, составляемый, как правило, из фамилии и (или) начальных букв его фамилии, имени, отчества.
То, что стоит справа от знака @ , называется именем домена и однозначно описывает местонахождение абонента.
Термин “Домен ” определяет некую группу компьютеров имеющих общее наименование – имя доменаmintorg.gov.by .
Составные части имени домена разделяются точками. Последовательность чтения имени домена справа налево. Самая правая часть домена, как правило, обозначает код страны адресата - это домен верхнего уровня. Код страны утвержден международным стандартом ISO. В нашем случае, by - код Республики Беларусь. Часть имениgov – определяет принадлежность к государственным учреждениям (government). Часть имениmintorg – определяет имя организации.
Этот рисунок иллюстрирует понятие адреса электронной почты. Некий пользователь может иметь адрес на сервере в США, например [email protected] , и на сервере в Москве - [email protected]
Электронный адрес связан не с географическим положением локального компьютера, получателя почты, а с сервером, на котором зарегистрирован его почтовый ящик.
И из каждого ящика такой пользователь может получать письма на свой домашний компьютер, копируя данные и с сервера в Нью-Йорке, и с сервера в Москве, установив переадресацию с одного e-mail на другой. При этом он может слать почту самому себе.
Почтовые программы
Для работы с почтой необходима программа - почтовый клиент. Основные функции почтовых клиентов - это прием сообщений, обеспечение их просмотра, сортировка сообщений, автоматизация создания ответных сообщений и поддержка адресной книги.
Для работы с почтой есть большое количество разнообразных программ. Если Вы используете Windows, то обычно в Вашей системе уже имеется программа электронной почты Outlook Express.
Но к сожалению Outlook Express содержит слишком много уязвимостей, подвергает вашу систему опасности заражения вредоносными программами и имеет ограниченные возможности.
В качестве почтовой программы рекомендуется использовать Mozilla Thunderbird. Это одна из лучших программ электронной почты. Она быстро развивается, имеет много дополнительных модулей для расширения функций, распространяется свободно и бесплатно.
Программы электронной почты очень похожи и освоив одну из них Вы не будете испытывать проблем в дальнейшем.

Mozilla Thunderbird |
Вы видите на рисунке две разных программы, но, согласитесь, отличия не особенно заметны.
Web-почта
Web-почта - это почта с Web-интерфейсом. Для доступа к такой почте достаточно иметь доступ в Интернет. Можно даже не иметь на своем компьютере почтовых программ. Достаточно и обыкновенного браузера. Я использую программу браузер Mozilla Firefox, Вы можете использовать ее, или, если захотите, любую другую программу, например, Opera или Internet Explorer.
Web-почта предоставляет все типичные функции электронной почты. На Web-страничке пользователю предлагается ввести имя и пароль, после чего он видит свои письма и работает с ними, почти как у себя на компьютере.
Основными плюсами Web-почты являются доступность с любого компьютера, имеющего выход в Интернет, универсальность адреса, не зависящего от места работы.
Могут быть некоторые функциональные ограничения и неудобства, однако может быть и наоборот.

Например, программа Web-почты «Horde», которую мы используем, имеет в своем составе не только средства почтового обмена, но и контроль настроек антиспама, средства ведения черных и белых списков, органайзер, групповой календарь, контроль исполнения заданий и прочие средства организации групповой работы.
Часто почтовые службы строят с возможностью доступа через Web-почту.
Mail.ru, Hotbox.ru, Yahoo.com, Hotmail.com, Tut.by, mail.yandex.ru – это примеры популярных служб Webпочты.
Электронная почта — это один из первых сервисов интернета, позволяющий обмениваться сообщениями или применительно к названию «электронная почта» — так называемыми электронными письмами. Сегодня уже мало кто пишет обычные письма – быстрее отправить письмо со своего электронного почтового ящика, которое дойдет до адресата практически мгновенно.
Электронная почта имеет несколько сленговых названий – емайл (от англ. Email), «мыло», электронка, мейл. Так же как и к обычной бумажной почте, здесь присутствуют такие термины как почтовый ящик, доставка, вложение, получение, отправка, написать письмо, адресат, отправитель и т.п. Можно сказать, что емайл во многом похожа на обыкновенную почту, с той лишь разницей, что письмо пишется не авторучкой, а набирается на клавиатуре компьютера, а почтовыми отделениями служат почтовые сервера, собирающими, сортирующими и отправляющими почту адресатам.
В данном разделе будут рассмотрены все аспекты работы с электронной почтой необходимые начинающему пользователю компьютера и интернета.
Электронная почта – это современное, доступное и быстрое средство коммуникации. Если до массового распространения сети интернет электронная переписка была уделом предприятий и организаций, то сейчас ей может воспользоваться практически каждый пользователь компьютера с доступом в интернет. Со временем сформировалась определенная культура использования электронной почты в виде простых правил ведения электронной переписки. Придерживаясь этих правил, вы […]
Вы получили электронную почту, и его отправитель ждет от вас ответ. Как сделать это правильно? Конечно, можно написать отправителю письмо с ответом, где можно указать, что это ответ на емэйл от такого-то числа и такой-то темы. Но правильней и проще будет воспользоваться специальной функцией почтового сервиса, которое так и называется – «Ответить». Давайте научимся правильно […]
Каждый активный пользователь интернета обязательно пользуется электронной почтой, потому что это очень удобно, быстро и просто. Для того, чтобы отправить электронную почту необходим почтовый ящик от вашего поставщика услуг интернета (провайдера) или зарегистрированный ящик на одном из популярных бесплатных почтовых сервисов — почта yandex.ru, почта mail.ru и gmail. Как завести почтовый ящик, рассмотрено в статье […]
Рано или поздно любому активному пользователю интернета придется завести свою электронную почту, т.к. без нее полноценное использование всех возможностей, которые предоставляет интернет, невозможно. Обойтись без электронного почтового ящика конечно можно в том случае, если сеть вам нужна только для просмотра новостей, просмотра прогноза погоды или программы телепередач, но для регистрации в каких-либо сервисах, форумах или […]
Мы делали первые шаги в освоении электронной почты: создали новый почтовый ящик. Теперь нам нужно научиться работать с почтовым ящиком плюс к этому Вы узнаете как настроить и научиться работать с программой для электронной почты Mozilla Thunderbird.
Входим в почтовый ящик
После создания нового почтового ящика нам нужно в него зайти. Для того чтобы зайти в Ваш ящик, перейдите по адресу: gmail.com
Видим уже знакомую нам картину: окно приглашения для ввода имя пользователя (логина) и пароля. Вводим эти данные. Имя пользователя и пароль мы создавали в
Если правильно ввели логин и пароль, то должен открыться Ваш почтовый ящик. Примерно так.
С левой стороны Вы видите список папок почтового ящика. Папки предназначены для сортировки писем. После открытия почтового ящика Вы сразу попадаете в папку «Входящие». Кроме нее есть еще папки «Отправленные», «Черновики» и другие. Кроме того Вы сами можете создавать папки и давать им имена по своему усмотрению. Находясь в любой из папок в центре окна Вы ведите содержимое папки. На рисунке видно, что в папке «Входящие» есть 4 письма. Для выхода из учетной записи гугл нужно нажать на силуэт в правом верхнем углу и в появившемся окне нажать «Выход».
Пишем письма.
Попробуем написать письмо и отправить его. Для того чтоб написать письмо, надо нажать на кнопку
Появится окно написания письма.
Сначала пишем адрес получателя, потом пишем тему письма(можно и без темы), пишем текст и отправляем. Внимательно проверьте адрес получателя. Если адрес введете неверно, письмо возвратится к Вам обратно в ящик.
Итак, я написал вот такое письмо и отправил его. Адрес получателя я указал свой собственный. То есть отправил письмо сам себе.
Заходим в папку «Входящие». Видим что пришло наше письмо.
Возле папки «Входящие» можно увидеть цифру 4 — это количество новых или непрочитанных писем. Также и возле других папок. На рисунке выделено наше письмо. Чтоб его открыть и прочитать, нужно нажать на нем.
Отправка писем с вложенными файлами
Кроме отправки простых писем можно также отправлять письма с вложениями. Допустим Вы хотите отправить кому-то фотографию или копию документа или архив с файлами и тому подобное. Для этого нужно сделать следующее:
создать новое письмо как мы уже научились, после этого нужно нажать на значок скрепки .
Появится окно выбора файла
Ищем на компьютере нужный нам файл, когда найдем, нажимаем два раза левой кнопкой мыши. Файл прикрепится к письму. Главное помнить, что файл не должен быть очень большим иначе к письму его не прикрепят. Но сначала надо попробовать прикрепить файл, получится — хорошо, не получится — тоже результат. После того как Вы прикрепите файл окно написания окна изменится
Нажимаем кнопку отправить и письмо будет отправлено.
Видим, что пришло письмо с вложенным файлом. Нажимаем на нем чтоб открыть и прочитать.
Программа для работы с электронной почтой.
Подведем небольшой итог того, что мы уже умеем:
— создавать новый почтовый ящик;
— создавать новое письмо;
— отправлять и принимать письма;
— отправлять письма с вложенными файлами.
Теперь давайте разберемся для чего нужна программа для работы с электронной почтой. Пользоваться такими программами удобно тем у кого есть больше чем один почтовый ящик. Вы просто указываете программе все ваши ящики, потом нажимаете кнопку доставить, ждете загрузки новых писем и спокойно читаете их не бегая от одного почтового сервиса к другому в Вашем браузере. Даже если у Вас есть только один почтовый ящик Вы тоже можете пользоваться программой для работы с электронной почтой.
Лично я уже очень давно пользуюсь программой Mozilla Thunderbird, что в переводе на русский значит буревестник. Очень хороший почтовик. Его можно установить как в Windows так и в Linux, к тому же программа бесплатная.
Сейчас предлагаю Вашему вниманию небольшую инструкцию по установке и настройке этой программы, а также расскажу как с ней работать.
Скачать такую программу можно совершенно бесплатно на .
После перехода на сайт почтовой программы нужно перейти в раздел выбора программы для определенного языка и системы.
После установки программы на Рабочем столе появится иконка программы .
Запускаем программу.
Окно программы разделено на три части: левая, верхняя и нижняя части. В левой части Вы видите все свои e-mail адреса(естественно те, которые прописали в программе для отправки/приема писем). В верхней части видим поступившие или отправленные письма, а в нижней части можно посмотреть содержание конкретного письма. Компоновка рабочих областей Mozilla Thunderbird очень похожа на компоновку в gmail.com. Вообще дизайн почтовых программ и онлайн сервисов электронной почты очень похожи один на другой. Если научитесь работать с одной программой, то в других точно не потеряетесь.
Для начала создадим в программе свою учетную запись и пропишем там созданный нами почтовый ящик gmail.
При первом запуске программы у Вас появится вот такое окно.