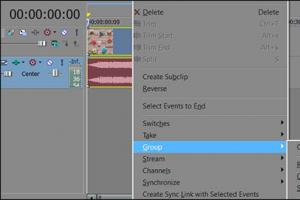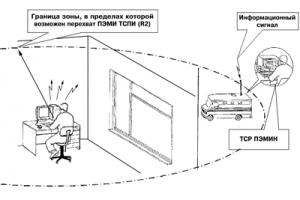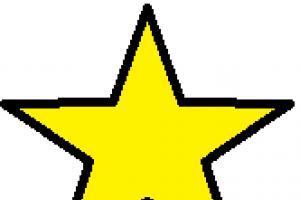Все мы знаем, что рано или поздно любая техника приходит в негодность. Особенно это важно учитывать в настоящий момент - во времена технического прогресса. Сейчас в каждом доме есть компьютеры, а у кого-то даже не один. Будет очень печально, если у него сломается монитор. Особенно печально, если вам нужно срочно поработать с файлами на компьютере. Ремонт в этом случае вряд ли подойдет, ведь уйдет много времени, да и результат может вас не устроить, но что тогда делать, в этом случае? В статье мы разберем, как использовать ноутбук как монитор под компьютер. Да, и такое возможно. Даже более того, имеется два способа, которые мы подробно рассмотрим в этой статье.
Итак, с ситуацией мы уже разобрались: у вас есть ноутбук, а основной монитор на компьютере пришел в негодность. Этого вполне достаточно, чтобы на время решить проблему. Мы рассмотрим первый способ, как использовать ноутбук, как монитор компьютера. Но в данном случае нужно еще приобрести и использовать специальные кабели для соединения двух устройств. Если вы не хотите тратить время на поиски идеального варианта, то можете купить кабель VGA. Он значительно уступает по характеристикам кабелю DVI, хотя функционально они идентичны. Учитывайте, что данный вариант подойдет лишь в том случае, если у вас ноутбук на базе операционной системы Windows. Если у вас Mac, вам нужно будет приобретать кабель HDMI. Именно с помощью него происходит синхронизация ноутбука от Apple и персонального компьютера. Итак, какие материалы нам необходимы, мы разобрались, теперь перейдем к инструкции. Как использовать ноутбук как монитор компьютера?
Мы уже разобрались, что можно использовать ноутбук как монитор для персонального компьютера, сейчас узнаем, как это сделать с помощью кабеля. Рассматривать будем VGA-модификацию, так как она является наиболее распространенной, но данная инструкция должна подойти и для других вариантов. Первым делом подключите кабель к соответствующим портам в системном блоке компьютера и ноутбука. Теперь включите ноутбук. Как можете видеть, никаких изменений не последовало, но так и должно быть. Правой кнопкой мыши щелкните по пустому месту на рабочем столе ноутбука. В меню выберете "Свойства". Теперь выберете "Свойства экрана", а далее перейдите во вкладку "Параметры". Перед вами должны быть расположены два прямоугольника с цифрами 1 и 2. Перетащите двойку на ту сторону, с какой стороны расположен ваш ноутбук относительно компьютера.
Теперь подтвердите изменения, если система это запросит, и поставьте галочку рядом с "Расширить рабочий стол на этот монитор". Сохраняйте конфигурацию и наслаждайтесь результатом. Теперь вы знаете, как использовать ноутбук в качестве монитора с помощью кабеля.
Мы подключили ноутбук в качестве монитора к компьютеру с помощью кабеля. Но что делать, если кабеля у вас под рукой нет, на дворе ночь, и все магазины закрыты, а вам срочно нужно работать с файлами компьютера? Если у вас ноутбук на Windows 7 SP3 и выше, то ответ есть! Можно осуществить беспроводное подключение. Чтобы это сделать, необходимо задействовать специальное приложение под названием - Air Display. Если его у вас нет, то пора установить.
Это еще один способ, как использовать ноутбук как монитор для персонального компьютера, однако есть еще различные вариации приложений. Большее их количество - это аналоги вышеупомянутого, но не в коем случаи не думайте, что они хуже. Разница лишь в производителе. Рекомендуется установить программы и самостоятельно с ними ознакомиться. В инструктаже по использованию их вы не нуждаетесь:интерфейс у них довольно простой. Отдельно хочется выделить способ подсоединения посредством сети Wi-Fi. Но о том, как использовать ноутбук как монитор для компьютера таким способом, мы поговорим чуть ниже.
Анастасия Сергеева
А вы знаете, как пользоваться ноутбуком правильно? Если не хотите в ближайшем будущем потратиться на ремонт или покупку новой батареи, советуем почитать правила эксплуатации ноутбука, о которых мы рассказываем далее.
Позаботьтесь о хорошей вентиляции
Первое правило того, как пользоваться ноутбуком - не давать ему перегреваться. При продолжительной работе, загрузке «тяжелых» игр и программ внутренние запчасти ноутбука начинают греться, поэтому для их охлаждения в корпус встроены вентиляторы. То есть изначально компьютер создан таким образом, чтобы охлаждаться самостоятельно, однако неправильный уход за ноутбуком может этому помешать. Например, работа за ноутбуком на кровати, на диване, на коленях и т. п., негативно влияет на его состояние, поскольку перекрывает отверстия вентиляции и способствует попаданию внутрь пыли.
Как в таком случае пользоваться ноутбуком правильно? Во-первых, ставить его исключительно на твердую поверхность, для которой он и предназначен. Во-вторых, можно приобрести в магазине простую подставку для ноутбука, которая не будет перекрывать вентиляционные отверстия, либо даже приобрести специальную подставку, которая будет охлаждать ноутбук дополнительно. В крайнем случае можете пользоваться небольшим лайфхаком - ставить устройство на картонную подставку из-под яиц.
Не держите ноутбук на зарядке
Еще один совет тем, кто хочет знать, как продлить жизнь ноутбуку и понять, как им пользоваться правильно: не заряжайте его постоянно. При использовании домашних ноутбуков мы часто оставляем их заряжаться буквально в режиме нон-стоп, не отключая зарядное устройство из розетки, но это очень сильно усложняет уход за ноутбуком. Батарея ноутбука начинает терять емкость заряда, и уже через год-два после эксплуатации может не выдерживать более 15 минут автономной работы.

Как же следует пользоваться ноутбуком и зарядкой, если вы в основном работаете на нем дома? Споры по этому поводу продолжаются до сих пор, но мы предлагаем вынуть аккумулятор ноутбука и хранить его отдельно, поддерживая заряд на 80%. Когда вам нужно будет поработать на компьютере автономно, тогда вы вставите батарею обратно и будете во всеоружии. А до тех пор ноутбуком можно пользоваться, попросту заряжая его от сети.
Купите бесперебойник
Из предыдущего правила эксплуатации вытекает следующее - покупка блока бесперебойного питания (ИБП). Конечно, если в вашей местности перебоев с электричеством не бывает, то можете рискнуть работать без него, хотя от внезапного скачка напряжения по разным причинам никто не застрахован. Но если он все-таки произойдет, то вы можете потерять и данные с жесткого диска, и сам ноутбук может прийти в негодность, следовательно, чтобы не платить дважды, лучше позаботиться об ИБП.

Берегите дисплей
Самая уязвимая деталь ноутбука - это дисплей, поэтому его не только не стоит лишний раз трогать руками, но и не следует вытирать, чем попало. Даже не думайте протирать экран средством для мытья окон или спиртом! Советуем пользоваться либо специальными салфетками для дисплеев, в которых нет ворса, либо мягкой тряпочкой, смоченной в растворе воды и уксуса (1:1). Вода должна быть дистиллированная, чтобы не остались разводы и осадок.

Пользуйтесь сумкой
Чтоб у вас была возможность носить устройство на учебу, работу и туда, где необходим мобильный доступ к компьютеру, вам нужно приобрести сумку для ноутбука. Прежде всего она способна защитить содержимое от пыли, грязи и механических повреждений в результате толкотни, например - особенно актуально для переполненных автобусов и вагонов метро. Также сумкой необходимо пользоваться, чтобы зимой ноутбук не слишком переохлаждался на морозе.

Кстати, не стоит пользоваться ноутбуком сразу после того, как вы зашли в помещение с мороза. Подождите хотя бы сорок минут, чтобы устройство адаптировалось под новую температуру, иначе на нем выступит опасный конденсат, а сам ноутбук может выйти из строя.
Периодически делайте чистку
Так или иначе, ноутбук со временем все равно загрязняется изнутри, так как вентиляторы затягивают в него пыль во время работы прямо вместе с воздухом. Когда пыли скапливается много, он начинает серьезно перегреваться, что может привести к поломке и потере данных. Поэтому нужно примерно раз в полтора-два года обращаться в сервисный центр, где вам почистят «внутренности» вашего электронного помощника от пыли и при необходимости заменят термопасту.
Разобрать и почистить ноутбук можно и дома, если подойти к этому с умом - пример показан в этом видео:
Забирай себе, расскажи друзьям!
Читайте также на нашем сайте:
Показать еще
Сегодня практически в каждом доме имеется стационарный компьютер, а кроме него также ноутбук, планшет и прочие устройства . Даже на одного современного человека приходится по нескольку девайсов, которые служат для разных задач. Любая техника не может исправно функционировать вечно и рано или поздно выходит из строя, иногда отслужив своё, иногда раньше срока. Но что делать, если в самый неподходящий момент подвёл монитор компьютера? Ситуация некритична, когда устройства взаимозаменяемы, но в некоторых случаях использование ноутбука вместо ПК не является решением проблемы, например, если на жёстком диске имеется какая-либо важная информация, необходимо продолжить работу, завершить проект и т.д. Существуют разные способы переноса данных, когда нужные сведения находятся в плену системного блока, вариант с использованием ноутбука в качестве монитора предполагает получение информации без извлечения жёстких дисков . Бывает и так, что возникает необходимость подключения второго монитора, коего в наличии не имеется, например, для стрима или прочих целей. Причины, по которым пользователь задался вопросом, можно ли использовать ноутбук как монитор, могут быть разными.
Настройка ноутбука как монитора для компьютера.
Портативный компьютер имеет типичные компоненты стационарного ПК, включая дисплей, поэтому логично, что метод должен существовать. И он существует, причём даже не один. Поскольку девайсы работают каждый на своей системе, просто подключить системник к ноутбуку не получится, даже при наличии подходящих разъёмов. Несмотря на ваш энтузиазм, устройство будет подгружать собственную операционку. Чтобы один девайс выводил на экран информацию, которая поступает от другого, их функционирование необходимо синхронизировать. Иметь в распоряжении только системный блок ПК и портативный компьютер недостаточно. Для осуществления задуманного понадобятся дополнительные средства, обеспечивающие подключение. Рассмотрим, как использовать ноутбук в качестве монитора разными способами.
Коммутирование с помощью кабеля
Для выполнения подключения посредством кабеля нужно обзавестись соответствующим шнуром. Соединение выполняется через видео порты HDMI, VGA или DVI в зависимости от варианта, поддерживаемого устройствами. Современные устройства могут быть оснащены разъёмом DisplayPort, альтернативным HDMI. Возможно также использование переходника, если порты девайсов не совпадают.

Вариант 1
Заставить ноутбук работать в качестве дисплея можно, используя видео порты HDMI, VGA или DVI. Для этого выполняются следующие действия:
- Шнур подключаем одним концом в соответствующий порт ноутбука, другим – к разъёму на компьютере;
- Запускаем ноутбук и переходим к «Параметрам экрана» любым удобным способом, например, через Панель управления. Добраться до раздела настроек можно по-разному в зависимости от версии ОС Windows. Можно перейти к «Свойствам», вызвав правым щелчком мыши контекстное меню с рабочего стола – выбрать «Свойства экрана» — открыть вкладку «Параметры».

В случае с MacOS открываем «Системные настройки» и переходим к вкладке «Мониторы», остальные действия аналогичны манипуляциям с Виндовс;
- Система обнаружит подключённые устройства, поэтому в пункте Настройки экранов будет картинка с несколькими дисплеями под номерами. Здесь выбираем второй и устанавливаем дисплей ноутбука;
- Отмечаем пункты отображения визуальных данных;
- Если планируется использование ноутбука как монитора для компьютера по умолчанию, отмечаем пункт «Использовать данное устройство как основное».
Вариант 2
Кроме того, подключение устройств может выполняться через порты Ethernet, в таком случае способ предполагает создание локальной сети. Для соединения применяются разъёмы Ethernet ноутбука и системника. Нам понадобится соответствующий кабель (витая пара), по обеим сторонам которого находятся коннекторы Ethernet (стандарт RJ 45). Провод, как правило, длиной 0,5-15 метров, чего хватает для выполнения процедуры. Подключаем один конец кабеля к порту LAN ноутбука, другой – в аналогичный разъём сетевой карты компьютера.
Удалённый доступ при помощи ПО
Ноутбук на седьмой Windows и выше можно подключить к системнику и без проводов, задействовав приложение Air Display. Устанавливается и активируется софт на обоих девайсах. С помощью программы можно переключать дисплеи, а также применять их одновременно. Использование ноутбука в качестве монитора возможно при применении программ удалённого доступа, таких как TeamViewer, RDesktop, ZoneOS ZoneScreen, RAdmin и пр. С их помощью вы будете удалённо использовать дисплей. Любое из приложений имеет свои нюансы настройки, устанавливать ПО нужно как на ПК, так и ноутбук. При установлении соединения один из девайсов становится сервером, другой – клиентом, при выполнении действий с ведущего устройства на экране клиента отображается всё, что выполняется на экране сервера. Осуществить сопряжение устройств, применяя TeamViewer просто. Для этого требуется знать пароль и ID компьютера, которые будут присвоены при запуске на нём приложения. В окне программы, запущенной на ноутбуке, потребуется ввести эти данные в соответствующие поля. После этого с дисплея ноутбука будет доступен рабочий стол ПК с возможностью управления им, при этом условием осуществления манипуляций является работающий монитор компьютера. В ином случае способ не подходит.

Сопряжение устройств с помощью беспроводной передачи Wi-fi
Альтернативный вариант проводному подключению – соединение посредством сигнала Wi-fi. Метод подходит, когда стационарный ПК оснащён Wi-fi-модулем, нет в наличии кабеля или желания его использовать. Почти во все модели портативных компьютеров интегрируется Wi-fi, за редким исключением (тогда можно подключить внешний модуль в виде устройства USB). Чтобы использовать экран ноутбука как монитор, выполним следующее:

Возможен также вариант с использованием роутера, позволяющего подключать несколько девайсов одновременно и объединять их. Сделать ноутбук монитором для системного блока с помощью передачи Wi-fi сможет помочь специальная программа под названием MaxiVista. Она платная, но есть возможность использования версии для ознакомления с урезанным функционалом. Установив софт, модули нужно настроить дистанционно с указанием последовательности мониторов.

Почему нельзя применять ноутбук как монитор для системного блока
Пользоваться ноутбуком вместо монитора без спецсредств не получится. Если девайс не снабжён видеовходом (разъём, присущий обычным мониторам), используется беспроводное соединение. Большинство ноутбуков, поскольку они тоже являются компьютерами, оснащены видеовыходом. Осуществить задуманное не получится при несовместимости девайсов. Использовать ноутбук как монитор компьютера можно при помощи специального преобразователя. Их стоимость достаточно велика, поэтому такие действия не всегда целесообразны. При этом способов получить вывод изображения на экран ноутбука другими средствами достаточно и можно использовать любой из них.
Чтобы узнать, как подключить ноутбук в качестве монитора к системному блоку компьютера, прочитайте описанную ниже инструкцию. Если Вы уже пробовали просто подсоединить системник проводом к разъему в корпусе ноутбука, скорее всего, у Вас ничего не вышло. Лэптоп все равно подгружает собственную операционную систему, никак не реагируя на подключенный системный блок.
Как настроить рабочий стол
Для того, чтобы системный блок мог подключаться к экрану ноутбука, нужно заранее подключить к нему любой доступный монитор и настроить его. В качестве примера можно использовать даже смарт-телевизор, если на нем есть один из разъемов: HDMI, VGA или DVI.
Далее необходимо разобраться с разъемами от видеокарты в системном блоке. Их два - соответственно, один предназначен для соединения с монитором, второй - с ноутбуком. При этом рабочий стол настраивается при участии ноутбука, а экран телевизора пока не играет существенной роли.
- Кликните правой кнопкой мышки по свободному месту на рабочем столе.
- Откройте ссылку с надписью «Разрешение экрана» или «Параметры экрана» (в зависимости от ОС).
- Проверьте, видны ли оба монитора в настройках компьютера.
- Теперь необходимо выбрать способ подключения: дублирования изображения, расширение или выбор одного монитора из двух.
- Ноутбук будет отображаться как второй монитор. Чтобы выводить на экран лэптопа картинку из системного блока ПК, нажмите «Отобразить рабочий стол только на 2».

Важно знать, что если Ваш ноутбук не оснащен специальным видеовходом, даже наличие подходящего разъема не гарантирует передачу изображения с системника. Поэтому, если модель лэптопа не подходит, не получится использовать ноутбук в качестве монитора к системному блоку.
Если все же необходимо передать изображение с настольного компьютера на экран лэптопа, можно воспользоваться сетевым соединением. Ноутбук будет рассматриваться как второй монитор, и для подключения можно будет не подсоединять системник к нему.
Если вышел из строя экран ПК, и нет возможности или времени приобрести новый, можно использовать как монитор. Также вариант подойдет, чтобы не утилизировать неработающий ноут, а еще некоторое время пользоваться им.
Важный нюанс: дисплей ноутбука должен быть рабочим.
В статье изложена подробная инструкция, как подключить экран ноутбука к компьютеру с помощью кабеля, программы или платы видеозахвата. Способы также пригодятся, если нужно продемонстрировать во всей «красе» информацию с ноута на большом мониторе.
Подключение ноута к ПК с помощью кабеля
Данный способ требует подготовки – покупки кабеля, если его нет. Чтобы верно определиться с необходимым шнуром, стоит выяснить разъемы устройств. Можно встретить приборы с портами VGA, DP (например, ), HDMI, USB. Обращаем на это внимание при подборе кабеля.

- Один конец шнура нужно вставить в разъем ноута, второй – в порт ПК.
- Запустить оба устройства.
- После появления на экране рабочего стола кликнуть на пустом месте правой кнопочкой .
- В появившемся меню выбрать «Свойства» или «Разрешение экрана» (зависит от ОС), появятся параметры экрана.
- Здесь же будут список и картинки с мониторами, нужно выбрать по названию подключенный монитор ноута или кликнуть на изображение под номером 2.
- В поле «Несколько экранов» выбрать «Отображать рабочий стол на №2».
- Для сохранения всех изменений нужно нажать на «Ок».
Если необходимо, все можно «отмотать» назад в этом же разделе, просто изменив настройки на первоначальные. По отзывам юзеров, это один из наиболее простых способов.
Управление ПК на ноуте через программы удаленного доступа
Если под рукой нет кабеля, можно воспользоваться способом соединения ноута и ПК без проводов. Метод актуален для владельцев девайсов . Здесь есть специальная опция под названием Air Display (есть не во всех версиях аппаратов, может потребоваться установка приложения).

Прога находится в свободном доступе, ее легко можно скачать из инета. Для установки нужно просто следовать инструкциям, все интуитивно понятно.
Если прога уже есть на вашем ноуте, то соединиться с ПК можно следующим образом:
- на панели задач выбрать значок программы и кликнуть на него;
- в открывшемся окне со списком доступных девайсов выбрать нужный;
- кликнуть на Connect и дождаться соединения.
Все, теперь можно вывести изображение, текстовую информацию с компьютера на ноутбук. Air Display помогает использовать мониторы совместно, все действия осуществляются по типу удаленного соединения.
Подключение с помощью платы видеозахвата
Еще один способ – приобрести плату видеозахвата с USB. Это предоставит возможность беспроблемно использовать в ноуте и монитор, и клавиатуру. Плата подключается одной стороной к , второй – к ноуту.

Работать с платой можно с любого девайса, оснащенного разъемами USB. Все драйвера идут в комплекте, поэтому проблем с ее установкой не возникнет. При этом все-таки оптимальный вариант – использовать стандартное проводное соединение ПК и ноута, т. к. это потребует меньшего количества ресурсов.
Советы, изложенные в данном мануале, вполне реальны и полезны даже неспециалистам в компьютерной технике. Первый и третий метод предполагает небольшие дополнительные траты – покупка кабеля и платы видеозахвата. Второй способ оптимально подходит обладателям «яблочных» девайсов, здесь не нужно тратиться, только установить приложение. Выбор метода подключения ноута к ПК – за пользователем, которому остается изучить все 3 и остановиться на самом удобном, быстром и простом из них.