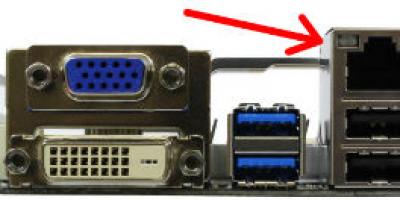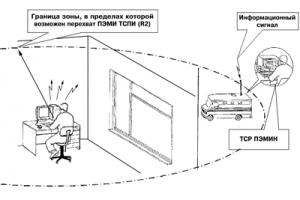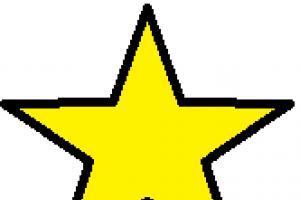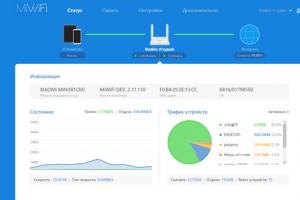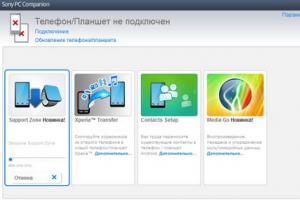Подключение компьютера к ноутбуку может понадобиться в нескольких случаях, например что бы переписать информацию или поиграть в компьютерные игры вдвоем.
Честно говоря дело это совсем не сложное и не требует дорогостоящих приспособлений. Сегодня мы постараемся рассмотреть наиболее распространенные способы соединения и обсудим их целесообразность. Кроме подключения компьютера к ноутбуку практически все способы позволят соединение двух компьютеров.
Самый распространенный вариант взаимодействия компьютеров в мире осуществляется при помощи сетевого подключения (LAN).
Как подключить ноутбук к компьютеру
Во всех компьютерах произведенных за последние 10 лет и в 99% ноутбуков есть встроенный Ethernet LAN порт RJ 45 (исключение составляют некоторые модели современных ультрабуков, очень дорогих, они настолько тонкие что данный порт по размерам не вмещается в корпусе в таком случае используют подключение по WI-FI но об этом позже). Находиться он на задней стенке системного блока.

Как видите на изображении он примерно в 2 раза шире чем USB, в общем тут перепутать невозможно, потому что кабель которым мы будем соединять компьютеры невозможно подключить к другому гнезду (он просто не вставиться). Да и на вид LAN порт совсем не схож с другими.
В ноутбуках Ethernet LAN порт располагается на боковых стенках, в основном с правой или левой стороны.

Вот через это гнездо и будет передаваться информация от ноутбука к компьютеру и обратно.
Если по какой-то причине в вашем системном блоке отсутствует порт RJ 45, то необходимо закупить сетевую карту (цены на рынке от 5 долларов США).

Ее можно установить в свободный PCI слот на материнской плате. Даже самая дешевая сетевая карта позволит обмениваться данными между компьютерами со скоростью 100 мегабит (10 мегабайт в секунду).
При желании получить большую скорость для передачи информации вам необходимо купить гигабитную сетевую карту (цены от 8 долларов США), при этом максимальная скорость обмена будет приближена к 1000 мегабит (примерно 100 мегабайт в секунду).
То-есть для подключения компьютеров, ноутбуков друг с другом в любом случае будет использоваться порт LAN RJ 45. Этот порт по сути обычная розетка (только восьми-жильная), в которую вставляется вилка называемая коннектор RJ 45.
Что такое коннектор RJ 45 ? Это технологическая вилка выполненная из прозрачного пластика, с встроенными пластинами.

Коннектор для подключения сетевого кабеля к компьютеру
Сетевой кабель витая пара при помощи специального обжимочного ключа «кримпер» фиксируется в коннекторе. Таким образом получается прочное соединение не требующее пайки.
Способ 1 подключение ноутбука к компьютеру при помощи патч-корда
Данный способ подключения подойдет для тех людей, которые путешествуют со своим ноутбуком и по мере необходимости подключают его к компьютерам встретившихся людей. Для быстрого подключения и легкой транспортировки вам понадобиться патч-корд длинной 3 метра, ориентировочная цена 2-4 доллара США.
Что такое патч-корд? Это соединительный кабель в виде витой пары, различной длины обжатый специальными коннекторами Ethernet. В массовом сегменте пользуются спросом в основном патч-корды от 0,5 до 15 метров.

Собственно подключаем один конец кабеля в ноутбук, другой в компьютер. О тонкостях программной настройки я расскажу ниже.
Способ 2 подключение ноутбука к компьютеру при помощи сетевого кабеля
Этот способ понадобиться вам при наличии двух компьютеров в разных комнатах, или подключения ноутбука к компьютеру на определенном расстоянии, например в пределах квартиры или дома, а так же офиса.
Измеряем расстояние от одного компьютера к другому, так что бы кабель проложить вдоль стен комнат. При наличии дырок в стене, кабель можно протянуть через них.
Идем в любой компьютерный магазин, покупаем кабель utp 5e категории желательно с медными жилами, покупаем 2 коннектора RJ 45. Просим продавца обжать кабель (то есть присоединить коннекторы), через несколько минут кабель готов.

Грубо говоря 20 метровый кабель обжатый коннекторами приблизительно обойдется вам в 10 долларов США, так сказать патч-корд своими руками. Затем дома подключаем два устройства кабелем и передаем информацию.
Способ 3 подключение ноутбука к компьютеру по WI-Fi
Если у вас недавно завершился шикарный ремонт с венецианской штукатуркой, и теперь не представляется возможности по протягиванию проводов в помещении то существует прекрасная возможность соединить компьютеры между собой по беспроводной сети WI-FI.
Во первых каждый ноутбук оснащен WI-FI модулем, то есть тут даже тратить нечего. Если же и к компьютеру нет доступа по кабелю, то необходимо купить WI-FI адаптер.

Такой адаптер необходимо установить в свободный PCI слот на материнской плате системного блока. Установить драйвер с диска, и после этого у вас появиться возможность подключиться к ноутбуку напрямую или через WI-FI роутер.
Роутер это самое распространенное устройство для создания сетей. Основное преимущество роутера в том, что он позволяет нескольким компьютерам обмениваться информацией в рамках одной сети, а так же раздавать интернет на все устройства.
Настройка сетевого подключения
Когда вы подключили устройства кабелями или же настроили беспроводное соединение следует «расшарить» локальные диски или папки для доступа к ним с другого компьютера.
Для этого необходимо кликнуть левой кнопкой мышки на диске или папке и перейти в свойства. Там необходимо на вкладке «доступ» установить права пользования другим участникам сети.
Проще говоря открыть общий доступ к файлам. Если вы используете windows 7 или 8 то необходимо подключиться к домашней группе. Все эти действия подробно расписаны в справке windows.
Зачем нужно соединять вместе два компьютера? Например, Вы можете запустить многопользовательскую игру, используя локальное соединение компьютеров; или помочь другу с настройками, удаленно подключившись к его рабочему столу. Или Вы просто передаете файлы с одного устройства на другое. В последнем случае Вам не понадобится проводное или беспроводное интернет-подключение, достаточно применить USB-кабель.
Для этого Вам понадобится USB-провод и умение настроить подключение между двумя машинами. Локальную сетку таким образом создать не получится, но, если Вы хотите всего лишь передать необходимые данные, то этот способ Вам подойдет.
Важно: не используйте обычный кабель с двумя USB-штекерами на концах для соединения «компьютер-компьютер», иначе есть опасность спалить не только USB-разъемы на обоих устройствах, но и материнские платы.
Заранее купите специальный провод - Windows Easy Trasfer Cable, с его помощью можно спокойно подключить ноутбук к компьютеру через USB. Продается он в салонах-магазинах с электроникой. По внешнему виду кабель напоминает блок с двумя USB-переходниками, каждый из которых подключается к ноутбуку или ПК. Проверьте, чтобы данный кабель был виден файл-менеджеру Total Commander, тем самым Вы гораздо упростите передачу файлов.
- Кабели Easy Transfer Cable (сокращенно ETC) бывают разных видов:
- APC Windows 7 ETC;
- Belkin ETC for Vista;
- Conceptronic USB 2.0 Vista copy cable;
- Delock Easy Transfer USB 2.0 Vista cable;
- Loglink Easy Transfer Cable;
- Vivanco ETC for Windows Vista.
Это не все виды кабелей, Вы можете приобрести тот, который подойдет именно для Вашей операционной системы - продавец в магазине электроники подскажет вам, какой блок выбрать. Любой из этих кабелей будет поддерживаться Total Commander. Однако, если хотя бы на одном компьютере установлена ОС Windows XP, следует предварительно инсталлировать драйвер для правильной передачи пользовательских данных. На операционках Vista, Windows 7 и выше подобные подпрограммы установлены по умолчанию.
Как подключить ноутбук к компьютеру через USB?
- Проверьте, что на обоих ПК есть драйвера для отправки файлов и данных пользователя.
- Убедитесь, что на устройствах установлен файл-менеджер Total Commander, если нет, загрузите его с официальной веб-страницы разработчиков.
- Запустите Total Commander на одном и другом устройстве, там же отыщите вверху диалогового окна надпись «Сеть» и нажмите на «Установить соединение через LPT/USB-порт».
- Отметьте ноутбук или ПК, с которого будут скопированы файлы. На время он станет обычной «флешкой», поэтому пользоваться Total Commander-ом на нем Вы не сможете. В меню TC устройство, откуда будут скопированы данные, называется Сервером, а устройство-получатель - Клиентом. Кликнув по ссылкам «Сервер» и «Клиент», установите имена компьютеров в нужном порядке.
- Если программа выдаст сообщение, где нужно выбрать порт передачи данных, отметьте USB.
На этом настройки USB-подключения между двумя компьютерами завершены. Теперь у Вас есть возможность любым образом редактировать файлы на компьютере-сервере (копировать, удалять, переименовывать и т. п.), однако запустить программу на втором компьютере без копирования на первый невозможно.
Когда все нужные файлы будут скопированы или отредактированы, на устройстве «Сервер» нажмите на кнопку «Прервать», на устройстве «Клиент» - «Отключить». Теперь компьютеры действуют независимо друг от друга - Вы можете закрыть программу Total Commander и извлечь USB-кабель из разъема.
В итоге Вы можете убедиться, что в подключении двух ноутбуков или компьютеров друг к другу через USB-провод нет ничего сложного, с задачей справится даже новичок в компьютерном деле. Достаточно приобрести особый кабель, чтобы защитить разъемы от перегорания и установить на обе машины Total Commander (пробная версия распространяется бесплатно).
Теперь Вы можете использовать описанный способ, если под рукой не оказалось флеш-накопителя, или он не поддерживает слишком большой объем информации. Метод экономит время - не нужно копировать файлы сначала на флешку, а затем с флешки на второй компьютер.
Когда помимо стационарного ПК у вас есть ноутбук, то рано или поздно возникает потребность соединить эти два компьютера. Это откроет вам массу дополнительных возможностей, среди них- быстрая передача файлов без дополнительных носителей, создание сети между ноутбуком и стационарным ПК, которая даст вам возможность играть по сети в игры с родственниками и друзьями.
Так как же подключить ноутбук к компьютеру и сделать все эти возможности реальными?
Первый способ — с помощью сетевого кабеля.
Инструкция :
- 1. Вам следует проверить наличие работоспособных сетевых карт в ноутбуке и ПК. При подключении используйте сетевой шнур – витую пару с обжатыми разъемами RJ-45 за схемой «Cross-Over»(перекрестный кабель), позволяющей объединить два компьютера. Если у вас есть инструмент для обжимки кабелей вы можете сделать правильные разъемы самостоятельно.
- 2. Подключите один разъем кабеля к разъему сетевой карты ноутбука, а второй к ПК.
- 3. Сейчас в нижней панели рабочего стола у вас должен появиться значок сети - два монитора. Сначала щелкните по этому значку, далее нажмите кнопку «Свойства» здесь нужно задать параметры настройки локальной сети.
- 4. Откройте свойства TCP\IP и в разделе безопасности («Дополнительно») отключите брандмауэр, далее уберите флажок на требовании проверки подлинности. Вернитесь на вкладку «Сеть» и в свойствах протокола Интернета укажите IP-адрес 192.168.0.10 маска подсети 255.255.255.0. Примените изменения.
- 5. Для настройки ноутбука IP 192.168.0.20, маска подсети 255.255.255.0. Примените изменения. Зайдите на ноутбуке в настройки протокола Интернета и установите такие же настройки, как и в 4 пункте — отключите брандмауэр, проверку подлинности, установите данные протокола.
- Выполните перезагрузку.
Второй способ – подключение с использованием технологии Bluetooth.
Сейчас практически во всех ноутбуках есть Bluetooth, но даже если такового не имеется, то и это не проблема. На рынке уже присутствуют две разновидности устройств Bluetooth с внутренней и внешней антенной. Внешние антенны имеют радиус действия около 100 м.
В комплект устройства входит USB кабель Bluetooth модули и CD с драйверами. После установки драйверов у вас на компьютерах появится сетевое подключение – Bluetooth Network. С помощью этого соединения вы можете без особой сложности настроить подключение ноутбука к компьютеру.
В сегодняшней статье рассмотрим ситуацию, когда нам нужно будет соединить между собой ноутбук и ПК для равноценного обмена информацией. В принципе ноутбук это тот же компьютер, поэтому нам просто необходимо будет создать сеть между двумя компьютерами, но об этом немного позже.
Вначале хотелось бы сказать, что ноутбук это не флешка и его просто так не подключишь в USB-разъем, нам придется делать полноценную сеть. Поэтому давайте приступим.
Подключение двух устройств
Первое что вам понадобится это обжатый с двух сторон Интернет-кабель (витая пара), выглядит он следующим образом:
Теперь находим разъем сетевой карты на задней панели компьютера:

И аналогичный разъем на задней панели ноутбука:

Соединяем кабелем две сетевые карты между собой и переходим к настройкам операционной системы Windows.
Настройка ОС
Для того чтобы подключить ноутбук к компьютеру правильно, нужно сделать, чтобы у этих устройств были разные имена, разные ip-адреса и одна рабочая группа .
Для того чтобы изменить имя компьютера и рабочей группы заходим «Пуск» и правой кнопкой кликаем по пункту «Компьютер» , из выпавшего меню выбираем пункт «Свойства»

В открывшемся окне слева выбираем пункт «Дополнительные параметры системы» :

В открывшемся окне во вкладке «Имя компьютера» нажимаем на кнопку «Изменить» :

При необходимости меняем имя компьютера и рабочей группы:

Теперь давайте разберемся с ip-адресами и прочими сетевыми настройками. Все, что я буду описывать, необходимо будет выполнить как на компьютере, так и на ноутбуке.
Кликаем правой кнопкой мыши по значку состояния сети (возле часов) и выбираем .


Ищем наше подключение по локальной сети и кликаем по нему правой кнопкой мыши, выбираем пункт «Свойства» .

Ищем в списке компонент «Протокол Интернета версии 4» , выделяем его и нажимаем на кнопку «Свойства»

Ставим переключатель в положение «Использовать следующий IP-адрес» и вводим IP-адрес – 192.168.1.2 , а маска подсети 255.255.255.0 . Это мы вводим для компьютера:

Для ноутбука просто ставим немного другой адрес: 192.168.1.3 , маска подсети остается та же:

Проверка созданной связи
По идее после этих установок связь между компьютером и ноутбуком должна установиться. Давайте проверим, так ли это и пропингуем сеть. Для этого нажимаем на ПК сочетание клавиш Win+R и в открывшемся окне пишем команду cmd .

В командной строке вводим команду ping 192.168.1.3 (ip-адрес ноутбука, который мы указали выше). Если нет потери пакетов, и вы получаете нормальные ответы, значит все в порядке:

Если же идет потеря пакетов, то связи нет, и придется отключить брандмауэр Windows , либо другой файервол, который у вас установлен.
Также снова идем в «Центр управления сетями и общим доступом» и в левой колонке нажимаем на пункт «Изменить дополнительные параметры общего доступа»

Там в разделе «Домашний или рабочий» включаем все параметры, как показано на скриншоте:

А также отключаем общий доступ с парольной защитой. Если этого не сделать, то вы не сможете в этом случае соединять компьютер с ноутбуком, где на операционной системе Windows стоят учетные записи с паролями (Как поставить пароль на Windows 7).

Создаем общий доступ
После того, как все это сделали, вы не сможете просто так перетаскивать информацию с ноутбука на компьютер и наоборот. Для этого необходимо открыть общий доступ к разделам жесткого диска либо отдельным папкам.
К разделу жесткого диска
Чтобы открыть доступ к разделу жесткого диска необходимо кликнуть по нему правой кнопкой мыши и из выпавшего списка выбрать пункт «Общий доступ – Расширенная настройка…» :

Во вкладке «Доступ» нажимаем на кнопку «Расширенная настройка…»

Ставим птичку возле пункта «Открыть общий доступ к этой папке» . Если хотите, чтобы открылся полный доступ к данному диску с другого компьютера с возможностью изменения информации, то можете дополнительно нажать на кнопку «Разрешения» и поставить птичку напротив «Полный доступ» . А в основном окне нажимаем на кнопку «Применить» и жмем «ОК» .

Смотрим, теперь значок нашего раздела слегка изменился, возле него появились два человечка. Это значит, что общий доступ открыт.

К папке
Чтобы открыть общий доступ к папке кликаем по ней правой кнопкой, выбираем «Общий доступ – Конкретные пользователи» :

Добавляем всех пользователей и нажимаем на кнопку «Общий доступ» . Если хотите, чтобы информацию можно было изменять в этой папке с другого компьютера, то ставим всем пользователям права «Чтение и запись» .

Нам выдают сообщение, что папка открыта для общего доступа:

Все описанные выше манипуляции делаем как на компьютере, так и на ноутбуке (я повторюсь).
Заходим с одного устройства на другое
Все настроено, теперь осталось только разобраться, как попасть с ноутбука на компьютер и наоборот. Для этого заходим в проводник и ищем в правом углу пункт «Сеть» либо же просто в проводнике прописываем ip-адрес компьютера, к которому хотим подключиться следующим образом: 192.168.1.2. Если все в порядке, то мы должны увидеть расшаренные нами папки и диски:

Если вы забыли отключить общий доступ с парольной защитой, то вы увидите следующее окошко:

В этом случае либо создавайте пароль для пользователя либо отключайте общий доступ с парольной защитой.
На этом все, все основные нюансы того, как подключить ноутбук к компьютеру через кабель я разъяснил.
А также смотрим видео по теме:
Оценить статью:
(1
оценок, среднее: 5,00
из 5)
Вебмастер. Высшее образование по специальности "Защита информации".. Автор большинства статей и уроков компьютерной грамотности
- ZoneOS ZoneScreen.
- Radmin.
- TeamViewer.
Если появился вопрос, как использовать ноутбук в качестве монитора, то знайте – напрямую это сделать не получится. Даже если на корпусе лэптопа есть разъем, к которому можно подключить кабель от системного блока компьютера, изображение на дисплей не выведется. На экране ноутбука будет отображаться его установленная система, с ПК никакой связи не будет.
Настройка рабочего стола
Вывести изображение с системного блока компьютера на дисплей ноутбука можно лишь в том случае, если вы предварительно настроите отображение рабочего стола на ПК. Для этого нужен монитор, на худой конец, современный телевизор с разъемом HDMI, DVI или VGA (зависит от того, какое подключение поддерживал монитор ПК).
Чтобы подключение удалось установить, на видеокарте в системном блоке должно быть минимум два выхода. От одного выхода кабель идет к монитору ПК или телевизору, от другого – к ноутбуку. Настройка рабочего стола осуществляется на компьютере, ноутбук пока будет вторым дисплеем.

Дисплей ноутбука в данном случае является вторым устройством для отображения картинки. Поставьте значение «Отобразить рабочий стол только на 2», чтобы изображении от видеокарты из системного блока компьютера передавалось на экран лэптопа.
Подобное подключение возможно лишь в том случае, если у ноутбука есть видеовход, а не только видеовыход. Наличие одного разъема для подключения к системному блоку еще не говорит о том, что можно сделать их лэптопа монитор для компьютера.
Программы для удаленного управления
Использовать ноутбук вместо монитора нельзя, зато можно сделать удаленное подключение и вывести на экран лэптопа данные с компьютера. При этом не нужно подсоединять ноутбук к системному блоку, связь устанавливается по сети. Есть несколько проверенных вариантов вывести на дисплей ноутбука изображение с компьютера без подключения к системному блоку.
Для настройки у компьютера должен быть монитор, ноутбук в этом случае будет вторым дисплеем. Сначала посмотрим, как работает программа ZoneOS ZoneScreen. Приложение имеет два режима работы – сервер (компьютер, с которого будет отправляться изображение) и клиент (ноутбук, который будет принимать сигнал).

Теперь нужно настроить клиент, то есть ноутбук. Запустите на нем ZoneOS ZoneScreen и выберите режим «Act as a client». Оставьте порт 2730 и укажите IP-адрес компьютера, чтобы установить подключение по локальной сети. Чтобы узнать IP-адрес:

Вписав данные компьютера в клиенте на ноутбуке, нажмите «Next». Появится окно, через которое вы будете на экране лэптопа видеть рабочий стол ПК.
Если ZoneOS ZoneScreen не работает (есть проблемы с совместимостью с последними версиями Windows), попробуйте настроить удаленное управление через TeamViewer или Radmin. Первая программа распространяется бесплатно, у второй нужно покупать лицензию, но есть демо-доступ на 30 дней.
Скачивать TeamViewer следует с официального сайта. Чтобы программа работала бесплатно, при установке отметьте пункт «Личное/некоммерческое использование».
Для установления подключения к удаленному компьютеру через TeamViewer нужно знать ID и пароль. Естественно, на компьютере тоже должен быть установлен TeamViewer. Процесс сопряжения устройств предельно прост:

После выполнения этой нехитрой процедуры вы увидите на дисплее ноутбука рабочий стол ПК и даже сможете им управлять. Но у компьютера должен быть работающий монитор, иначе ничего не выйдет.