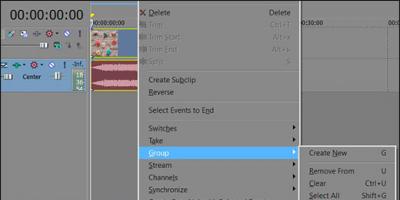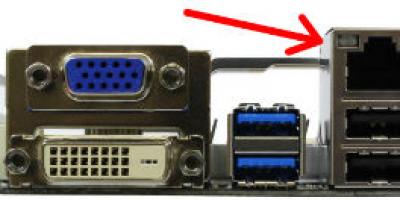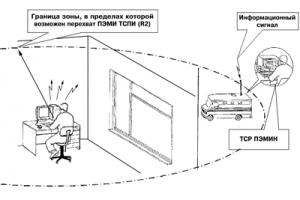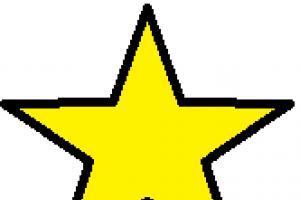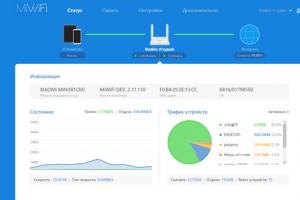Всем привет, мои дорогие друзья. Продолжая тему видеомонтажа, сегодня мне бы хотелось рассказать, как в сони вегас отделить звук от видео. Дело в том, что когда вы загружаете в программу любой видеоролик, то он разделяется на видео и аудиодорожку. И вся соль в том, что звук прикреплен к ролику, а если попытаться удалить его, то сотрутся обе дорожи. А что делать, когда вам нужен просто кусочек ролика без звука, чтобы сделать клип и наложить другой аудиоотрезок? Об этом сегодня и пойдет речь.
Как разгруппировать дорожки
Самый простой, действенный и рациональный метод — это просто убрать звук с глаз долой. Но для этого их нужно разгруппировать. Для этого выделите фрагмент аудио и нажмите правой кнопкой мыши. Из контекстного меню выберите пункт «Group» — «Remove from» , либо нажмите горячую клавишу U . После этого аудиофрагмент отсоединится от видео и вы сможете его подвинуть или удалить.


Для удаления фрагмента нажмите правой кнопкой мыши и выберите пункт «Delete» , либо нажмите одноименную клавишу на клавиатуре. Конечно, я упоминал данный способ в одной из , но кроме него существуют и другие не менее интересные методы.
А если вы хотите удалить всю дорожку целиком, сделайте кликните правой копкой мыши сам блк, который отвечает за дорожку, после чего выберите пункт «Delete Track» . Только учтите, если на этой дорожки находились другие фрагменты, то они бесследно испарятся. А если какие-то из них были прикреплены к видео, то оно также удалится, несмотря на то, что оно находится на другом треке.

Заглушка аудио или видео фрагмента
Если вам не хочется удалять определенную дорожку, то вы просто можете ее заглушить, чтобы она не воспроизводилась, причем откреплять ее при этом совершенно необязательно. А если вдруг она понадобится вам снова, то вы сможете включить ее обратно без каких-либо проблем.
Для того, чтобы отключить дорожку целиком, нажмите на значок перечеркнутого круга на самом регуляторе. После этого она визуально станет темнее. Это будет означать, что она присутствует, но на данный момент отключена и воспроизводиться не будет. В любой момент вы сможете включить ее заново. Так же данная фишка может пригодиться на некоторых промежуточных этапах работы, когда вам нужно просмотреть или прослушать результат без определенного дополнения.

Но что делать, если кроме данного фрагмента на дорожке есть куча других, которые должны участвовать в процессе. Конечно, можно просто перенести их на новую дорожку, но тогда она будет занимать лишнее экранное пространство, а это не очень приветствуется. В этом случае нажмите правой кнопкой мыши на конкретный фрагмент и выберите пункт «Switches» — «Mute» . После этого фрагмент затемнеет. Это будет означать, что только он не участвует в процессе, а все остальные фрагменты на дорожке продолжают выполнять свои функции.

Проделав точно такие же шаги, вы снова активируете данные функции.
Как отделить часть звука от видео
Бывает и такое, что определенный звуковой фрагмент в видео просто не нужен. Тогда его оставляют либо пустым, либо добавляют какое-нибудь музыкальное сопровождение.
Для того, чтобы это сделать, вначале отделите звук от видео в сони вегас про, как мы это делали в первом пункте, и кликните курсором в то место, где начинается звук, который вы хотите убрать. После этого нажмите клавишу S . Вы заметитье, что ваш звук разделился на 2 части.

Теперь, идите в конец того места, которое вы хотите убрать, и еще раз нажмите клавишу S . В этом случае произойдет еще одно разделение, и у вас уже будет три фрагмента. Тот, который будет по середине, по сути уже не будет нужен. Поэтому вы можете поступить с ним двумя способами:
- Удалить его, выделив его отдельно и нажав клавишу Delete . Вместо него же можно вставить другой звук или музыку, которая будет играть, пока не пройдет этот момент.
- Заглушить его способом, о котором я рассказывал выше.

Неважно, для каких целей вам нужно отделить звук от видео в Sony Vegas, главное, что вы добьетесь нужного результата за считанные секунды, не прилагая каких-то услилий.
Но если вы хотите знать видеомонтаж на более профессиональном уровне и делать по настоящему качественные видео, то рекомендую вам посмотреть этот улетный курс по Adobe Premiere Pro . Курс действительно просто бомбовый, и даже если вы вообще никогда не сталкивались с этим видеоредактором, то после изучения материала вы будете отлично в нем разбираться и делать крутые ролики.
Ну а на этом у меня всё. Не забывайте подписываться на мой блог, паблики в социальных сетях, а также канал на ютубе. Жду вас снова у себя в гостях. Удачи вам. Пока-пока!
С уважением, Дмитрий Костин.
Инструкция
Запустите Sony Vegas и загрузите нужный вам файл. Сделать это можно в меню «Файл» -> «Открыть» либо открыв папку с видео в обычном «Проводнике» и перетащив значок объекта на временной стол программы. Обратите внимание, что после загрузки на временном столе появились две дорожки: на верхней изображены кадры видео, на нижней – звуковые колебания.
Кликните по любой из дорожек, что должно привести к выделению обеих. На данном этапе звук и видео «связаны» в единую группу. Разделить их можно опцией «игнорировать группировку»: она вызывается специальной кнопкой на верхней панели (Ignore Event Grouping), командой контекстного меню (одна из строчек, появляющаяся при щелчке правой кнопкой мыши) и комбинацией клавиш Ctrl+Shift+U. После вызова команды сбросьте нынешнее выделение, кликнув мышью в любой части экрана, и попытайтесь перетащить аудиодорожку. Теперь она движется независимо от аудио.
Если вам нужно отделить звук только в части видео, то отделенную звуковую дорожку необходимо ограничить. Для этого поставьте маркер на тот момент, где звук должен кончиться и нажмите клавишу S. Аудио разделится на два независимых фрагмента. Очевидно, что если звук должен «вернуться», то необходимо сделать аналогичный разрез в нужный момент.
Чтобы сохранить звуковую дорожку отдельно от видео (или наоборот) то, после разделения удалите ненужную компоненту с монажного стола. После этого выберите в меню «Файл» - «Пересчитать как» (Render as). Появится окно, подобное диалогу сохранения файла: внизу вы сможете выбрать необходимый выходной формат. Очевидно, что если вы выберете.mp3, то видео сохранено не будет. Но, если для сохранения подобран видеоформат (такой, как.avi), то сохранится все содержимое рабочего стола: побеспокойтесь о том, чтобы ненужных аудиодорожек там не находилось.
Источники:
- отделить видео от музыки
Извлечь определенную часть музыкальной композиции можно несколькими способами. Чаще всего это делают для установки мелодии на звонок, а также при создании всевозможных презентаций или собственных клипов.
Вам понадобится
- Sound Forge, Movie Maker, доступ в интернет.
Инструкция
Самый простой способ вырезать кусок из музыкальной дорожки – воспользоваться -сервисами. Несмотря на их разнообразие, все они обладают одним большим недостатком – невозможно хоть как-то изменить характеристики полученного трека. Перейдите на сайт http://www.mobilmusic.ru/mp3rezak или http://www.mp3cut.ru/cut_mp3 .
Загрузите музыкальный файл, от которого требуется отделить фрагмент. На экране отобразится . Выделите и удалите ненужные элементы. Сохраните и скачайте получившийся фрагмент. Вероятнее всего, для работы с такими сервисами необходим файл с расширением mp3.
Если у вас нет доступа в интернет или же вам требуется произвести детальную настройку музыкального фрагмента, то воспользуйтесь программой Movie Maker. В некоторых операционных системах Windows она является стандартной.
Запустите программу Movie Maker. Найдите в главном навигационном меню вкладку «Файл» и откройте ее. Выберите пункт «Добавить». Укажите папку, в которой хранится музыкальный файл, и выберите его.
Для людей, что хотят постоянно совершенствоваться, чему-то обучаться и постоянно изучать что-то новое, мы специально сделали эту категорию. В ней исключительно образовательный, полезный контент, который, безусловно, придется Вам по вкусу. Большое количество видео, пожалуй, могут посоревноваться даже с образованием, которое нам дают в школе, в колледже или университете. Самым большим достоинством обучающих видео является то, что они стараются давать самую свежую, самую актуальную информацию. Мир вокруг нас в эру технологий постоянно меняется, и печатные обучающие издания просто не успевают выдавать свежую информацию.
Среди роликов также можно найти и обучающие видео для детей дошкольного возраста. Там Вашего ребенка обучат буквам, цифрам, счету, чтению и т.д. Согласитесь, очень даже неплохая альтернатива мультикам. Для учеников начальных классов также можно найти обучения английскому языку, помощь в изучении школьных предметов. Для более старших учеников созданы обучающие ролики, которые помогут подготовиться к контрольным, к экзаменам либо же просто углубить свои познания в каком-то определенном предмете. Приобретенные знания могут качественным образом сказаться на их умственном потенциале, а также Вас порадовать отличными оценками.
Для молодых людей, что уже окончили школу, учатся или не учатся в университете, есть множество увлекательных образовательных видео. Они им могут помочь в углублении знаний по профессии, на которую учатся. Или же получить профессию, например программиста, веб-дизайнера, SEO-оптимизатора и прочее. Таким профессия пока в университетах не учат, поэтому специалистом в этой продвинутой и актуальной сфере можно стать только занимаясь самообразованием, в чем мы и стараемся помочь, собирая самые полезные ролики.
Для взрослых людей эта тема тоже актуальна, так как очень часто бывает, что проработав по профессии годы, приходит понимание, что это не твое и хочется освоить что-то более подходящее для себя и одновременно прибыльное. Также среди данной категории людей часто становятся ролики по типу самосовершенствования, экономии времени и денег, оптимизации своей жизни, в которых они находят способы жить гораздо качественнее и счастливее. Еще для взрослых людей очень хорошо подойдет тема создания и развития собственного бизнеса.
Также среди образовательных роликов есть видео с общей направленностью, которые подойдут для практически любого возраста, в них можно узнать о том, как зарождалась жизнь, какие теории эволюции существуют, факты из истории и т.д. Они отлично расширяют кругозор человека, делают его гораздо более эрудированным и приятным интеллектуальным собеседником. Такие познавательные видео, действительно, полезно смотреть всем без исключения, так как знание – это сила. Желаем Вам приятного и полезного просмотра!
В наше время просто необходимо быть, что называется «на волне». Имеется в виду не только новости, но и развитие собственного ума. Если Вы хотите развиваться, познавать мир, быть востребованным в обществе и интересным, то этот раздел именно для Вас.
В жизни каждого любителя видеомонтажа наступает момент, когда пора обучатся не только эффектам видео, но также и аудио — как поменять звуковую дорожку . А порой это необходимость, ежели звук в ролике оставляет желать лучшего и его необходимо заменить. Или же хочется добавить видеоряду особенную пикантность или изюминку, например, эффект эхо, актового зала, ощущения комнаты и другое.
Программа для видеомонтажа Sony Vegas как никакая другая подходит для данного типа работы, к тому же ее легко может освоить даже новичок.
Итак, наш сегодняшний урок будет посвящен редактированию аудиодорожек в Sony Vegas. И мы рассмотрим четыре основных базовых приема.
1. Удаление и замена аудиоряда.
Этот прием нужен для того, чтобы заменить существующие аудио на какое-либо другое (к примеру, вместо пьяных трелей гостей на свадьбе подставить хит Верки Сердючки или же просто его удалить.
Открываем проект, загружаем в него нужный видеофрагмент и перетаскиваем его в рабочую зону. Если вы потаскаете это видео по рабочей зоне мышкой, то заметите, что и видео, и аудио неразрывно следуют вместе. И это не зависит от того, тащите ли вы мышкой за кусок видео или за кусок аудио.

Соответственно, если вы попробуете в таком случае с помощью клавиши DELETE удалить аудиодорожку, то удалится полностью ролик вместе с видео. Чтобы такого не произошло, необходимо «разорвать» видео и аудио. Для этого нужно щелкнуть на видеоролик и нажать клавишу «U ». Тогда, снова потаскав мышкой видео, вы увидите, что оно уже движется отдельно от аудиодорожки. Ее после этого просто удаляем и по желанию ставим другую.

2. Изменение уровня звука.
Этот прием помогает делать скачки звука от громкого до тихого, когда в определенный момент звук нужно приглушить или наоборот поднять его уровень. Итак, для этого заходим в пункты меню Insert ->AudioEnvelopes ->Volume или же используем горячие клавиши Shift+V .

Потом возвращаемся к нашему видео, а точнее к аудиодорожке, ему принадлежавшую. Двойным кликом мышки ставим меточки в тех местах, где будем регулировать звук.

Затем, нажимая эти метки и двигая их, можно поднимать или опускать уровень звуков. Прослушайте, что получилось, это может быть забавно.

Также можно сделать такой эффект, который я называю «Левое ухо — Правое ухо ». Он предполагает звучание аудио то в левой колонке, то в правой. Для этого заходим в пункты меню Insert ->AudioEnvelopes ->Pan или нажимаем горящие клавиши Shift+P .

Снова на аудиодорожке ставим в нескольких местах метки, где хотим применить аудиоэффект.

И, как и в предыдущем случае, с помощью меток регулируем, где аудио будет падать на «левое ухо », а где — на «правое ухо ».

3. Особые аудиоэффекты
В Sony Vega sесть свой определенный набор аудиоэффектов, который поможет приукрасить звучание ролика. Чтобы их найти заходим в пункты меню View ->Plug-inManager .

Нашему взору открывается окошко с множеством аудиоэффектом на любой вкус.

Чтобы использовать один из них, нужно мышкой перетащить выбранный на нашу аудиодорожку и задать необходимые характеристики.

4. Замедленное звучание
Чтобы «растянуть» аудиозвучание (если выражаться по-английски – slowmotion), необходимо выбрать нужный видеоролик, по необходимости «отрезать» кусок, который будем редактировать (для этого курсором щелкается на видео в том месте, где нужно сделать «разрез», и нажимается клавиша «S »). А потом нужный кусок оттягивается в сторону.

А затем зажимаем клавишу CTRL и тянем видеоряд за краешек, таким образом растягивая его. Вот вам и замедленная съемка, и звук.

Данный урок был подготовлен в рамках бесплатного обучающего курса «Как Самостоятельно Создать Шедевр из Домашнего Видео» , подписаться на который можно:
- указать Имя и свой EMail в правой колонке блога и нажать кнопку «Получить курс»;
- кликнув по ссылке.
Надеюсь, что урок был полезен и благодаря ему вы улучшите свое мастерство видеомонтажа.
А на сегодня у меня все.
Удачи и до скорых встреч!
Часто в процессе создания видео в Sony Vegas, приходится убирать звук отдельного отрезка видео, или же всего снятого материала. Например, если вы решили создать видеоклип, то у вас может возникнуть необходимость удалить звуковую дорожку с видеофайла. Но в Sony Vegas даже такое, казалось бы, несложное действие может вызвать вопросы. В данной статье мы рассмотрим, как же все-таки убрать звук с видео в Сони Вегас.
Если вы уверены, что аудиодорожка вам больше не понадобится, то вы можете легко удалить ее. Просто нажмите на таймлайне напротив аудиодорожки правой кнопкой мыши и выберите пункт «Удалить дорожку»

Как заглушить аудиодорожку в Sony Vegas?
Заглушить фрагмент
Если вам необходимо заглушить лишь отрезок аудио, то выделите его с обеих сторон с помощью клавиши «S». Затем нажмите правой кнопкой мыши на выделенном фрагменте, перейдите во вкладку «Переключатели» и выберите пункт «Заглушить».

Заглушить все фрагменты
Если же у вас имеется несколько фрагментов аудио и вам нужно заглушить их все, то существует специальная кнопка, которую вы можете найти на таймлайне, напротив аудиодорожки.