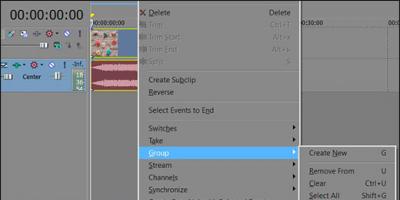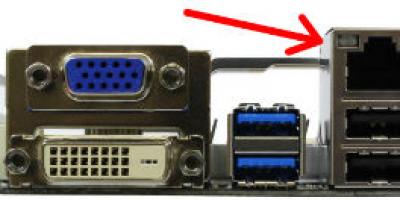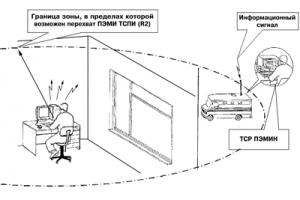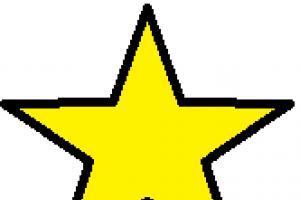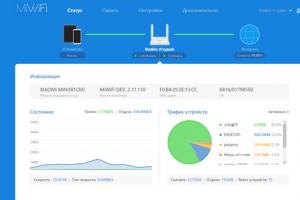Бесплатное обновление с Windows 7 и 8.1 до 10 версии было доступно всем пользователям в течение одного года (до 29 июля 2016) с момента официального выхода «Десятки» . Теперь сделать это можно только за деньги или купив устройство с уже установленной на него ОС.

Для пользователей с ограниченными возможностями Microsoft оставили вариант бесплатной загрузки обновления и после 29 июля 2016. Если моральная сторона этого вопроса вас не интересует, то сегодня подробно разберем, как обновить Windows 7 до Windows 10 с помощью специального предложения от Майкрософт.
Так как на официальном сайте Microsoft найти страницу с акцией затруднительно, предлагаем вам воспользоваться прямой ссылкой https://www.microsoft.com/ru-ru/accessibility/windows10upgrade .

Перейдя по ней, вы сможете подробнее узнать про специальное предложение, ознакомиться с техническими характеристиками операционной системы и другими особенностями.
После этого:
- Нажмите на кнопку «Обновить сейчас» , чтобы начать загрузку помощника для обновления до Windows 10 (его размер не более 7 МБ). Сама ОС будет загружена отдельно, после проверки компьютера.

- Запустите файл Windows10Upgrade.exe , который вы только что скачали. Он в полностью автоматическом режиме проведет проверку компьютера на соответствие техническим требованиям.

- Прочтите и примите условия лицензионного соглашения на использование программного обеспечения. Если компьютер подключен к сети Интернет, то начнется автоматический поиск обновлений и проверка совместимости с Windows 10.

- Если на жестком диске свободно как минимум 20 ГБ, видеокарта поддерживает DirectX не ниже 9 версии, а тактовая частота процессора более 1 ГГц, то компьютер подойдет для установки Windows 10.

- Нажмите «Далее» , чтобы перейти к следующему этапу загрузки, или дождитесь обратного отсчета таймера (в нижнем левом углу), после чего это произойдет автоматически.

- Появится экран подготовки обновления. На этом этапе помощник скачивает операционную систему с официального сайта Microsoft. По желанию вы можете отменить загрузку файлов (они останутся на жестком диске) или свернуть окно в трей.

Учтите, что счетчик может сброситься (например, сперва показывать процент завершения 70%, а потом 5%) – это происходит из-за распаковки файлов. Поэтому беспокоиться не стоит.
- Установка Windows 10 начнется автоматически сразу же после загрузки и распаковки всех необходимых файлов. Никакие дополнительные экраны, требующие подтверждения, появляться в процессе не будут. Отменить установку на этом этапе нельзя, а кнопка для отмены загрузки обновлений пропадет. Как только файлы будут загружены и распакованы, устройство окажется готовым к последнему этапу установки - перезагрузке (это необходимо чтобы изменения вступили в силу). Процесс начнется автоматически, через 30 минут или после нажатия кнопки «Перезапустить сейчас» . Чтобы отменить таймер и обновить Windows потом, нажмите «Перезапустить позже» .

Windows 10 будет установлена на компьютер сразу же, как только вы перезагрузите устройство. Появится черный экран, на котором будет отображаться прогресс обновления. Обычно он занимает не более 90 минут. Все пользовательские файлы сохранятся и не будут удалены, это же касается и другого программного обеспечения. Поэтому делать резервные копии и заново устанавливать софт не придется.
Если ранее уже обновлялись до 10 версии Windows
Если вы уже обновлялись до «Десятки» (когда это было бесплатно для всех пользователей), но потом откатили операционную систему до «Семерки» , то можете сделать это опять. Новый лицензионный ключ вводить не придется, т.к. он уже был зарегистрирован на ваше «железо» и сохранится на нем навсегда (даже если сейчас у вас Windows 7 Starter ). Процесс установки будет немного другим. Для этого:
- На официальном сайте Microsoft перейдите на страницу для загрузки программного обеспечения https://www.microsoft.com/ru-ru/software-download и выберите «Windows 10».

- Ознакомьтесь с дополнительной информацией касательно установки операционной системы и нажмите «Скачать средство» , чтобы начать загрузку утилиты.

- Запустите MediaCreationTool.exe , прочитайте и согласитесь с условиями лицензионного соглашения, чтобы продолжить установку.

- Далее утилита предложит на выбор два действия: «Обновить этот компьютер сейчас» или «Создать установочный носитель» с Windows 10 (понадобится флешка, с помощью которой можно будет обновить другой компьютер). Выберите первый пункт, чтобы обновиться сразу и нажмите «Далее» .

- Программа начнет загрузку Windows 10. Ход выполнения операции будет отображаться в окне, в режиме реального времени. Пока Media Creation Tool скачивает файлы, вы можете продолжать работу за компьютером и запускать другие приложения.

Как только все необходимые файлы будут скачаны на жесткий диск компьютера и распакованы, потребуется перезагрузка устройства. Выполните ее, чтобы завершить установку Windows 10.
- Как только компьютер запустится, начнется последний этап обновления. Он занимает не более 60 минут. Необходимо будет выбрать параметры для настройки операционной системы, при необходимости загрузить дополнительное программное обеспечение от Microsoft (если не хотите этого делать, то снимите галочки).

- В процессе установки утилита предложит ввести ключ для активации Windows. Так как ранее вы уже устанавливали «Десятку» , то пропустит этот шаг, выбрав «Указать позже» . После первого подключения к сети, операционная система в автоматическом режиме подтвердит подлинность вашей копии Windows. Чтобы проверить дейсвие кликните правой кнопкой мыши по значку «Пуск» и выберите «Панель управления» .

- Нажмите по строчке «Система и безопасность» - «Система» .

Здесь отобразятся основные сведения о компьютере, в том числе его имя, технические характеристики, сведения о лицензии. В нижней части экрана будет надпись: «Активация Windows выполнена» .

Видеоинструкция
На этом все. Теперь вы знаете, как обновиться с Windows 7 до Windows 10. Если же после прочитанного остались вопросы, можете посмотреть видео, посвященное данной тематике.
Несмотря на видимые превосходства Windows 7 над Windows 10, тяга к новому всегда жила в каждом пользователе. Да и обновлённых приложений всё больше. А ненужное в Windows 10 можно и выключить.
Зачем обновлять Виндовс 7 на 10
Статистика неумолима: не менее половины людей любят Windows 7 за её сходство с Windows XP/Vista: классические меню, простой вид при наилучшем быстродействии, дополняющий (а не сплошь и поперёк перенастроенный и перепрятанный) функционал, современные функции и возможности не хуже Windows 8/8.1/10, примерно одинаковая производительность (почти ничем не отличается) в играх. И всё же некоторые размышляют: «Жизнь одна - хочу попробовать новые системы, не хочу быть неучем», да и время подтолкнёт - на любой работе лет через 5 перейдут на Windows 10, сменив ПК и ноутбуки.
Как обновить Windows 7 до 10: практические методы
Для этого нужна программа Windows 10 Updater - она сама загрузит с серверов Microsoft установочный пакет Windows 10. Если вы используете сотовый Интернет - убедитесь в наличии скоростного трафика от 4 ГБ, иначе скачивание файлов затянется на несколько дней.
- Загрузите с сайта компании Microsoft помощник по обновлению Windows 10 Updater. Это своего рода мастер обновления Windows 10
- Запустите Windows 10 Updater.
 У вас должен быть безлимитный доступ в интернет
У вас должен быть безлимитный доступ в интернет - Установщик Windows 10 проверит необходимые требования от вашего «железа».
 В случае наличия необходимых аппаратных ресурсов на ПК установщик приступит к загрузке файлов
В случае наличия необходимых аппаратных ресурсов на ПК установщик приступит к загрузке файлов - Начнётся загрузка установочного пакета. Установщик скачивает файлы в один поток (а не в несколько, как Download Master или uTorrent) - соединение не должно прерываться, входящий трафик не должен надолго «зависать», иначе, загрузив, скажем, 42%, можно запросто столкнуться с необходимостью перекачки пакета Windows Update заново.
 Главное, чтобы не возникло незапланированных ошибок при обновлении
Главное, чтобы не возникло незапланированных ошибок при обновлении - Продолжайте решать другие свои задачи на компьютере - установщик уведомит вас о выполнении того или иного этапа, и перед началом установки вы успеете отгрузить на диск D: или внешние носители результат вашей работы и все ваши личные данные, что по каким-либо причинам не были архивированы ранее.
 На всё про всё у вас полчаса!
На всё про всё у вас полчаса! - Скопируйте файлы, в сохранении которых вы не вполне уверены, в течении этого получаса в надёжное место (в съёмный диск, на флешки, запись на DVD и т. д.). Отменить перезагрузку нельзя, кнопки «Отмена» нет. После этого начнётся установка Windows 10 «поверх» Windows 7. Не выключайте ПК до окончания установки.
 Не выключайте компьютер
Не выключайте компьютер - По окончании инсталляции на экране появится сообщение об успешной установке Windows 10.
 Вот так, просто и быстро
Вот так, просто и быстро
Всё! Вы можете пользоваться Windows 10. В принципе, этого достаточно.
Использование инструмента Windows Insider (требует регистрации в сервисе Microsoft) не обязательно - фактически вы уже имеете работоспособную версию Windows 10, а само средство Windows Insider создано для бета-тестеров. Оно содержит компонент Windows Feedback, позволяющий мгновенно и весьма наглядно сообщить Microsoft’у о любых ошибках.
 Это самое оперативное средство, передающее информацию о непредвиденных ошибках Windows
Это самое оперативное средство, передающее информацию о непредвиденных ошибках Windows Вы тестер? Если ответ «нет» - то забудьте об Insider’е.
Обновление Windows 7 Starter до 10 Home
Ноутбуки и «системники», купленные в 2010 г., зачастую содержали предустановленную Windows 7 Starter. Это начальная рабочая версия Windows, в которой, в отличие от Windows 7 Home/Ultimate/Pro/Enterprise, количество одновременно работающих программ было резко ограничено.
Если вы «снесли» Windows 7 Starter и устанавливали другие системы (MacOS, Linux или другие версии Windows), стерев при этом образ на диске в скрытом разделе при полном форматировании HDD, потребуется восстановление файла лицензии (в BIOS есть запись о том, что ПК сертифицирован производителем).

Вместо Windows 7 будет установлена «десятка».
Последние два шага также уберегут вас от ошибки 80240020 (внезапный отказ при обновлении на Windows 10).
Почему обновление Windows 7 Starter не идёт
С 29.07.2016 г. инструкция с восстановлением сертификата ноутбука бесполезна. Фирма Microsoft не будет ждать 10 лет всех желающих сменить Windows 7 Starter на 10. Если вы не хотите доказывать компании Microsoft, что вы инвалид - смените Windows 7 Starter сразу на Windows 10, просто создав установочную флешку или диск с ISO’шника, взятого с торрент-трекера («чистая» установка с возможным переделом логических дисков). Не проблема воссоздать скрытый раздел на винчестере и записать туда образ Windows 10, т. е. сделать всё так же, как когда-то было с Windows 7 Starter, не ища какие-то шифры от Windows и ПК. Например, владельцы нетбуков Acer Aspire One, не дожидаясь окончания срока гарантии, но дождавшись Windows 7 Ultimate к 2011 г., в одночасье «затёрли» версию Starter без сожаления.
«Числовые» ошибки при обновлении, требующие индивидуального подхода
Помимо ошибки 80240020 (срыв установки Windows) случается и другая - 80246007. Включите службу «Фоновая интеллектуальная служба передачи (BITS)» - она использует незагруженную пропускную способность вашего соединения, передавая данные с пониженным приоритетом.
 Выключите службу BITS
Выключите службу BITS Сделайте следующее.
- Чтобы открыть службы Windows, вызовите диспетчер задач (Ctrl+Shift+Esc/Ctrl+Alt+Del) и перейдите на вкладку служб. Либо дайте команду «Пуск - Панель управления - Администрирование - Службы».
- Нажмите кнопку «Службы» для настройки служб.
- Перезапустите службу BITS (нажмите «Перезапустить»). Если она отключена - нажмите «Запустить».
Как долго обновляется Windows с 7 на 10
Помните сообщение в Windows XP: «Установка будет завершена через 39 минут»? На самом деле она занимала 15–25 мин. Любая оценка условна. Если при этом обновляются и другие компоненты, например, «Клиентский профиль.Net Framework», а также разные пакеты драйверов (когда сборка Windows 10 любительская, как это было во времена Windows XP/7 ZverDVD) - и обновление, и переустановка могут растянуться на час-полтора. В Windows 8/8.1/10 сделали всё, чтобы меньше морочить голову людям сообщениями вроде «Установка элементов меню Пуск» или «Регистрация компонентов и модулей Microsoft», плюс улучшенная модульность ресурсов Windows 10 и её обновлений позволяет быстро обновить файлы системных папок.
Видео: переход с Windows 7 Starter на 10
Видео: ручное обновление Виндовс 7 до 10 через Windows MediaCreationTool.exe
Несмотря на проблемы при обновлении Windows на 10-ю версию, цель - заиметь бесплатно на ПК Windows 10 - легко достижима. Не выключайте питание ПК при обновлении Windows: самая большая гадость при обновлении - это недоустановленное обновление
Как известно, в Microsoft изначально заявляли, что Windows 10, вышедшая 29.07.2015, будет бесплатным обновлением для розничных и OEM инсталляций Windows 7 и Windows 8.1 в течении одного года – до 29.07.2016. А после 29.07.2016 обновление через Windows Update предлагаться не будет, и его придётся покупать. Windows Update на Windows 7 и Windows 8.1 регулярно предлагал выполнить обновление до Windows 10.
В действительности, с 19.07.2016 на всех активированных системах с установленными розничными изданиями Windows 7/8.1 на которые пользователи регулярно устанавливали рекомендованные обновления Microsoft, включился счётчик с обратным отсчётом оставшегося для бесплатного обновления времени. Безусловно, это подстегнуло многих, отложивших обновление на последние дни. И, как и обещали, с 29.07.2016 предложения бесплатно обновить ОС через Windows Update исчезли. Неужели те, кто не успели обновить остались без возможности получить новую ОС бесплатно? К счастью, нет! Возможность бесплатного обновления ОС осталась. Давайте разберемся, как теперь можно обновить свои Windows 7 и Windows 8.1 до Windows 10.
С 29.07.2016 Microsoft все еще предлагает бесплатное обновление Windows 10 для пользователей с ограниченными возможностям. Microsoft предлагает вам самим решить, касается ли это предложение вас или нет. Оставим это мучительное моральное решение за вами и разберемся в технической стороне вопроса.
Для начала, я зашел на страницу данной акции и загрузил помощника по обновлению .
В качестве примера для данной заметки я установил, полностью обновил и активировал Windows 8.1 Профессиональную в виртуальной машине. Проверил способ и на Windows 7. Результат и процесс не отличаются, поэтому ниже рассказываю на примере обновления Windows 8.1. 
Запускаю загруженного помощника по обновления моей ОС.
Принимаю соглашение, и короткое время ОС проверяет возможности моего ПК на обновление. Основное требование – 2ГБ памяти (для 64-бит ОС, 1ГБ для 32-бит) и около 20ГБ (16ГБ для 32-бит) на системном разделе жесткого диска.
Приложение сразу начинает загружать из Интернет образ Windows 10 издания, соответствующего вашему. На момент написания заметки загружалась версия ветви Threshold2, но я очень надеюсь, что уже через неделю-другую этот же помощник по обновлению будет сразу устанавливать Windows 10 Anniversary Update ветви Redstone1.
После нескольких минут (часов? дней??) загрузки, система проверяет целостность загруженного образа.
И начинается процесс обновления. 
Первые минут 30-40 все происходит внутри работающей ОС. Вы можете заниматься своими делами. Далее система предупредит вас о том, что требуется перезагрузка. У вас будет полчаса, чтобы заметить это.
После перезагрузки начнётся стандартный процесс установки ОС Windows 10:
В зависимости от скорости жесткого диска процесс занимает 10-40 минут и завершается сообщением об успешном окончании обновления.
Выбираем настройки ОС (отключить все, что предлагает включить Microsoft), заходим в ОС и видим, что наша Window 10 активирована!
Как я уже пояснил выше, версия ОС, полученная мной при написании этой заметки, принадлежит ветки Threshold2 (более известной как Версия 1511). Включены все последние кумулятивные обновления ОС. Подробно о том, что такое Threshold, Redstone и вообще о сборках Windows 10 можно - рекомендую.
Теперь мне лишь остаётся дождаться, когда через Windows Update можно будет получить Windows 10 Anniversary Update - версию 1607 ветви Redstone1. Тем, кто хочет сразу завершить и это обновление, могу посоветовать в панели Настройки/Обновления выбрать расширенные настройки и включить получение сборок Insider Preview:
Выберите «Начать» получать сборки Insider Preview. Вам потребуется ввести учетную запись Microsoft ID, которую нужно будет зарегистрировать в программе Insider Preview. Моя запись там давно зарегистрирована, так что мне лишних вопросов ОС не задавала. Если вы на этом шаге хотите привязать свою локальную учётную запись к Microsoft ID, выбирайте «Далее», если хотите лишь получать Insider сборки, но продолжить использовать локальную учётную запись без связи с облаками Microsoft, выберите опцию «Выполнить вход только в это приложение»
Повторно выберите «Начать» для установки Insider сборок, примите соглашение и перезагрузите ПК.
В настройках обновлений я указываю, что хочу получать сборки ветви RS1_Release и опцию Ранний доступ. Финальная версия уже вышла и доступна, предварительные версии пойдут теперь только в ветви RS_Prerelease для Redstone2.
Сборка 14393 – финальная версия Windows 10 Anniversary Update - придёт вам через Windows Update. Правда, не сразу, а в течении суток. Так работает программа Insider Preview.
После примерно получасового обновления вы получаете финальную версию Windows 10 Anniversary Update – 14393 ветви Redstone1. Теперь при желании можно отключить получение Insider сборок.
Вниманию тех, кто не любит устанавливать одну ОС поверх другой и не считает такие установки сильно стабильными. Windows 10, обновлённая через Помощник по обновлению или до 29 июля через Windows Update, после установки не просто является активированной ОС, но и сохраняет на серверах Microsoft информацию об этом. Что это означает? Если вы теперь на этом же ПК переустановите ОС начисто, даже отформатировав системный диск, то не вводите серийного номера при установке – там есть незаметная кнопка «сделать это позднее». Выберите «сделать это позднее», и ОС сама свяжется с серверами активации, убедится, что на данном конкретном ПК Windows 10 ранее уже активировалась и активирует вновь установленную ОС.
Если вас заинтересовала тема, как в обход официальных анонсов загрузить Windows 10 с сайта Microsoft, возможно, вам будет интересно, что уже давно то же самое можно делать и с Office. Я об этом
В прошлой статье мы рассматривали с диска или флешки. А сейчас рассмотрим обновление Windows 7 и 8.1 до Windows 10 с сохранением лицензии, личных файлов и программ.
1. Стоит ли обновляться до Windows 10
Windows 10 вобрала в себя все самое лучшее от предыдущих версий Windows 7 и Windows 8.1. Она довольно красивая, удобная и быстрая. Но не обошлось без недостатков. Самые существенные из них это возникающие у многих ошибки в работе системы, программ, игр и самостоятельное удаление операционной системой приложений, которые она считает нелицензионными, даже некоторых бесплатных.
Тем не менее, если у вас достаточно современный компьютер или ноутбук, то со временем скорее всего вам все равно придется перейти на Windows 10, так как старые версии операционных систем постепенно лишаются поддержки со стороны разработчиков как самой системы, так и разработчиков программного обеспечения.
Стоит ли спешить обновлять систему обладателям довольно посредственных по сегодняшним меркам ПК? Вероятно нет… Так как проблем у вас возникнет больше, чем пользы от обновления – подбор драйверов, глюки в работе системы и программ и т.д. Да и в производительности вы вряд ли выиграете.
А вот обладателям лицензионных версий Windows 7 и 8.1 важно не прозевать момент и произвести бесплатное обновление до Windows 10, которое доступно до 29 июля 2016 года. После этой даты получить обновление бесплатно не получится.
Если вы любите игры и ваша видеокарта поддерживает DirectX 12, доступный только в Windows 10, то вам в любом случае придется на нее переходить, так как это призвано дать дополнительный прирост производительности. Хотя игры на DirectX 12 вряд ли появятся раньше середины 2016 года, а то и ближе к его концу.
Но если у вас современный компьютер или ноутбук с не очень удачной Windows 8.1 и вы хотите окунуться в мир более современной операционной системы, то почему бы и нет? Сделайте на внешний диск и вперед к новым технологиям! В крайнем случае вы легко и быстро сможете восстановить предыдущую систему.
Жесткий диск Transcend StoreJet 25M TS500GSJ25M 500 GB
2. Обновление или чистая установка
Чистая установка всегда считается лучше обновления, так как при обновлении новая операционная система может унаследовать от старой различные проблемы, глюки и вирусы. Кроме того, никуда не денется и хлам, который накапливался годами. Лишние системные компоненты и временные файлы будут не только съедать пространство жесткого диска, но и тормозить работу компьютера. Вместе со старой системой в Windows 10 могут попасть и вирусы, что крайне не желательно. Также при обновлении возникает гораздо больше различных проблем и ошибок, чем при чистой установке.
Еще одним плюсом чистой установки Windows 10 на ПК, где была установлена лицензионная Windows 7 или 8.1, является то, что с недавнего времени не обязательно производить первую установку Windows 10 путем обновления. Можно сразу же установить Windows 10 и ввести при установке ключ от Windows 7 или 8.1. Правда поддерживаются только ключи от коробочных версий Windows. Если вы приобретали компьютер или ноутбук с уже установленной производителем системой, то установочная программа не примет ключ и первую установку Windows 10 придется производить путем обновления. После того, как Windows 10 успешно активируется на вашем ПК можно будет произвести чистую установку без ввода ключа и ваша лицензия сохранится.
Недостатком обновления Windows 7 или 8.1 до Windows 10 является невозможность смены разрядности операционной системы. Нужно устанавливать Windows 10 той же разрядности, что и установленная у вас система. При чистой установке вы можете установить Windows 10 любой разрядности и лицензия сохранится.
Однако, у метода обновления есть и свои преимущества. Если ваш ПК работает нормально, на нем установлено много различных программ (в том числе возможно лицензионных) со своими настройками, то при обновлении их можно сохранить. Также можно сохранить все личные файлы. Это значительно упростит и ускорит переход к новой системе. Попробуйте, если возникнут проблемы, никогда не поздно будет выполнить чистую установку.
3. Резервное копирование
После обновления Windows 10 компания Майкрософт дает 30 дней на то, чтобы вернуть прежнюю версию системы, о чем мы поговорим в конце статьи. Но, если в процессе обновления произойдет сбой, вернуть систему к прежнему состоянию штатными средствами может не получиться. Поэтому, перед обновлением Windows рекомендую выполнить с помощью сторонней утилиты. Это позволит быстро вернуть компьютер в работоспособное состояние в случае сбоя или нестабильной работы системы после обновления.
Еще более важным моментом является .
Обязательно сделайте резервную копию хотя бы наиболее важных файлов на внешний диск, флешку или другой ПК, так как процесс обновления системы операция потенциально рискованная и вы можете все потерять.
4. Обновление Windows 10 с помощью утилиты
Компания Майкрософт позаботилась о пользователях и сделала специальную утилиту для обновления Windows 7 и 8.1 до Windows 10. Ссылка на страницу загрузки есть в разделе « ». Вам нужно будет перейти по этой ссылке на сайт, нажать кнопку «Обновить сейчас» и утилита загрузиться на ваш ПК.

Сразу же после ее запуска начинается загрузка установочных файлов Windows 10.

Это займет некоторое время в зависимости от скорости вашего интернета. Учтите, что для успешной загрузки на диске «C» вашего компьютера должно быть не менее 4 Гб свободного места. Так же необходимо достаточное количество свободного пространства для выполнения установки. Я рекомендую, чтобы на диске «C» было свободно не менее 10 Гб.
По окончании загрузки начнется процесс обновления системы, требующий участия пользователя. Это мы разберем чуть ниже, сразу после того как я покажу вам как запустить обновление системы с установочного диска или флешки и о преимуществах такого способа.
5. Обновление Windows 10 с диска или флешки
Обновление с диска или флешки является более надежным, так как если при установке произойдет сбой, то вы сможете загрузиться с уже имеющегося носителя и произвести установку Windows 10 с него.
Transcend JetFlash 790 8Gb
В остальном установка с диска или флешки ничем не будет отличаться от установки с помощью фирменной утилиты.
Если у вас уже есть установочный диск или загрузочная флешка Windows 10, вставьте его в компьютер, найдите в проводнике и запустите приложение «setup.exe».

О том как скачать образ Windows 10 и сделать загрузочный диск или флешку читайте в статье . Учтите, что для обновления разрядность образа должна совпадать с разрядностью установленной системы. В дальнейшем вы сможете сделать чистую установку Windows 10 любой разрядности, не потеряв при этом лицензию.
Последующий процесс установки будет одинаковым независимо от того как вы его запустили – с помощью утилиты обновления или установочной программы на диске или флешке.

Это может предотвратить возможные проблемы при установке. Если вы никуда не спешите и у вас достаточно быстрый интернет, то лучше так и сделать.

После этого пройдет короткая проверка готовности к установке, наличия достаточного места и если все нормально, будет предложено выбрать компоненты для сохранения.
По умолчанию предлагается установить Windows 10 с сохранением всех личных файлов и программ.


«Сохранить личные файлы и приложения» – позволяет сохранить все файлы на рабочем столе и в папках пользователя типа «Мои документы», а также все установленные программы. Выбирайте этот вариант обновления если ваш компьютер работает нормально и вы не хотите заморачиваться с переустановкой программ.
«Сохранить только мои личные файлы» – позволяет сохранить все файлы на рабочем столе и в папках пользователя типа «Мои документы», а все программы будут удалены. Это будет хорошим выбором в случае если ваш компьютер уже работает не так как прежде и вы хотите очистить систему от всякого хлама.
«Ничего не сохранять» – при выборе этого варианта обновления вы получите чистую систему без каких либо ваших программ и файлов. Если у вас есть резервная копия всех важных для вас файлов, то это будет хорошим выбором для полной очистки системы.
Если вы не уверены, что сможете восстановить множество настроек ваших программ или боитесь потерять сохранения ваших игр, то лучше выбрать первый вариант «Сохранить личные файлы и приложения».
На первом этапе установки Windows 10 файлы с диска или флешки копируются на жесткий диск компьютера.

В зависимости от мощности и захламленности вашего ПК весь процесс установки может занять от 15 минут до нескольких часов.
Если ваш компьютер работает медленно, рекомендую устанавливать Windows, программы и игры на SSD диск. Тогда вы получите непревзойденную скорость работы компьютера!
Жесткий диск A-Data Ultimate SU650 120GBВ процессе обновления компьютер должен несколько раз перезагрузиться. Если вы запустили установку с диска или флешки, то при перезагрузке может появляться сообщение с предложением нажать любую клавишу, но ничего нажимать ненужно.

Если вы ничего не нажимали, но программа опять предлагает вам начать установку Windows, то выньте загрузочный диск или флешку и перезагрузите компьютер. Обновление Windows должно продолжиться с жесткого диска.
Должно появиться окно «Обновление Windows».

В круге отображается общий прогресс обновления, а в нижней строке текущий этап.
Сначала происходит копирование файлов из временной папки на жестком диске в папки операционной системы. После копирования файлов компьютер перезагружается.
Затем производится установка системных компонентов и драйверов. Операционная система Windows 10 отлично находит и устанавливает драйвера для всех устройств. Если в процессе обновления какие-то драйвера не будут найдены, то они загрузятся и установятся автоматически после обновления Windows в течение получаса. После установки системных компонентов и драйверов компьютер опять перезагружается.
В самом конце происходит настройка параметров, требующая участия пользователя.
На данном этапе можно настроить некоторые параметры Windows 10, касающиеся в основном слежения за пользователем.

Если не хотите заморачиваться, то нажмите кнопку «Использовать стандартные параметры», ничего страшного не произойдет. Для просмотра и изменения настроек нажмите на ссылку «Настройка параметров».

Желательно отключить все варианты подключения к неизвестным Wi-Fi сетям и отправку отчетов об ошибках, это повысит безопасность.

Защиту браузера и ускорение его работы лучше оставить. А вот использовать свой компьютер для скачивания системных файлов другими пользователями лучше запретить, чтобы не нагружать диск и интернет.

После этого появляется окно где вы можете почитать о новых приложениях Windows 10.

10. Завершение установки Windows 10
На последнем этапе установочная программа заканчивает настройку системы и показывает различные сообщения на меняющем яркость фоне.

Иногда это может занять длительное время. Наберитесь терпения и не трогайте компьютер.
Если вы выбрали установку с сохранением личных файлов и программ, то при входе на рабочий стол вы должны увидеть свои файлы и ярлыки, которые у вас и были.

11. Активация
Если вы обновили лицензионную Windows 7 или 8.1, то активация Windows 10 произойдет автоматически при подключении к интернету.
Для того чтобы проверить статус активации кликните на значок Windows в левом нижнем углу и перейдите в раздел «Параметры — Обновление и безопасность — Активация».

12. Откат обновления
Если новая система работает нестабильно, то компания Майкрософт дает 30 дней на отмену обновления. Для этого перейдите в меню «Пуск — Параметры — Обновление и безопасность — Восстановление».

Здесь можно сделать сброс системы в исходное состояние и, если это не поможет, вернуться к предыдущей версии Windows.
Не забывайте хранить резервную копию важных файлов на внешнем носителе, так как в процессе манипуляций с системой, может произойти сбой на жестком диске и вы все потеряете.
Если вы решили вернуться к предыдущей версии Windows, то лучше, быстрее и надежнее
В данный момент, происходит масштабное бесплатное обновление операционных систем до Windows 10, которое запустила корпорация Майкрософт. Бесплатно обновить свою операционную систему до Windows 10, могут владельцы лицензионных копий Windows 7 SP1 и Windows 8.1 Update 1.
Бесплатное обновление для данных операционных систем будет действовать в течение одного года: с 29 июля 2015 года до 29 июля 2016 года. Владельцы других версий операционной системы Windows, не смогут бесплатно перейти на Windows 10.
Если операционная система, установленная на вашем компьютере, не была обновлена до требований Майкрософт, установите следующие обновления: Service Pack 1, или Update 1 (обновления бесплатны) через «Центр обновлений Windows».
Обратите внимание на то, что корпоративные версии операционной системы (Enterprise, Professional VL) будут обновлены другим способом, вне рамок этого обновления.
Данное обновление действительно бесплатное, никаких подводных камней там нет, по этому поводу можно не беспокоиться.
Системные требования для Windows 10
Для обновления системы на жестком диске вашего компьютера должно быть не менее 20 ГБ свободного места для 64 битной системы, или 16 ГБ для 32 битной. Лучше, если на системном диске будет как можно больше свободного места.
Системные требования для Windows 10 соответствуют системным требованиям Windows 7 и Windows 8.1. Если на вашем компьютере установлена такая операционная система, то это значит, что вы можете без проблем установить на свой компьютер операционную систему Windows 10.
Процессор:
Не менее 1 ГГц или SoCОЗУ:
1 ГБ (для 32-разрядных систем) или 2 ГБ (для 64-разрядных систем)Место на жестком диске:
16 ГБ (для 32-разрядных систем) или 20 ГБ (для 64-разрядных систем)Видеокарта:
DirectX версии 9 или выше с драйвером WDDM 1.0Дисплей:
800 x 600
Обязательно обновлять свой компьютер до Windows 10?
Вы можете не обновлять свою операционную систему до Windows 10, если вас все устраивает на предыдущей версии операционной системы. Ваш компьютер будет работать как обычно.
Это обновление - не обязательное, предложение о бесплатном обновлении Windows имеет временные рамки: целый год. Вы можете не торопиться с обновлением для своей операционной системы.
Какие операционные системы обновляются до Windows 10
На ваш компьютер будет установлена операционная система Windows 10, которая будет соответствовать установленной на вашем компьютере операционной системе. Бесплатное обновление получат следующие редакции Windows:
- Windows 10 Домашняя - будут обновлены Windows 7 Начальная, Windows 7 Домашняя базовая, Windows 7 Домашняя расширенная, Windows 8.1.
- Windows 10 Pro - будут обновлены Windows 7 Профессиональная, Windows 7 Максимальная, Windows 8.1 Профессиональная, Windows 8.1 Профессиональная для учащихся.
Что нужно сделать перед обновлением до Windows 10
После обновления системы практически все программы и компоненты продолжат свою обычную работу в Windows 10. Некоторые приложения будут удалены из-за новой конфигурации системы (например, Windows Media Center).
Перед установкой обновления системы до Windows 10, удалите со своего компьютера антивирус (в большинстве случаев, его все равно придется переустановить).
Как получить Windows 10
Майкрософт выпустило специальное приложение «Переход на Windows 10» для более удобного обновления операционной системы. При помощи приложения, вы можете зарезервировать обновление Windows 10. Если на вашем компьютере нет данного приложения, вам необходимо будет установить через «Центр обновления Windows», последние обновления для своей операционной системы.
В приложении вы можете проверить статус зарезервированной системы. После того, как обновление будет загружено на ваш компьютер (в фоновом режиме), на Рабочем столе появится сообщение о том, что Windows 10 готова к обновлению. Вы можете запустить установку Windows 10 немедленно, или выбрать для обновления системы другое, более подходящее время.
Другие способы получения Windows 10
Если бесплатное обновление на Windows 10 не пришло, а вы не хотите больше ждать, то вы можете самостоятельно запустить немедленную загрузку для обновления системы.
Для этого необходимо будет перейти по пути: C:\Windows\SoftwareDistribution\Download, а затем полностью очистить папку «Download» (это обязательное условие).
Wuauclt.exe /updatenow
После этого, откройте «Центр обновления Windows». Там вы увидите, что на вашем компьютере происходит загрузка операционной системы Windows 10. Сначала начнется процесс скачивания дистрибутива системы, а затем будет происходить подготовка Windows 10 к установке на компьютер. Этот процесс займет некоторое время.
Для скачивания и установки Windows 10 можно будет воспользоваться фирменным средством: Media Creation Tool. С помощью Media Creation Tool, вы можете скачать Windows 10, запустить обновление, или создать загрузочный носитель (флешку или DVD диск) для последующей установки системы на свой компьютер. Подробнее об этом можно будет прочитать в статье.
Процесс обновления до Windows 10
После завершения подготовки обновления, будет открыто окно, в котором вам предложат выбрать время для обновления системы: вы можете обновить операционную систему позже, или начать обновление немедленно.

По заверениям Майкрософт, процесс обновления на современном железе займет около часа времени. На более старом оборудовании, обновление системы может занять довольно длительное время. На моем компьютере, собранном в 2008 году, обновление происходило в течение нескольких часов (очень долго), а современный ноутбук обновился примерно за час.
После перезагрузки компьютера, некоторое время будет происходить настройка обновления для Windows 10. Затем последует перезагрузка, после которой будет открыто окно «Обновление Windows».
Обновление операционной системы будет проходить в три этапа:
- копирование файлов;
- установка компонентов и драйверов;
- настройка параметров.
За это время, ваш компьютер будет несколько раз перезагружен. В завершающей стадии обновления нужно будет согласиться с настройкой некоторых параметров для Windows 10. После перезагрузки на вашем компьютере откроется Рабочий стол Windows 10.
Можно ли будет вернуться на прежнюю операционную систему?
Такая возможность имеется. По заявлению Майкрософт, в течение месяца после установки Windows 10, вы можете вернуться на прежнюю операционную систему.
Можно ли будет переустановить Windows 10 после обновления?
Для полной ясности приведу дословный ответ Майкрософт на этот вопрос:
Да. Воспользовавшись этим бесплатным предложением по переходу на Windows 10, на тех устройствах, на которых было установлено обновление, вы можете выполнить переустановку, включая «чистую» установку. Чтобы повторно активировать систему на том же оборудовании, ключ продукта не требуется. Если вы внесли серьезные изменения в ваше оборудование, возможно, потребуется обратиться в службу поддержки клиентов, чтобы активировать систему. Кроме того, вы можете создать собственный установочный носитель, например USB-устройство флэш-памяти или DVD-диск, и использовать его для обновления или последующей переустановки операционной системы на этом устройстве.
Активация обновления до Windows 10
После подключения интернета, активация системы должна произойти автоматически. Если активация не произошла, то вы можете активировать систему самостоятельно.
Войдите в «Параметры», далее «Обновление и безопасность», откройте вкладку «Активация». Нажмите на соответствующую кнопку для активации Windows 10. Из-за большой нагрузки на сервера Microsoft, возможны ошибки, поэтому активация с первого раза может не сработать. Попытайтесь активировать систему несколько раз.

Для такого масштабного обновления, Майкрософт присвоил компьютерам неуникальные ключи активации. Это вначале многих насторожило, так как ключи активации совпадали. Потом выяснилось, что уникальная информация о компьютерном оборудовании и версии Windows 10 для каждого компьютера, будет сохранена на сервере Майкрософт. При помощи ID будет идентифицирована и автоматически активирована Windows 10, на том компьютере, который участвовал в бесплатном обновлении с Windows 7 или Windows 8.1. Автоматическая активация будет выполнена только на таком компьютере.
Вы можете, при необходимости, произвести «чистую» установку Windows 10 (после обновления). После переустановки Windows 10, при включенном интернете, система будет автоматически активирована. В случае, серьезного изменения параметров оборудования вашего компьютера (замена системной платы, процессора и т. п.), для активации операционной системы вам придется обратиться в службу поддержки.
Как проверить лицензию Windows 10
После завершения установки Windows 10, вы можете проверить лицензию и другие ключи, для установленной на вашем компьютере операционной системы. Для этого , а затем последовательно введите по очереди следующие команды:
Slmgr /dli slmgr /dlv slmgr /xpr
Порядок действия следующий: скопируйте, или введите в командную строку первую команду, а затем нажмите на клавишу «Enter», на экране монитора появится окно, с сообщением о состоянии лицензии. Далее введите следующую команду и т. д. В итоге, вы увидите в нескольких окнах подробную информацию о состоянии активации своего компьютера.

Бесплатное обновление до Windows 10 после 29.07.2016
Microsoft оставили лазейку для бесплатного обновления до Windows 10 после 29 июля 2016 года. После перехода на сайт https://www.microsoft.com/ru-ru/accessibility/windows10upgrade , для бесплатного обновления до Windows 10 для пользователей с ограниченными возможностями, можно воспользоваться специальной утилитой для обновления Windows 7 или Windows 8 до Windows 10.
После запуска утилиты Windows 10 Upgrade, на ваш компьютер будет загружен дистрибутив операционной системы Windows 10, после этого начнется обновление операционной системы до Windows 10. Необходимое условие: обновляемая Windows должна быть активирована лицензионным ключом.
Выводы статьи
Если на вашем компьютере установлена лицензионная операционная система Windows 7 или Windows 8.1, то вы можете в течение года бесплатно перейти на Windows 10, в той редакции, которая соответствует установленной системе на вашем компьютере.