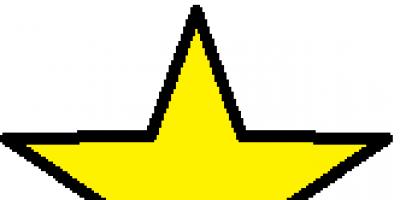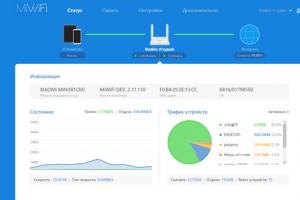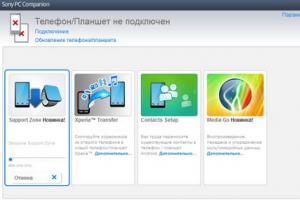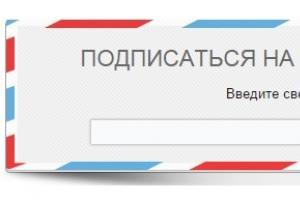Многим пользователям современных браузеров неоднократно приходилось сталкиваться с так называемыми плагинами (дополнениями), которые интегрируются в соответствующий веб-браузер для расширения возможностей работы в интернете. Доступ к их настройкам во многих браузерах можно получить через команду about:plugins, вводимую в адресной строке. Как произвести настройки или устранить возникающие проблемы в работе того или иного дополнения, сейчас и будет рассмотрено.
About:plugins. Варианты доступа к настройкам
В большинстве своем данная команда используется в «хромоподобных» браузерах, то есть, в программах, созданных на основе Google Chrome. Ярким примером может служить использование команды about:plugins для "Яндекс" браузера, приложения Chromium и т.д.
Однако точно таким же образом производится доступ к настройкам расширений и в популярном браузере Что же касается самого «Хрома», здесь в адресной строке может вводиться два типа команд, в зависимости от версии программы.

Так, в разных модификациях могут использоваться команды about:plugins или chrome://plugins. Вторая команда применяется в более новых версиях. В любом случае пользователь попадает в меню, где показаны все инсталлированные расширения (активные и неактивные).
About:plugins. Подключаемые модули
Все представленные в списке модули условно можно разделить на две большие группы: встроенные в установленную версию браузера и загруженные пользователем.

Примером встроенных расширений в том же веб-браузере Google Chrome могут быть Adobe Plash Player и PDF Viewer, которые присутствуют в программе изначально и находятся в активированном состоянии.
В некоторых браузерах можно встретить плагин под названием AdBlock или еще что-то в этом роде. Такие расширения позволяют блокировать выпадающие меню, рекламы, баннеры, а иногда даже сомнительное содержимое. В этом отношении больше всех отличился китайский браузер 360 Safety Browser, поскольку блокировочный модуль в настройках активирован по умолчанию. Это создает достаточно много проблем, решение которых будет предложено чуть ниже.
Отключение ненужных или незадействованных дополнений
Итак, для доступа к списку расширений используем команду about:plugins (Yandex Browser или Chrome, неважно). В данном случае нас интересует вопрос деактивации плагинов.

После ввода команды about:plugins отключить плагин можно двумя способами. В некоторых браузерах напротив строки с названием и описанием плагина имеется специальный квадратик, в котором для его активации ставится галочка. Нет ничего проще, чем просто убрать ее и перезапустить программу для того, чтобы изменения вступили в силу.
Другие приложения используют для отключения гиперссылку, выделяемую синим цветом. Как правило, она так и называется - «Отключить». Для повторного включения гиперссылка изменяется на «Включить».
Основные проблемы с работоспособностью
С вариантами доступа к списку расширений и вопросами их активации (деактивации) все понятно. Здесь ни у кого проблем возникать не должно. Но ведь встречаются ситуации, когда плагин вроде бы и включается, но вот его корректная работа остается под сомнением (он может не работать вообще). Часто и сам браузер начинает выдавать сообщения о том, что какое-то дополнение не поддерживается, имеет устаревшую версию и т.д. Решить такие проблемы можно очень просто.
и браузеров
Начнем с ситуации, когда расширение конкретным браузером или его версией не поддерживается. Самым простым решением станет поиск плагина именно для этого браузера и его модификации.
С другой стороны, зачастую проблему можно решить путем обновления самого расширения. В большинстве случаев это касается Adobe Flash Player и Adobe Shockwave Player. Обычно они при независимой установке или в качестве встроенного расширения в браузере интегрируют в систему специальную программу-апдейтер, которая работает в фоновом режиме, и при наличии постоянного подключения к интернету отслеживает появление новых апдейтов.

В самом простом случае нужно согласиться с предложением обновления, загрузить с официального ресурса свежую версию, а затем установить ее с помощью инсталляционного файла с запуском от имени администратора. Перед установкой нужно закрыть все браузеры. типа интегрируются во все интернет-браузеры, установленные в системе, независимо от их разработчика.
Что касается остальных расширений, после ввода команды доступа к списку about:plugins напротив плагинов, для которых имеются апдейты, будут показаны кнопки или гиперссылки, нажатие на которые обновит их автоматически.

Наконец, если расширение по каким-либо причинам не может функционировать корректно, проблема может заключаться и в том, что устаревшую версию имеет веб-браузер, из-за чего установка плагина, рассчитанного на более свежую модификацию, к желаемому результату не приводит. В этом случае можно поступить двояко: либо найти в меню настроек программы пункт обновления, либо просто загрузить установочный дистрибутив самой свежей версии, а затем установить ее, либо установить параметр автоматического обновления.
Обратите внимание: для некоторых браузеров новую модификацию поверх старой устанавливать не рекомендуется, поскольку между ними может возникнуть конфликт, а система начнет метаться в поисках решения предпочтений для одного из них. Поэтому перед установкой сначала следует деинсталлировать старую версию хотя бы из стандартного раздела программ и компонентов (установки и удаления программ), или использовать сторонние утилиты.
Для этих целей лучше всего подходит мощнейший деинсталлятор iOBit Uninstaller, который удаляет не только основные файлы приложений, но и ключи системного реестра. Не говоря уже об остаточных компонентах.
Еще одна ситуация с неработоспособностью плагинов может быть связана только с тем, что определенный ресурс просто не поддерживает его функционирование. Но это уже чисто технический вопрос, зависящий исключительно от владельца сайта.
Неполадки с блокировкой содержимого веб-страниц
Отдельно стоит остановиться на модуле AdBlock, который в некоторых браузерах является встроенным и активированным по умолчанию. Расширение без сомнения полезное, однако его ложные срабатывания часто вызывают нарекания.
Конечно, при переходе к списку расширений посредством команды about:plugins его можно полностью отключить. Но ведь это обернется только тем, что плагин не будет блокировать ни одну страницу, что неизменно приведет к дискомфорту от навязчивой рекламы и появления огромного количества самостоятельно открывающихся окон.
Чтобы избежать такой ситуации, нужно перейти к настройкам расширения. В нем имеется два типа отключаемых данных: блокировка выпадающих (всплывающих) окон и отключение сомнительных элементов страниц. Лучше активировать только первый параметр.

Кроме того, чуть ниже ползунков включения/отключения блокировки имеется специальная кнопка Exception websites, которая отвечает за доступ к списку исключений по типу того, который имеется в антивирусных программах. Здесь нужно всего лишь прописать полные адреса страниц с использованием префикса http://www, которые не подлежат блокировке, и сохранить изменения.
Вместо послесловия
Как видим, независимо от браузера, настроить плагины по своему усмотрению можно без проблем. Что же касается устранения возможных проблем, сначала следует выяснить первопричину сбоя. Чаще всего (и это подтверждается многими пользователями) устраняются неполадки путем обновления ПО, без задействования каких бы то ни было системных настроек или параметров веб-браузеров. Такой же вариант применим и к проблеме совместимости расширений с инсталлированными браузерами.
В интернет браузере Google Chrome встроен финальной версии. Однако, по причине безопасности разработчики отключили его автоматический запуск. Логично было сделать одну кнопку для запуска воспроизведения Флеш контента на странице, но разработчики за прятали ее так, что без помощи друга не найдешь.
Как включить Flash Player в Google Chrome: Browser Plugins
В связи с ожесточенной политикой Google в борьбе с плагином, выкладываю актуальный рабочий метод заставить его работать. Хочу уточнить, что в связи с постоянными изменениями, прошу писать в комментариях — получилось или нет запустить Flash Player в Хроме.
В статье уже рассказано, что во-первых на необходимой странице нужно разрешить запуск плагина. Жмем на значок, рядом с адресом сайта и разрешаем запуск Flash Player на этом ресурсе. Но, даже добавив сайт в список разрешенных, вы увидите вверху надпись «Когда вы закроете браузер настройки Adobe Flash Player будут сброшены» и каждый раз, при новом запуске Google Chrome вы будете повторять эту процедур снова.
Решается проблема таким образом:
- В адресной строке пишем chrome://flags/#enable-ephemeral-flash-permissions
- Если первый пункт не сработал, то набираем chrome://flags/ и находим пункт «Enable Ephemeral Flash Permissions»
- Переводим его в состояние Disabled
- Нажимаем на кнопку Restart Now
- Добавляем все необходимые сайты в исключение: теперь на них всегда будет работать плагин


Для возможности пользоваться в Google Chrome флешем, необходимо включить запуск Flash Player следующим образом:

Как включить Флеш Плеер в Гугл Хром
ВНИМАНИЕ!!!
Для тех, у кого недоступен адрес plugins:
В новом Хроме разрешение на запуск Флеш Плеера производится по адресу chrome://settings/content
В открывшемся окне найдите заголовок Flash и поставьте галочку на «Разрешить Flash на сайтах
«.
- и обновите его до последней версии.
- В названии сайта с правой стороны найти значок пазла, нажать по нему и выбрать «Разрешить».
- Если вы попали на сайт с зеленым значком «Безопасное соединение» (как на нашем сайте) или закрытым замком, то нажмите по значку — нажмите по стрелочкам справа от Настройки Flash — установите «Всегда разрешать» — обновите страницу, через кнопку F5 на клавиатуре.
Скачать
Если в итоге выполненных действий не запускается в Google Chrome и установите самостоятельно последнюю версию плагина по кнопке ниже. Затем повторите процедуру еще раз.
Вы можете выбрать для установки одну из версий плагина:
- Онлайн установщик — маленький по размеру, подключится к серверу Adobe и скачает все нужные файлы
- Офлайн установщик — большой по размеру, при установки не требует подключения к интернету.
Плагины в браузере предназначены для того, чтобы обрабатывать различные вида контента. К примеру, наиболее распространены файлы Flash или Windows Media. Наиболее популярные плагины, которые нужно отметить, кроме уже указанных, Adobe Reader, QuickTime, Java и т. д. Чаще всего chrome plugins необходимы, чтобы корректно просматривался какой-либо контент на ресурсе или запускалась интернет-игра.
Установка и блокировка плагинов в Google Chrome
Изначально в настройках браузера понадобится сделать разрешение для плагинов. Если в хром плагины разрешены, но нужного из них не хватает, то в верхней части экрана появится запрос на его установку. Для этого необходимо всего лишь нажать соответствующую кнопку. Иногда может понадобиться загрузить файл. Кликаем на кнопку Сохранить, после чего закрываем все окна и перезапускаем браузер.
Обычно chrome plugins включать не требуется. Плагины и без этого разрешены браузером. Но есть те, использование которых небезопасно. В таком случае google chrome блокирует их работу. Связано это с тем, что версия дополнения устарела или просто не сильно распространена. Такие плагины chrome, к примеру, QuickTime, RealPlayer, Adobe Reader и др. Если вы хотите сами заблокировать плагины для хрома, то понадобится сделать следующее.
Для начала открываем браузер и выбираем Настройки. Здесь переходим по ссылке, предлагающей показывать дополнительные настройки. Следующий шаг – открытие Личных данных и выбор Настроек контента. Далее находим раздел Плагины.
Здесь можно выбирать различные действия с дополнениями. Так, при режиме автоматического выполнения, который рекомендуется разработчиками, браузер сам запускает все нужные плагины. Если выбрать действие Нажмите для воспроизведения, то Хром заблокирует все их все. Запустить их снова можно вручную после нажатия специальной кнопки. Есть здесь кнопка и для того, чтобы полностью заблокировать данный вид дополнения. Но в настройках можно сделать исключения для некоторых ресурсов.
Некоторые плагины для google chrome можно совсем отключить . В таком случае на веб-странице будет появляться сообщение, говорящее о том, что он отсутствует. Для этого нужно зайти на страницу chrome plugins, подключаемые модули на которой активируются и деактивируются.
Устранение неполадок с плагином Flash
Adobe Flash является встроенным плагином. Поэтому, чтобы его обновить вам нужно будет полностью . Если же на вашем компьютере установлено сразу несколько интернет-обозревателей, то каждый из них может скачать собственную версию плагина. В результате на одном компьютере может быть сразу несколько версий дополнения, которые между собой конфликтуют. Если у вас Shockwave Flash завершает работу с ошибками, то это вполне можно поправить.
Следует отметить, что не все плагины и являются полезными. Поэтому некоторые из них придется отключить. Для этого необходимо набрать chrome:plugins в адресной строке и нажать Ввод. На странице Подключаемые модули смотрим, какое значение стоит в разделе Flash. К примеру, если здесь метка наподобии 3 files, то в браузере несколько плагинов такого типа.

Нажав на кнопку Подробнее, можно узнать, где установлен плагин. Если он встроен в браузер, то в адресе его местоположения можно увидеть chrome. В случае, когда этого не наблюдается, плагины можно деактивировать, нажав на кнопку Отключить. Если после произведенных действий ошибки повторяются, то, возможно, понадобится наоборот включить сторонний и выключить встроенное дополнение. Желательно, всегда использовать последнюю версию Adobe Flash, скачать которую можно с сайта разработчика, так как это приводит к минимуму ошибок в работе.
Вы наверное сталкивались с такой проблемой, когда в самых поздних версиях Google Chrome , либо любой другой плагин браузера? Раньше, в старых версиях обозревателя, можно было зайти на специальную страницу настроек плагинов в Гугл Хром, называется она chrome://plugins. Там можно было отключать/включать и даже удалять встроенные и установленные плагины. Но разработчики решили убрать её и в актуальных версиях Хрома её уже нет. Следовательно нельзя никак зайти и вернуть работоспособность плагинам.
Страница chrome://plugins недоступна, но работает chrome://settings/content
Безусловно плохо, когда нет доступа к настройкам плагинов. Но не стоит отчаиваться, поскольку все-же в Google сидят очень предусмотрительные и умные люди. Они заменили chrome://plugins на более удобную и простую для пользователя страничку, перейти на нее можно по адресу — chrome://settings/content. В ней осуществляется настройка всех плагинов, которые есть в Google Chrome. Там можно включить и отключить флеш плеер, настроить файлы куки и кэша, разрешить и запретить использование Яваскрипт. Короче говоря, полный набор настроек. И нужно отметить, что новые настройки плагинов оказались намного удобнее, нежели старый вариант.
На странице chrome://settings/content можно очень легко и удобно настроить практически любое приложение в Google Chrome. И что немаловажно, все настраивается практически в несколько кликов.
Но тем не менее будьте очень осторожны с внесением изменений, поскольку нечаянно и даже не подозревая об этом вы можете отключить очень важные настройки, что может негативно повлиять на нормальную работу браузера.
Если вы пользуетесь сайтами с Flash-содержимым, то нововведение Chrome вам вряд ли понравится. Разберемся как настроить отображение Flash контента.
Почему не отображается Flash видео
В начале 2017 года популярный браузер Google Chrome начал блокировать на веб-страницах Flash содержимое. Известно о такой мере было заранее. Тем самым софтверный гигант вынуждал создателей сайтов отказаться от устаревшей небезопасной технологии в пользу более современной разметки HTML5, которая дает более широкие возможности. Однако многие крупные порталы не спешат отходить от использования Flash Player, поэтому для рядовых пользователей зачастую встает вопрос о том, как же включить содержимое, по умолчанию заблокированное браузером.
Бесплатный онлайн-курс "Удобный Gmail"
Серия наглядных видео инструкций заметно упростит и ускорит повседневную работу с электронной почтой. Научившись раз, пользуйтесь каждый день!
В некоторых случаях есть возможность кликнуть на заблокированный контент правой клавишей мыши и из контекстного меню выбрать опцию по включению Flash содержимого. Однако так бывает далеко не всегда. Некоторые сайты в окне с заблокированным контентом предлагают пользователям установить последнюю версию Flash Player, даже если таковая уже установлена на устройстве (соответственно после очередной установки ситуация никак не изменяется). Поэтому встает выбор – либо включить Flash содержимое в Google Chrome по умолчанию, либо задуматься о переходе на другой браузер. Второй вариант – не слишком дальновиден, хотя бы потому, что ведущие браузеры, вроде Mozilla Firefox и Microsoft Edge также объявляли, что в скором времени начнут блокировать устаревшую технологию.
Как включить Flash
Для включения Flash содержимого по умолчанию необходимо перейти в настройки браузера. В Google Chrome они открываются по нажатию пиктограммы с тремя точками в правом верхнем углу окна, с последующим выбором из контекстного меню пункта «Настройки».
Далее на открывшейся странице с настройками в самом низу необходимо кликнуть на ссылку “Дополнительные” (ранее «Показать дополнительные настройки»). Находим пункт под названием «Настройки контента». Жмем и на следующей странице выбираем Flash .

Или в старом интерфейсе.

Для настройки доступны три опции. Первая из них звучит как “Блокировать Flash на сайтах” и по умолчанию блокирует содержимое. Если ползунок справа передвинуть в сторону, то значение поменяется на “Всегда спрашивать”, что позволит при необходимости включать флеш-содержимое через контекстное меню.
Пункты “Блокировать” и “Разрешить” позволяют добавить список сайтов, где по умолчанию будет заблокировано Flash содержимое или же, напротив, включено – соответственно. Просто воспользуйтесь кнопкой “Добавить” в блоке “Разрешить” и введите адреса сайтов, которым вы доверяете.

Или в старом интерфейсе.

Окно добавления исключений по блокировке Flash анимации.

При добавлении исключений Chrome предлагает дополнительно воспользоваться префиксом [*.], что дополнительно позволит включать флэш-содержимое на всех вложенных доменах третьего уровня. Например, [*.]ntvplus.ru разрешит анимацию на основном домене, а также на поддоменах, вроде sport.ntvplus.ru.
После добавления исключений на желаемых сайтах Flash должен заработать. При необходимости обновите страницу с очисткой кэш-содержимого нажатием сочетания клавиш Ctrl+F5 .