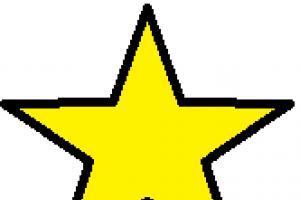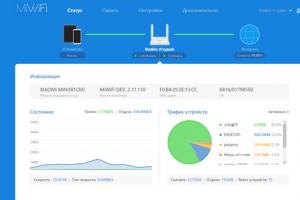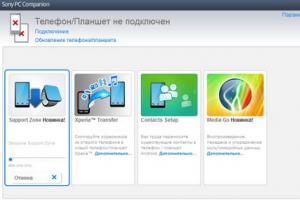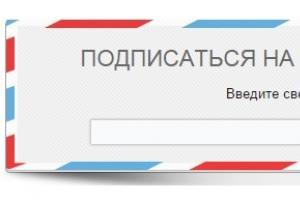Всем привет! В который раз убеждаюсь в том, что iPhone - это классный телефон, который никогда не даст тебе заскучать. Вот я вроде бы все про них знаю (на самом деле нет), пользуюсь «яблочными» смартфонами достаточно давно и уже ничему не должен удивляться. Но не тут-то было! Сюрпризы от Apple подстерегают нас на каждом шагу:)
Что же случилось? А произошла очень интересная история. Я, как обычно, беру iPhone в руки, открываю меню и вижу, что рядом с названиями некоторых приложений появился значок «облако со стрелкой вниз». Первая мысль - чего это за ерунда такая? Вторая - как это убрать? Третья - как только разберусь, надо написать инструкцию про этот значок. Разобрался. Пишу. Поехали!
Итак, значок «облако со стрелкой» может встретиться нам:
- В App Store, iTunes Store, музыке и прочих местах с загружаемым контентом.
- Рядом с названиями игр и программ непосредственно на рабочем столе.
Начнем с самого распространенного...
Что значит «облако со стрелкой» в App Store и как его убрать?
Вот этот случай как раз знаком многим. Если открыть App Store и перейти в раздел «Обновления - Покупки», то можно увидеть все приложения и игры, которые вы когда-то скачивали и напротив них значок «облако со стрелкой».
В данном случае, «облако» означает возможность бесплатной повторной загрузки контента.
Зачем это сделано? Все очень просто. Например:
- Вы купили игру, потратили деньги, наигрались и удалили ее.
- Вдруг, через какое-то время захотели сыграть еще разок.
- И чтобы не платить повторно, всегда есть возможность скачать эту программу бесплатно из раздела «ранее загруженных».
Так как информация о покупках привязывается к учетной записи Apple ID, то даже если поменять iPhone, второй раз деньги платить все равно не придется. На мой взгляд, все честно, понятно и правильно.
Кстати, не многие знают, что приложения из списка загрузок в App Store можно убрать. Но не удалить полностью (это просто противоречило бы смыслу этого списка), а просто скрыть. Как это сделать? Использовать iTunes - .
Что означает «облако со стрелкой» рядом с названиями программ на рабочем столе iPhone?
А теперь поговорим о том, что на некоторое время ввело в ступор автора этого блога. Итак, почему «облако со стрелкой вниз» может появиться рядом с названием уже установленных программ?
Оказывается, во всем виновата iOS 11. В этой версии операционной системы у iPhone появилась замечательная опция - экономия места. Если памяти на устройстве мало, опция экономии включена, а программа используется вами редко, то iPhone выгружает ее.
Дескать, все равно вы ее не используете - чего это она драгоценную память занимает? Вот такие вот «выгруженные» программы как раз и помечаются значком «облака».

Вы спросите - а в чем разница по сравнению с обычным удалением? Вот несколько отличий со знаком «плюс»:
- Ярлык программы остается на рабочем столе - для повторной загрузки ее не надо искать в App Store.
- Пользовательские данные не удаляются.
- При всем этом, место все равно освобождается.
Минусы тоже есть:
- Перед началом использования программы потребуется ее загрузить (нужен доступ к интернету).
Есть желание убрать значок «облако со стрелкой» и вы не хотите пользоваться этой опцией?
Ее всегда можно отключить:

Все. Теперь iPhone не будет автоматически выгружать приложения. Победа!
P.S. Что-то непонятно и остались вопросы? Задавайте их в комментариях - я всегда стараюсь помочь! И конечно же, ставьте «лайки» и жмите на кнопки социальных сетей (особенно в том случае, если статья помогла разобраться в проблеме). Вам не тяжело, а автору будет очень приятно. Спасибо!
Одним из самых последних нововведений в macOS стала функция iCloud Drive, позволяющая хранить содержимое папок “Рабочий стол” и “Документы” в облаке. Благодаря этому пользователь может получить доступ к файлам с компьютера или iOS-устройств. Владельцы Mac включают данную функцию во время установки macOS Sierra или High Sierra, но многие из них потом желают ее отключить.
Просто выключить синхронизацию вышеупомянутых папок с iCloud очень просто, но в результате пользователь может потерять важных данные. В этом материале мы покажем вам как выключить загрузку данных на рабочем столе и документов в облако, а также вернуть файлы в память компьютера обратно.
Обратите внимание: прежде чем приступать, вы должны иметь локальную резервную копию данных, а создать ее можно с помощью инструмента под названием Time Machine, которым комплектуется каждый Mac. Если у вас ограниченный трафик и низкая скорость интернета, тогда не включайте/выключайте функцию синхронизации с облаком папок “Рабочий стол” и “Документы.

Обратите внимание: в следующем диалоговом окне сообщается, что файлы сохраняются в iCloud - это важно.

Функция для загрузки данных в облако уже отключена, но это еще не все, если вы хотите, чтобы эти файлы были перемещены на ваш Mac.
После того, как вы выключите загрузку вышеупомянутых папок в iCloud, вы увидите, что эти файлы теперь хранятся в iCloud, а не на самом компьютере. Этот нелогично, из-за чего пользователи думают, что их данные были утеряны. На самом деле вы можете просто вернуть необходимые документы, фотографии, скриншоты, переместив их из папки “iCloud” любое другое место в Finder.
Как вернуть все файлы из “Рабочего стола” и “Документов” в iCloud назад на компьютер
- Откройте Finder на вашем Маке и перейдите в папку “iCloud Drive”
- Переместитесь в папку “Документы”, которая находится в облаке
- Откройте другое окно Finder и перейдите в папку “Документы”
- Выберите в iCloud Drive все нужные вам файлы и вручную перенесите их в другое окно - “Документы”
- Повторите свои действия с папкой “Рабочий стол”, чтобы скопировать все файлы из облака в память Mac.
Если вы хотите, чтобы нужные вам документы, фотографии или что-либо еще хранилось в облаке и на диске компьютера, то просто копируйте их, а не перемещайте.
В том случае, если у вас остались вопросы или вам есть что добавить, тогда воспользуйтесь формой добавления комментариев внизу.
Способ 2. Отключение OneDrive в редакторе групповой политики
Этот способ вы можете использовать в Windows 10 редакций Professional, Enterprise и Education.
- Откройте редактор групповой политики: Win + R - gpedit.msc
- Перейдите в раздел Конфигурация компьютера - Административные шаблоны - Компоненты Windows - OneDrive
- В правой части редактора откройте параметр Запретить использование OneDrive для хранения файлов и установите его состояние в положение Включено
В результате применения этой политики OneDrive будет полностью отключен и будут выполнены следующие условия:
- Пользователи не могут получать доступ к OneDrive из приложения OneDrive и средства выбора файлов.
- Приложения Магазина Windows не могут получать доступ к OneDrive посредством API WinRT
- OneDrive не отображается в области навигации проводника
- Файлы OneDrive не синхронизируются с облаком
- Пользователи не могут автоматически добавлять фотографии и видеозаписи из папки "Пленка"
Для возобновления использования OneDrive установите значение политики в состояние Не задано .
Способ 3. Отключение OneDrive с использованием редактора реестра
Если вы используете домашнее издание Windows 10, в котором отсутствует редактор групповых политик, вы можете включить политику, описанную в способе 2 используя редактор реестра.

Для отключения этой политики и восстановления работы OneDrive присвойте параметру DisableFileSyncNGSC значение 0 или удалите подраздел OneDrive , созданный на шаге 3 этой инструкции.
- Файл реестра для отключения OneDrive:
- Файл реестра для включения OneDrive:
Способ 4. Удаление OneDrive
- Повторная установка OneDrive может быть невозможна, восстановление OneDrive будет возможно только путем переустановки Windows в режиме обновления.
- OneDrive может быть восстановлен в процессе обновления сборки Windows
- Есть вероятность проявления непредвиденных неполадок в других компонентах Windows
Если вы уверены, что хотите избавиться от OneDrive таким радикальным способом, выполните следующие шаги:
- Чтобы завершить процесс OneDrive и убедиться, что он не запущен, выполните команду
- Для удаления OneDrive используйте следующую команду:
- Для 32
-разрядной Windows 10
%SystemRoot%\System32\OneDriveSetup.exe /uninstall
- Для 64
-разрядной Windows 10
%SystemRoot%\SysWOW64\OneDriveSetup.exe /uninstall
- Для 32
-разрядной Windows 10
С каждым годом компьютерной жизни количество накопленных файлов растет. Объем багажа уже настолько велик, что вы задумались о покупке дополнительного жесткого диска ? Вначале рассмотрим более простой и бюджетный вариант – переезд в облачное хранилище.
Кому отказать в синхронизации?
Использованием , и Облако Mail.ru никого не удивишь. Но мы редко рассматриваем их как альтернативу жесткому диску. А ведь это отличный способ обеспечить бесплатное хранение не самых актуальных файлов: многие облачные хранилища предоставляют до 15 Гб бесплатно, а на Облако Mail.ru можно было получить 100 Гб.
У вас тоже есть папки с фотографиями 10-летней давности, дипломным проектом и расчетами с предыдущей работы? Если вы их редко используете, есть смысл отказаться от синхронизации и сохранить только один экземпляр на облаке. Это сэкономит ценные Гб дискового пространства для новых «жильцов».
Создаем папку «Архив»
Независимо от того, какое облачное хранилище вы используете, начало работы выглядит одинаково:
- Создаем новую папку на жестком диске в хранилище Dropbox/ Google Drive/ OneDrive/ Облако Mail.Ru. Назовем ее, например, «Архив»;
- Перемещаем в «Архив» файлы, от синхронизации которых готовы отказаться.
Дальнейшие действия зависят от облачного хранилища.
Отключаем синхронизацию в Dropbox
- Левым щелчком мыши по иконке Dropbox в трее запускаем приложение;
- Открываем меню настроек (значок в правом верхнем углу) и выбираем пункт «Параметры/ Preferences»;
- Переходим на вкладку «Аккаунт» и нажимаем «Выборочная синхронизация/ Selective Sync»;
- Снимаем галочку напротив папки «Архив».
Dropbox предупредит, что к папке можно получить доступ только через веб-версию. Нажимаем «Ок» и проверяем: место на жестком диске освободилось.
Отключаем синхронизацию в Google Drive
- Правым щелчком по иконке Google Drive в трее вызываем контекстное меню и выбираем «Параметры/Preferences»;
- Устанавливаем опцию «Синхронизировать только некоторые папки на этом компьютере/Only sync some folders to this computer» и снимаем галочку напротив новой папки;
- Нажимаем «Принять изменения/Apply Changes».
Отключаем синхронизацию в Windows OneDrive
Для Windows 8.1
OneDrive для Windows 8.1 предлагает самые удобные настройки синхронизации.
Вызываем контекстное меню правым щелчком мыши по папке «Архив» и выбираем пункт «Сделать доступной только онлайн/Make available online-only».
Подобным образом отказываемся от синхронизации отдельного файла или группы файлов.
Для Windows 7 и Windows 8
- Правым щелчком по иконке One Drive в трее вызываем контекстное меню и выбираем «Настройки/Settings»;
- Переходим на вкладку «Выбрать папки/Choose folders» и нажимаем кнопку «Выбрать папки/Choose folders»;
- Активируем опцию «Выбрать папки для синхронизации/Choose folders to sync» и снимаем галочку напротив папки «Архив».
Отключаем синхронизацию в Облако Mail.Ru
- Правым щелчком мыши по иконке Облако Mail.Ru в трее вызываем контекстное меню и переходим в «Выбрать папки»;
- Снимаем галочку напротив новой папки «Архив» и нажимаем «Выбрать»;
- Теперь просматриваем содержимое папки только в веб-интерфейсе Облака.
Мы достигли желаемый результат: место на жестком диске освобождено для новых фото и проектов. Но, в то же время, все возможности работы с архивными файлами сохранились. Скачиваем, просматриваем и делимся ими через Облако.