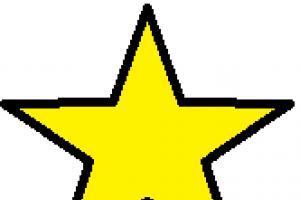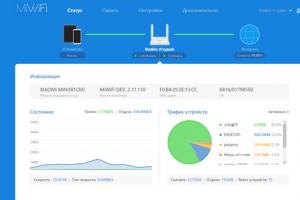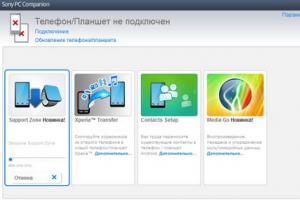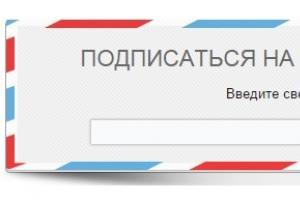Для повышения степени сохранности информации рекомендуют копировать важные файлы на другие носители. Перенести данные с одного жесткого диска на другой можно несколькими способами. Иногда для этого требуется сразу два компьютера.
Вам понадобится
- - Крестовая отвертка.
Инструкция
Вам понадобится
- - операционная система семейства Windows;
- - программное обеспечение Paragon Partition Manager.
Инструкция
Программистан
Бесплатные программы для вашего компьютера, полезные советы по Windows
советы → как это сделать → Как перенести с компьютера информацию
Как перенести с компьютера информацию
Бывают ситуации, когда сталкиваешься с необходимостью переноса информации с компьютера на компьютер .
Допустим, вы купили новый, более современный и более технологичный настольный компьютер / ноутбук / нетбук. На вашем старом ПК остались важные данные, которые вам нужны, как воздух, и на новеньком свежекупленном. Как перенести файлы со старого винчестера на новый?
Особенно сложной эта задача может показаться, если старый компьютер сломан окончательно, Windows на нем не запускается, да он вообще и не включается (именно поэтому вы и совершили покупку нового агрегата). И, как назло, в свое время вы не проявили предусмотрительность и не зарезервировали данные на съёмный носитель. Однако вам известно, что старый винчестер в относительном порядке, и информация на нем читается. А пока жесткий диск жив, остается надежда. Что делать в этом случае?
Есть достаточно простой и удобный способ, при котором не нужно настраивать локальную сеть (а в случае неработоспособности старого компьютера это и невозможно), или разбирать новый компьютер, чтобы подключить к нему старый диск.
Нужно просто сделать из вашего старого HDD внешний жесткий диск и напрямую перенести с него информацию на новый компьютер .
Откройте системный блок старого компьютера, предварительно отключив его от питания. Осторожно извлеките искомый жесткий диск с помощью отвертки. Кстати, ни в коем случае не используйте магнитную отвертку, так как этим можно безвозвратно испортить жёсткий диск.
Теперь надо подключить ваш старый HDD к новому компьютеру.
Для этого понадобится специальный адаптер для подключения жёстких дисков через аналоговую шину USB 2.0 3.0 – IDE/SATА. В магазинах это устройство может называться переходник IDE-USB или SATA-USB .
Посмотрите, по какому интерфейсу подключен ваш внутренний жесткий диск, IDE или SATA. Эта информация обычно указывается на том самом HDD, который вы только что вывинтили. Подключение жесткого диска по интерфейсу IDE используется в старых моделях настольных компьютеров и ноутбуков, и в настоящее время вытеснено интерфейсом SATA.
Переходник присоединяется к жесткому диску, после чего его можно подключить к ноутбуку / нетбуку / стационарному компьютеру через порт USB как обычный USB-диск. Как только жесткий диск опознан системой, можно начать копирование информации.
Такой переходник можно купить в компьютерных магазинах за 400-700 рублей. Согласитесь, это совсем небольшая цена по сравнению с теми удобствами, которое предоставляет это небольшое устройство. Уверяю, это весьма полезное и удобное приобретение, которое пригодится вам в будущем, и не раз. Ведь с его помощью можно копировать данные со старых винчестеров на свой компьютер, не настраивая локальную сеть между двумя компьютерами. Любой винчестер в совокупности с внешним адаптером для подключения может использоваться как внешний HDD, и хранить на нем резервную копию данных. Особенно полезными могут оказаться универсальные адаптеры, которые поддерживают как SATA, так и IDE интерфейс. В магазинах встречаются и такие многофункциональные адаптеры, которые являются общими для стандартных / микро или мини устройств (поддерживающие сразу несколько форм- факторов: 2.5’’ 3.5’’ 1.8’’ 5.25’’).
Переходник USB to SATA & IDE AgeStar FUBCP
Однако, у такого «внешнего жесткого диска» есть и некоторый недостаток: так как он совершенно ничем не защищен, его не следует постоянно подвергать транспортировке. Для таких случаев лучше купить корпус для жесткого диска .
У пользователя может возникнуть необходимость перенести содержимое с одного жесткого диска на другой. Сделать это несложно – надо лишь подключить второй жесткий диск к компьютеру и перенести данные.
Инструкция
Если на неработающем ПК хранится важная информация, ее с легкостью можно вытащить с жесткого диска на новый носитель и сохранить.
Отдельный диск
Если винчестер хранится отдельно от ПК, то данные с него можно копировать на носитель с помощью переходника или специального кармана .
В первом случае необходимо приобрести переходник USB-SATA/IDE , который подключается к жесткому диску и к ПК одновременно и позволяет скопировать информацию. Переходник компактный и удобный в использовании, позволяющий работать с винчестерами интерфейсов SATA и IDE.
Переходник для подключения жесткого диска к USB
Второй способ подразумевает приобретение специального кармана (коробка с разъемами), в которую помещается винчестер. С помощью встроенного контроллера SATA он позволяет использовать винчестер как флешку, подключаясь шнуром USB к ПК.
 Внешний карман для диска
Внешний карман для диска
Для частой работы с разными жесткими дисками лучше купить переходник USB-IDE/SATA, поскольку он может работать с двумя интерфейсами. А карман — идеальный вариант для работы с одним постоянным винчестером.
Диск в неработающем ПК
Если ОС отказывается загружаться, спасти данные можно, поскольку несмотря на программные сбои, информация остается в целости. Но для переноса файлов потребуется внешний диск или флешка.
Microsoft — MSDaRT
Утилита Microsoft Diagnostic and Recovery Toolset – программа, позволяющая загрузить систему
со съемного носителя, даже при тотальном повреждении файлов. Пользователь получает доступ к NTFS-томам, реестру и драйверам и этого достаточно для копирования информации. Скачать ее можно с официального сайта компании.
Утилиту нужно скачать на носитель и запустить на неработающем устройстве, после чего:

Процесс крайне прост, так что с ним справиться и рядовой пользователь.
Live CD
Система с liveCD подходит для любой ОС, при этом используется диск восстановления Dr.Web LiveDisk. После скачивания необходимо запустить на ПК с носителя:


Программа с интерфейсом от Dr.Web работает по тому же принципу, что и предыдущая.
Подключение диска к другому компьютеру
Для подключения винчестера к рабочему ПК необходимо снять его из старого компьютера:

После извлечения винчестера необходимо подключить его стандартными способами, которые указаны в первом пункте.
Клонирование
Клонирование – это процесс, позволяющий перенести на подключенный к ПК съемный винчестер полностью всю структуру разделов встроенного винчестера вместе со всеми данными и настройками. Делается с помощью однотипных специальных программ, но процедура одинакова:


После завершения операции все данные с выбранного диска скопируются на съемный вместе с разделами и данными. После этого можно будет запускать ОС со съемного жесткого диска.
Утилита Acronis TrueImage
Извлечение данных с винчестера ноутбука
Сложность работы с лэптопом в том, что достать его винчестер немного сложнее из-за монолитности конструкции:

После этого отсоединенный жесткий диск можно подключить к любому ПК с помощью адаптера или кармана. Следует лишь подобрать правильный карман (обратить внимание на интерфейс SATA или IDE).
Перенос файлов между ПК и ноутбуком
Данные можно копировать между разными устройствами: с винчестера на ПК или лэптоп, с ПК на съемный диск и т.п. Для копирования данных с помощью внешнего накопителя необходимо:

Другой способ передачи файлов – это создание локальной сети с помощью кабеля. Если на устройстве установлены адаптеры Gigabit Ethernet с MDI-X — подойдет обычный кабель, в противном случае надо приобрести cross-over кабель:

Копировать данные можно и по сети Wi-Fi :

Выбор конкретного способа передачи информации всегда зависит от начальных условий: работает ли устройство, имеется ли дополнительные инструменты для работы и пр.
И в первом и во втором способе в проводнике можно будет найти ссылку «Сеть», развернуть ее и можно будет увидеть все доступные компьютера в сети. По умолчанию на ПК все папки закрыты от доступа из сети. Чтобы это исправить необходимо:

К сожалению, современная техника пока еще не вечна и имеет свойство неожиданно выходить из строя. Особенно неприятно, когда эта техника – ноутбук с массой нужной информации. Однако есть способы эту информацию извлечь – при условии, что не повреждено ее хранилище, то есть жесткий диск. И сделать это можно несколькими способами.
Первый способ предполагает использование внешнего жесткого диска. Для этого вам нужно сначала приобрести соответствующий корпус для установленного на вашем ноутбуке жесткого диска. При выборе его учитывайте не только размеры диска, но и его интерфейс. Теперь извлеките из обесточенного гаджета жесткий диск. Для этого используйте инструкцию или видео-материалы по вашей конкретной модели устройства. Подсоедините шлейф корпуса к извлеченному диску, вставьте его в корпус и закрепите.













Если извлеченный из неработающего ноутбука жесткий диск не определяется на других устройствах, скорее всего он поврежден. В таком случае достать из него информацию сможет только квалифицированный специалист.