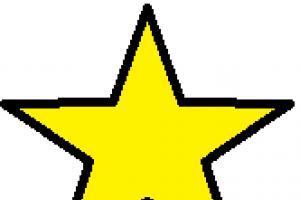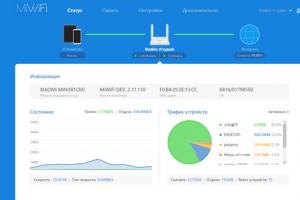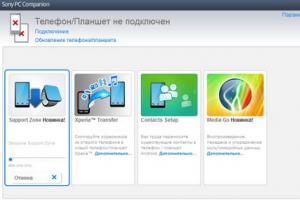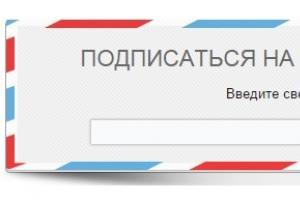Место на жестком диске не бесконечно. Развитие технологий позволило создать диски размером больше 1 Тб, и все ощущают иллюзорное чувство — место никогда не закончится. Однако с развитием дисков развиваются и технологии, забивающие место на диске. К примеру, HD видео кушает место гигабайтами на завтрак.
Это была темная сторона вопроса. Светлая его сторона — это то, что обучиться замене жесткого диска — раз плюнуть! Поэтому не стоит сильно беспокоиться по поводу почти заполнившегося жесткого диска. Читайте дальше, и вам откроются все тайны этой процедуры.
Поиск Хорошей Замены
Перед покупкой нового HDD вам нужно будет узнать тип соединения старого. На сегодня самый используемый тип шлейфа для передачи данных — SATA.
Однако компьютеры, которым уже 5-6 лет, могут использовать соединение, известное как IDE. Разница между ними легко распознаваема: IDE шлейф действительно выглядит как шлейф с бесчисленными проводками, а SATA соединение — это небольшой провод, оканчивающийся адаптером в форме буквы “L”. На картинке снизу вы можете легко увидет разницу — слева SATA диск, а справа IDE соединение. Жесткие диски ноутбуков зачастую меньше, однако соединения у них такие же.
Кстати, о размерах. Учитывайте при покупке физические размеры диска. Сейчас на рынке есть два популярных размера — 3,5″ и 2,5″. Больший предназначен для настольных ПК, меньший — для небольших систем и ноутбуков. Однако многие «тяжелые» жесткие диски имеют размер 2,5″ независимо от компьютера, который ими оснащен. В правиле есть еще исключение: некоторые заводские компьютеры «все-в-одном» используют 2,5″ размер.
Переносим Информацию Со Старого На Новый
Процесс собственно замены жесткого диска — один из самых простых, если судить по физическим затратам сил. Однако жесткий диск — один из самых главных компонентов системы, на нем хранится вся ваша информация, начиная операционной системой и заканчивая вашей почтой, фильмами и любимыми песнями. Следовательно, простая замена лишит вас всей этой информации.

Если ваш компьютер поддерживает несколько жестких дисков, то эта беда легко поправима. Вы просто подсоедините второй жесткий диск к системе и клонируете старый диск на новый с помощью одной из тысяч бесплатных утилит. После этого вы можете убрать старый диск на полку или отформатировать его, чтобы использовать как запасной (проверьте, что клонирование прошло успешно, перед тем как сделать это!).

Сложнее, если ваш компьютер поддерживает только один жесткий диск, поэтому вы не сможете напрямую перенести данные. В таком случае копирование возможно только при помощи отдельно приобретенного переходника USB-SATA или внешнего HDD. Клонирование таким образом может занять больше времени из-за ограничений, устанавливаемых соединением USB, но в итоге все будет готово.
Замена Старого Жесткого Диска
.jpg)
Настольные ПК обычно устроены так, что жесткий диск расположен в передней части посередине, между CD/DVD и нижней частью, с диодами и дополнительными разъемами. Процесс не так сложен и потребует лишь наличия рук, глаз и отвертки.
Откройте обе панели корпуса. Если у вас SATA диск, то отцепите шлейф и дополнительное питание, если оно было. Если IDE, отсоедините сначала дополнительное питание, затем шлейф. Запомните, куда вы их положили, и выкрутите винты. Старайтесь поддерживать корпус в горизонтальном положении, чтобы исключить возможность падения и повреждения диска и окружения.
Затем, чтобы подсоединить новый жесткий диск, вы можете воспользоваться теми же винтами — чаще всего разъемы универсальны. Но если к диску поставляются отдельные винты, используйте их. После этого подключите — на IDE: сначала шлейф, потом питание, на SATA: сначала питание (если было подсоединено), затем шлейф.
С ноутбуками немного по-другому. Большей частью жесткий диск в них упрятан за пластиковой крышкой снизу устройства, закрепленной парой винтов. Сняв ее, вы увидите, собственно, диск, закрепленный тоже на несколько винтов. Его надо просто вытащить и вставить новый. Все разъемы встроены непосредственно в устройство, так что не беспокойтесь о кабелях. Учтите, что не всякий ноутбук можно так модифицировать, поэтому во избежание трудностей читайте инструкцию.
Разделяй И Властвуй Загружай
.jpg)
После замены вам, несомненно, захочется проверить, все ли работает хорошо. Если вы клонировали диск, то все должно быть в порядке. Программы клонирования предлагают настроить размеры новых разделов, стараясь максимально соответствовать размерам старых, и ваш ПК поймет все самостоятельно. Чтобы удостовериться, пройдите по маршруту Пуск — Панель управления — Администрирование — Управление компьютером — Управление дисками, тут вы увидите, какие диски распознает система, какие разделы используются. Если используется не все место, вы можете увеличить размер раздела или создать новый. Учтите, что часть места на диске не будет отображаться, так как она использована для хранения удаленных файлов, информации и данных, заложенных производителем.
Если у вас не получилось копировать старый диск, этот шаг не нужен, так как в процессе установки ОС вам придется создать и отформатировать новый раздел.
Вывод
Надеюсь, эта статья предоставила исчерпывающую информацию об установке нового жесткого диска. Да будет у вас всегда свободное место!
Жесткий диск , как и все компьютерные составляющие, может однажды выйти из строя и тогда потребуется его замена . И причин тому может быть множество. Конечно, я не дока в этих делах, но там и не требуется особых знаний.
Практически любой ремонт там сводиться к простой замене вышедшего из строя блока. Итак, чтобы не бегать по мастерским и не обрывать телефон в поисках выездного мастера, разберемся, как сделать это самостоятельно.
Починка или замена? Где купить?
Сломавшийся диск в зависимости от ситуации можно, конечно, и починить. Наверняка в какой-нибудь мастерской вам окажут подобную . Но по отзывам специалистов отремонтированный винчестер все равно долго не работает. Потому лучше купить новый и произвести его замену.
Покупать следует в специализированном магазине компьютерной техники. Там вам гарантированно продадут оригинальный и качественный диск. На комплектующие также есть гарантия.
Что учесть при выборе?
Емкость и фирма изготовитель жесткого диска не имеют значения для работы материнской платы и процессора. Емкость важна для пользователя. Чем больше емкость, тем больше информации поместится.
Аккуратно отсоединяем шнуры, которые к нему крепятся. Их всего 2. Запоминать расположение не обязательно. Шнуры разного размера и разъемы под них разные, так что не запутаетесь и это не станет непреодолимым препятствием при замене:

Аккуратно с двух сторон отвинчиваем болты, на которые крепится диск. Болтов обычно 4 или 6, как повезет. Постарайтесь их не потерять, потому что потом найти такие же будет сложно.
Шаг 4: Вытаскиваем старый диск. Его можно выбросить, а можно оставить в качестве сувенира на память. К замене всё готово.
Монтаж
Шаг 5: Снимаем упаковку с нового. Аккуратно вставляем его на место прежнего. Гнезда разъемов должны быть направлены в сторону материнской платы. Прикручиваем диск с обеих сторон:

Шаг 6: Присоединяем шнуры в соответствии с разъемами:

Шаг 7: Аккуратно протрите пыль внутри системного блока. Чистота ещё никому и никогда не вредила, а уж компьютеру тем более будет полезна. Предупреждение! Для протирания используйте мягкие салфетки. Пыль с материнской платы и видеокарты можете смахнуть кисточкой с мягким ворсом. Пылесосом пользоваться нельзя!
Шаг 8: Присоединяем обратно боковые панели. Прикручиваем болты.
Шаг 9: Присоединяем к системному блоку все устройства. Включаем компьютер.
Шаг 10: Так как жесткий диск новый и соответственно абсолютно чистый, вам придется переустановить систему. Обычно при подключении компьютер сам попросит установку. Вставьте диск с системой и далее следуйте инструкциям.
К сожалению, при поломке жесткого диска данные, которые на нем хранились, восстановить практически невозможно. Потому, если боитесь потерять какую-нибудь важную информацию, приобретите внешний жесткий диск.
Эта замечательная вещь обладает теми же свойствами, что и обычный (внутренний) диск. С компьютером сообщается при помощи USB-шнура. Преимущество внешнего жесткого диска в том, что, стараясь сохранить любимые фильмы или музыку, вы не застрянете в кучах CD и DVD дисков, а приобретать такое количество flash-карт нерентабельно.
Как предохранить жесткий диск от поломки?
- Покупайте только качественные комплектующие от известных и проверенных производителей. Только в специализированных компьютерных магазинах;
- Не подвергайте жесткий диск ударам, воздействию высоких температур и влажности;
- Если покупаете диск зимой, не вставляйте его сразу, повремените с заменой. Пусть он немного полежит при комнатной температуре;
- Не удаляйте программные с жесткого диска, если не уверены в их принадлежности;
- Установите на компьютер хорошую антивирусную программу;
- Не устанавливайте на компьютер игр и ;
- Нежелательно слишком уж часто делать дефрагментацию жесткого диска;
- Для контроля работы диска и устранения возможных ошибок или неполадок пользуйтесь . Её очень просто скачать в интернете.
Если Вы будете соблюдать эти основные условия то замена жёсткого диска , возможно никогда и не потребуется или хотя бы отодвинется на довольно приличное время.
Удачи Вам! До скорых встреч на страницах блога ПенсерМен.
Да, вы правы, очень часто компьютер тормозит из-за постепенно выходящего из строя жесткого диска. А если уж у вас раздается хруст, то жесткий диск однозначно надо менять, не дожидаясь пока он сломается окончательно. Кстати, разберите корпус и убедитесь, что хрустит именно жесткий диск, это также могут быт вентиляторы системы охлаждения.
Самое главное, то, что необходимо сделать прямо сейчас – бэкап! То есть скопировать важные файлы и документы на любой другой, желательно внешний, носитель. Иначе вам придется не только менять жесткий диск, а еще и думать, как восстановить свои данные (а возможно и платить немалые деньги за восстановление). И вообще, возьмите себе за правило регулярно делать резервную копию важных данных, подробнее о том, как это сделать можно прочитать в нашей статье .
Как проверить жесткий диск:
Для начала воспользуйтесь стандартной утилитой, встроенной в Windows – в «Моем компьютере» находим нужный диск, на нем нажимаем правой кнопкой и выбираем «Свойства», далее идем на вкладку «Сервис» и там запускаем проверку диска.
Далее, выясните производителя вашего жесткого диска и на официальном сайте скачайте программу для тестирования (есть почти у всех производителей). Или воспользуйтесь универсальными программами, которые подходят всех дисков, к примеру - HDD Scan или Viktoria HDD.
Как заменить жесткий диск в компьютере:
Все просто – выключаем компьютер, снимаем боковую крышку, вынимаем два провода из текущего жесткого диска. Далее откручиваем винты, на которых он держится (в современных корпусах вместо винтов могут быть защелки). Вынимаем старый HDD и вставляем вместо него новый. И в обратной последовательности – прикручиваем его, подключаем провода, закрываем корпус. Вот и все, гораздо сложнее перенести систему и данные на новый диск, но это тема для другой статьи.
У многих владельцев ПК рано или поздно возникает вопрос, как подключить жесткий диск к компьютеру. Первой мыслью может быть вызов IT-специалиста, но для данной операции он может и не понадобиться. Подключение жесткого диска или замена связаны обычно с тем, что заканчивается свободное место на существующем HDD, либо деталь отслужила свое и начинает проявлять признаки неисправности. Разобраться в том, как установить винчестер на компьютер сможет каждый пользователь, и для начала следует заглянуть внутрь системного блока.
Установка HDD начинается с того, что необходимо снять боковую панель ПК. Затем, чтобы определиться, как правильно установить жесткий диск, нужно обратить внимание на уже установленный. По аналогии с ним необходимо вставить новый винчестер в свободный слот и закрепить его винтами. Теперь для того, чтобы выяснить, как подключить жесткий диск к материнской плате, опять же нужно обратить внимание на то, как подключен старый хард. Кроме провода питания, к нему ведет информационный SATA-кабель, которых в ПК обычно два или больше. Таким образом, устанавливаемый HDD должен подключаться свободным SATA-кабелем и провод питания. После этого боковую панель ПК можно ставить обратно и включать компьютер.

Есть один фактор, который нужно знать перед тем, как установить жесткий диск на компьютер. У каждого харда существует перемычка, которая замыкает 2 металлических контакта. Перемещая перемычку, можно назначить HDD главным, либо вторичным, если замкнуть другие 2 контакта. Еще одним фактором, влияющим на очередность подключения HDD, является то, какой именно SATA-кабель подключен к конкретному харду. В некоторых случаях неправильно использованные вариации выставленной перемычки и подключенного шлейфа могут привести к тому, что диск не захочет быть первым либо совсем перестанет определяться. Но обычно, если происходит простая установка жесткого диска и подключение к нему любого из 2 кабелей, таких неприятностей не происходит и винчестер подключается автоматически.
После установки харда в слот необходимо включение компьютера, затем практически сразу нужно нажать клавишу DEL или F2. В результате этого загрузится система BIOS, в которой необходимо выбрать пункт «Advanced BIOS Features». Внутри данного раздела следует обратить внимание на пункт «First Boot Device» — именно он отвечает за то, какой девайс будет загружаться первым. В нем необходимо выбрать нужный HDD. При этом второй девайс и CD-ROM должны быть указаны соответственно в пунктах «Second Boot Device» и «Third Boot Device». Далее нужно нажать F10, чтобы сохранить новые настройки и выйти из BIOS.
Замена старого HDD на новый
Замена жесткого диска на компьютере подразумевает сохранение всей накопленной информации, если только речь не идет о серьезной поломке. В дополнение к этому можно задаться вопросом, как заменить жесткий диск на компьютере без переустановки Windows. Сделать все это не сложно, главное условие заключается в том, чтобы старое устройство было все еще «живым».
Перед тем как поменять жесткий диск на компьютере, необходимо произвести операцию клонирования всей информации на новый HDD, включая ОС, переустанавливать которую не понадобится. Для этого нужна специальная программа, одна из таких называется «Acronis Disk Director». До того, как подключить новый жесткий диск, необходимо обзавестись загрузочным CD или DVD с этим ПО.
Новый хард необходимо установить в свободный слот внутри ПК. Далее нужно зайти в BIOS, выставить первым загрузочным девайсом CD-ROM и сохранить настройки. Затем нужно вставить загрузочный CD с «Acronis Disk Director» в привод, и можно перезагружать компьютер. После загрузки компьютера, в свою очередь, загрузится программа клонирования дисков. В настройках программы нужно выбрать старый HDD и нажать «Клонировать базовый диск». Затем, в открывшемся окне, нужно выбрать новый HDD, на который будет перенесена вся информация со старого. Далее необходимо выбрать «Использовать пропорциональное изменение размера тома» и сразу же указать «Клонировать подпись NT». Остается нажать «Завершить», затем «Применить запланированные операции», после чего начнется процесс клонирования.
По завершении этой операции необходимо выключить компьютер, вытащить жесткий диск, бывший в употреблении, и затем снова включить ПК. Пока компьютер будет включаться, необходимо удалить из привода загрузочный CD с программой клонирования, при этом менять настройки в BIOS не нужно, так как в отсутствие CD будет загружаться замененный HDD. При необходимости все можно вернуть к прежнему состоянию. Только перед тем, как подключить старый жесткий диск, нужно отключить от компьютера новый HDD.
Подключение HDD от ноутбука

Иногда необходимо подключить жесткий диск ноутбука к компьютеру. Этот хард меньше (2,5 дюйма), но размер не влияет на объем, поэтому такие диски довольно часто используются. При подключении жесткого диска к компьютеру используются обычные SATA-кабели, находящиеся в ПК. Прежде чем вытаскивать ЖД из ноутбука, необходимо открутить снизу небольшую панель, после чего, либо сдвинуть в сторону салазки с HDD и вынуть его, либо сразу вынуть, потянув за вспомогательный язычок. Вынимать винчестер следует внимательно, чтобы неаккуратное извлечение не привело к далеко идущим последствиям.
Перед тем как установить новый жесткий диск, извлеченный из ноутбука, деталь можно поместить в специальный корпус и, таким образом, сделать внешней, в дальнейшем подключая к . Извлечь жесткий диск или присоединять его в этом случае можно будет и «на горячую», не выключая ПК. А в случае если хард ноутбука подключается с помощью SATA-кабеля, деталь необходимо оставить в салазках. В таком виде она помещается в компьютер, где ее можно положить как на другой HDD, так и на CD-ROM. Дело в том, что в ПК обычно не предусмотрен слот для харда этого размера, поэтому такое его подсоединение возможно как временное. Желательно не размещать HDD вертикально, так как такое расположение отрицательно влияет на его работу.
Дальнейшие действия, связанные с тем, чтобы подключить жесткий диск ноутбука к компьютеру, не отличаются от манипуляций при подключении нового жесткого диска к материнской плате — нужны только SATA-кабель и провод питания. Если возникнет необходимость подключить к ноутбуку диск от ПК, то сделать это сложнее, и понадобятся дополнительные переходники.
Особенности установки
Во время установки или замены винчестера могут возникнуть ситуации, связанные с его неисправностью. К примеру, установка нового HDD может закончиться тем, что компьютер зависает. Иногда компьютер не включается либо ОС не хочет стартовать. Это может быть связано с неисправностью головок на жестком диске (хотя ПК может зависнуть и по другим причинам), и разумный способ решения — замена головок или таких жестких дисков. В некоторых ПК стали делать вертикально расположенные слоты для HDD. Но дело в том, что работа харда в положении вертикально приводит к быстрому износу считывающих головок. Поэтому для стандартных HDD, как правило, используется только горизонтальное размещение.
Может возникнуть ситуация, когда сервер останавливать нельзя, но хард поменять нужно. Что делать в таком случае, как поставить новый HDD, не выключая компьютер, и можно ли вообще так поступать? В данном случае имеется в виду так называемая горячая замена HDD, она возможна для некоторых типов RAID-массивов, в остальных же случаях является небезопасной.
Для людей, которые имеют дело с компьютером на уровне пользователя диагноз «замена операционной системы» зачастую звучит как синоним потери времени.
Нужно с нуля ставить Windows, заново устанавливать все нужные программы, терять время на их настройку, а также отлаживать рабочий стол для своего удобства.
Разработчики компьютерных систем продумали грамотный способ не прибегать к переустановке оси при возникновении фатальных ошибок, которые делают невозможными корректную работу системы.
Этот способ называется «Создание образа системы». Он позволяет скопировать образ системы на внешний носитель(диск, флешку) и, при необходимости, оживить вашу операционную систему за полчаса, независимо от причин реанимации-будь то замена жесткого диска либо фатальный сбой системы.
Архивация
Для начала открываем «Панель управления». Далее по вкладке «Архивирование данных компьютера». Направляемся в «Создание образа системы». Далее выбираете место, куда нужно записать образ(жесткий диск, флешка).
Дальше предоставляется выбор - автоматическое архивирование либо по выбору пользователя. «Чайникам» рекомендуется предоставить выбор компьютеру. Такая архивация займет больше времени и пространства на носителе, зато гарантированно перенесет все настройки в образ.
Восстановление системы из архивированного образа.
Восстановление может осуществляться двумя способами:
- 1.Если образ находится на жестком диске, который находится на компьютере, то нужно зайти в панель управления, далее использовать вкладку «Восстановление», выбираем «Расширенные методы восстановления». Во вкладке «Используйте образ системы» укажите место, где находится архив.
- 2.Если образ находится на флешке или DVD диске то необходимо вставить диск в дисковод и выполнить перезагрузку. При загрузке системы выберите функцию «Восстановление» и укажите путь к съемному носителю.
Послесловие
Как видите, благодаря этой статье, рядовой пользователь сможет сделать резервную копию системы, и, при необходимости, восстановить свою операционную систему, либо перенести на другой жесткий диск, не прибегая к помощи специалиста.