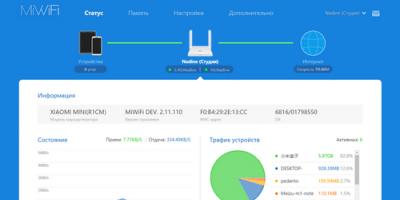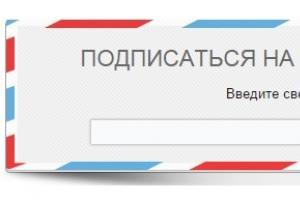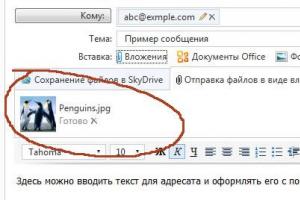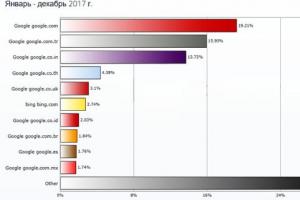Параметры восстановления зависят от устройства и версии Android. Например, нельзя восстановить данные устройства с более поздней версией Android на устройстве с более ранней версией.
Резервное копирование контента
- Фотографии и видео
Вы можете настроить автоматическое резервное копирование фотографий и видео в сервис "Google Фото". - Файлы и папки
Вы можете вручную загружать файлы и папки на Google Диск.
Резервное копирование данных и настроек
Чтобы защитить резервные копии данных, используйте для блокировки экрана не пролистывание или Smart Lock , а PIN-код, графический ключ или пароль.
Примечание. Если планшетом пользуется несколько человек, создавать резервные копии или сбрасывать настройки может только его владелец.
Как добавить резервный аккаунт
Как переключаться между аккаунтами для резервного копирования
Резервное копирование данных и настроек вручную
Если вы используете Android 8.1 и ниже, то можете в любое время выполнить резервное копирование вручную, например если хотите перенести информацию на новый телефон.
Удаление данных после резервного копирования
Восстановление данных и настроек
Когда вы добавляете на устройство аккаунт Google, туда загружаются все ранее зарезервированные для этого аккаунта данные.
Как восстановить приложения
Когда вы восстанавливаете аккаунт Google из резервной копии, на устройстве устанавливаются приложения, ранее сохраненные в этом аккаунте.
Примечание. Не все старые приложения можно восстановить таким способом. Если какие-то приложения не добавились автоматически, скачайте их снова из Google Play.
Контакты, фотографии, прогресс в играх – смартфоны содержат в памяти ничуть не меньше нужной информации, чем жесткие диски компьютеров. Резервное копирование Android позволяет исключить потерю важных данных, надежно сохранив их на серверах Google или на компьютере.
Резервное копирование на серверы Google
Для полноценной работы Андроида нужен аккаунт Google – учетная запись почты Gmail, с помощью которой можно авторизоваться на любом сервисе от глобальной корпорации. Поэтому резервная копия Андроид в Google – это самый простой способ сохранить контент и настройки. Чтобы выполнить резервное копирование контактов, данных некоторых приложений, календаря и диска, достаточно добавить в настройках аккаунт Google и включить синхронизацию.

Отмеченные данные будут автоматически сохраняться на серверы Google. Чтобы восстановить их на телефон из резервной копии или перенести на другое устройство, достаточно добавить аккаунт и включить синхронизацию.
В настройках телефона также есть раздел «Восстановление и сброс». Здесь необходимо включить резервное копирование, добавить аккаунт Google для синхронизации и активировать автовосстановление, которое поможет вернуть копию настроек и данных некоторых приложений при их переустановке.
На серверах Google сохраняется важная информация, но, например, прогресс в игре перенести на другое устройство с помощью такой синхронизации не выйдет. Если хотите сохранить абсолютно все данные, то вам нужно знать, как сделать полный бэкап.
Бэкап через Recovery
Стандартное меню восстановления Android (Recovery) имеет крайне ограниченный функционал – сброс настроек да установка обновлений. Но если поставить на телефон альтернативный Recovery (например, Clockworkmod), то можно выполнить целый ряд операций, в числе которых будет бэкап. По сути, это будет не резервная копия данных, а полноценный слепок системы.
Если вы не знаете, что такое кастомное Recovery, и никогда его не ставили, то рекомендуется сразу переходить к следующему пункту руководства, где описан порядок создания бэкапа с помощью программы для резервного копирования Android на ПК, которая называется Adb Run.
Если у вас стоит кастомное Recovery, то сделать слепок Android не составит труда:
- Выключите телефон, зайдите в Recovery (обычно нужно зажимать клавиши «Громкость+» и «Питание»).
- С помощью качельки громкости и кнопки питания откройте раздел «Backup and Restore».
- Выберите «Backup», чтобы создать копию текущего состояния прошивки.

Бэкап сохранится на карту памяти, в папку с названием «CWM» или «TWRP» в зависимости от того, какое Recovery стоит. Дальше есть два варианта:
- Хранить образ системы на карте памяти.
- Подключить телефон к компьютеру и перенести бэкап на жесткий диск, чтобы не забивать память мобильного устройства большим объемом данных.
Чтобы выполнить восстановление данных Android после бэкапа через Recovery, необходимо убедиться, что образ системы лежит в соответствующей папке на SD-карте. Затем следует снова зайти в Recovery, открыть раздел «Backup and Restore» и перейти в «Restore». Появится перечень доступных для восстановления бэкапов, из которых нужно выбрать подходящий слепок системы.
Использование программы Adb Run
Если вы хотите выполнить резервное копирование Android на компьютер, минуя создание бэкапа в меню Recovery и настройку аккаунта Google, то используйте бесплатную утилиту ADB RUN. Чтобы она работала, должно быть соблюдено два условия:
- На телефоне включена отладка по USB.
- На компьютере установлены драйверы мобильного устройства.
Драйверы должны быть для той модели, которую вы подключаете к компьютеру. Если условия соблюдены, можно переходить к созданию резервной копии.

Резервная копия хранится на компьютере, чтобы вернуть данные в телефон, необходимо снова запустить Adb Run и перейти в раздел «Backup». Здесь следует открыть подраздел «Adb Restore» и выбрать нужный бэкап, после чего данные будут скопированы обратно в память мобильного устройства и на SD-карту.
Способы создания резервной копии на Андроиде не исчерпываются описанными инструментами. В Play Market можно найти с десяток приложений (с root или без root), позволяющих сохранить разный объем данных – Safe Backup, Super Backup, Titanium Backup. Но прежде чем применять возможности приложения, обязательно прочитайте отзывы пользователей о его работе – некоторые программы работают нестабильно.
Необходимость восстановления данных iPhone из резервной копии возникает, если его владелец, скажем, рассчитывает решить проблему быстрого расхода энергии гаджетом путем полного сброса настроек – из бэкапа он «достанет» информацию по завершении процедуры. Также функция восстановления позволяет быстро перенести всю информацию с одного смартфона на другой – у пользователя будет меньше проблем при смене старенького Айфона на более прогрессивную модель.
О том, как создать бэкап-копию, говорилось – эта статья научит восстанавливать информацию.
Определяясь со способом восстановления, нужно учитывать, каким образом резервная копия была сформирована. Использование программы iTunes для формирования бэкапа дает владельцу iPhone больше свободы, потому как в Айтюнс можно одновременно создать две копии: одна будет храниться на диске ПК, вторая – в «облачном хранилище». Какую копию применить, пользователь решает сам , однако, бэкап из «облака» позволяет восстановить информацию только при первоначальной настройке гаджета.
Прежде чем восстанавливать резервную копию на Айфоне, отключите опцию «Найти iPhone », пройдя на гаджете по пути «Настройки » — «iCloud ».
Если тумблер останется в активированном состоянии, iTunes выдаст ошибку.

Как только функция будет отключена, восстанавливайте Айфон через Айтюнс так:
Шаг 1 . Подключите устройство USB-кабелем к ПК и откройте программу iTunes .
Восстановление через iTunes при Wi-Fi соединении невозможно.
Шаг 2 . Перейдите в меню управления устройством – кликните на кнопку с изображением смартфона в верхней панели.

Шаг 3. В блоке «Резервные копии » посмотрите, когда был создан последний бэкап и создавался ли он вообще.

По нашему примеру видно, что самый свежий бэкап датирован 26 сентября. В поле «Последняя копия » ничего не сказано про бэкапы в iCloud – значит, копий в «облаке» вообще нет. Вы убедитесь в этом, если в поле «Автоматическое создание копий » переставите точку с «Этот компьютер » на «iCloud ».

Шаг 4 . Кликните на кнопку «Восстановить из копии ».

Существует другой способ произвести этот шаг – выйдите из меню управления гаджетом в главное меню Айтюнс и кликните правой кнопкой мыши на ваше устройство. Появится меню, где следует выбрать «Восстановить из резервной копии… ».

Шаг 5 . Выберите ту копию, которая вам подходит, в специальном окне.

Обратите внимание на предупреждение iTunes: программа восстановит данные, но не саму прошивку устройства.
Шаг 6. Восстановить ».

Появится окошко вычисления длительности процедуры.

Длительность зависит от 3-х факторов:
- мощность ПК;
- модель устройства;
- вес копии.
Шаг 7 . Дождитесь завершения процедуры восстановления. Смартфон перезагрузится, после чего вам предстоит настроить геолокацию, iCloud , iMessage , Face Time . Однако главное будет сделано: информацию, которую вы желали вернуть, вы обнаружите на своем гаджете!
Бэкапы iPhone совместимы — вы запросто можете загрузить на один смартфон копию, сделанную с другого.
Как восстановить Айфон из резервной копии iСloud?
Восстановление из резервной копии iCloud возможно только при помощи ассистента настройки и при наличии надежного Wi-Fi соединения. Обратиться к ассистенту удастся лишь во время первоначальной настройки смартфона, поэтому придется пойти на отчаянный шаг — сделать сброс настроек.
Действовать при восстановлении через iCloud нужно так:
Шаг 1 . Проверьте, есть ли в «облаке» созданные ранее бэкапы – проследуйте по пути «Настройки » — «iCloud » — «Хранилище и копии » и пролистайте вниз до конца. Вы найдете дату формирования последнего бэкапа.

В нашем примере готовых копий в «облаке» найдено, увы, не было.
Шаг 2 . Если готовые копии в iCloud все же есть, приступайте к сбросу: пройдите по пути «Настройки » — «Основные » — «Сброс » и выберите «Стереть контент и настройки ».

Шаг 3 . Введите пароль ограничений, если он устанавливался при создании бэкапа.

Шаг 4 . Подтвердите, что действительно хотите удалить весь контент – нажмите «Стереть iPhone ».

Сброс такого вида приведет к удалению всех данных, в том числе контактов и заметок. Прежде чем подтверждать сброс, убедитесь, что имеющийся бэкап сделан правильно и содержит всю необходимую вам информацию, а также сформируйте новую, «страховочную» резервную копию.
Шаг 5. Дождитесь завершения процедуры удаления данных – ход этой процедуры отображается полосой, размещенной на экране устройства ниже логотипа Apple.
Шаг 6 . Быстро произведите первоначальную настройку аппарата – выберите язык, регион, активируйте / деактивируйте службы геолокации, подключите смартфон к доступной сети Wi-Fi. Остановитесь на этапе «Настройка iPhone ».

Шаг 7 . Выберите пункт «Восстановить из копии iCloud ».
Шаг 8 . На следующем экране укажите свой Apple ID и пароль от него.

Шаг 9 . Согласитесь с условиями и положениями iCloud , а также с политикой конфиденциальности Apple – дважды нажмите «Принять ».

Шаг 10 . Придумайте и установите новый пароль ограничений – этот шаг вам придется совершить, если вы восстанавливаете данные из бэкапа с активированным паролем. Далее устройство предложит настроить Touch ID – смело пропускайте этот шаг: заняться подобной настройкой можно в любое время.
Как только вы завершите все настройки, Айфон перезагрузится и на темном экране снова появится полоса загрузки. Когда полоса окажется заполненной, устройство включится, и вы сможете убедиться, что все данные, входившие в бэкап, возвращены в память смартфона.
Как восстановить данные из бэкапа iTools?
В этой статье рассказывалось, что для формирования бэкап-копий можно использовать альтернативный софт iTools, который радует не только своей простотой, но и стабильностью работы (если сравнивать с iTunes ). Уточним, как восстановить сведения из резервной копии iTools :
Шаг 1 . Запустите программу iTools и подключите смартфон к ПК.
Шаг 2 . Перейдите из раздела «Device » в раздел «Toolbox ».

Шаг 3 . В блоке «Data Management » выберите пункт «Super Restore ».

Шаг 4 . Выберите бэкап, из которого хотите восстановить данные.

В поле «Size » вы увидите, сколько «весят» резервные копии; исходя из веса вы сможете предположить, какие данные включают в себя бэкапы.
Копии весом в 18 Кб содержат только телефонный справочник, а копии, вес которых исчисляется мегабайтами – мультимедиа файлы.
Осуществив выбор бэкапа, нажмите «Next ».
Шаг 5 . Определите, какого типа данные вы желаете восстановить.

Мы хотим восстановить телефонные номера, поэтому оставляем галочку только напротив «Contacts ».


Шаг 6 . Когда процесс окажется завершенным (100%), нажмите на кнопку «Restore Complete » («Восстановление выполнено »).

В памяти своего смартфона вы найдете номера, которые хранились в бэкапе iTools .
Как восстановить Айфон из резервной копии: видео
Заключение
Когда разработчики Apple заверяют, что, только используя iTunes, информацию на iPhone можно восстановить в полной мере , они «кривят душой». iTunes не позволяет вернуть медиаконтент: ролики, музыку, фильмы – все это придется скачивать и загружать на устройство заново после восстановления через медиакомбайн.
Информация - это самое ценное, что есть на нашем компьютере, и терять её обидно и тяжело, ибо некоторая (фотографии, видео, документы, заметки и пр.) является зачастую невосполнимой, а так же представляет собой неотъемлемую часть нашей жизни и воспоминаний. Что уж говорить про рабочую составляющую – программы и данные, которые приносят нам деньги или связывают с необходимыми людьми. Да и просто, когда операционная система начинает тормозить и “глючить” и ее приходится переустанавливать вместе со всеми драйверами и необходимыми программами – не доставляет большого удовольствия и занимает уйму времени. А ведь каждый, так или иначе, порой бывал жертвой сбоев операционной системы или оборудования и терял что-то ценное для себя в информационном плане.
Так как же можно защититься от подобного ужаса? Естественно, самое адекватное – делать резервные копии всего самого ценного на другие носители.
Если вы сами решаете проблемы с компьютером, а именно с операционной системой, то вас заинтересует эта статья. Речь пойдет о том, как сделать резервную копию Windows, уже установленной на вашем компьютере и о том, как в считанные минуты восстановить работоспособность системы вместе со всеми вашими программами и драйверами. Это очень удобно и быстро, ведь например, после атаки серьезного вируса, вам придется долго и нудно лечить систему. И еще не факт, что лечение пройдет успешно, ведь не известно, какие файлы и сколько, будут побиты вредоносным зверем.
Основное достоинство резервирования Windows с помощью создания образа диска с установленной системой и программами – это уверенность на 100%, что после того, как вы перезальете Windows, все программы, установленные на момент создания копии системы, будут работать.

Как создать резервную копию Windows.
Задача изготовления образа для полностью настроенной операционной системы уже давно успешно решена многими разработчиками программного обеспечения. Продукты, при помощи которых это делается, существуют в разных видах: есть коммерческие, есть и бесплатные. Впрочем, при выборе утилиты я бы лично не экономил: даже коммерческие программы стоят не очень дорого. Например, Acronis True Image Home
обойдется примерно около 1000 рублей, а Norton Ghost
отSymantec - немного дороже. Конечно, существуют и бесплатные версии подобного ПО, такие как DriveImage XML
от Runtime Software или кроссплатформенное решение GParted
(кстати, можно загрузить ее версию в образе LiveCD), но они обладают значительно меньшими возможностями. Впрочем, если ставить задачу «только делать образы дисков с ОС и бесплатно!», то этот вариант наилучший.
Я же рассмотрю процесс изготовления образа на примере Acronis True Image Home
, благо этой утилитой пользуюсь давно и интенсивно, и доволен всеми ее возможностями.
А для начала мы пока рассмотрим штатные средства, имеющиеся в операционной системе.
Создание резервной копии штатными средствами Windows 7.
Резервное копирование можно выполнить и штатными средствами Windows 7, выбрав в панели управления пункт “Архивация и восстановление” и далее “Создание образа системы”. В следующей вкладке выбирается место, куда будет сохранен файл архива (на жестком диске, DVD, или в сетевом размещении), в следующей вкладке ставится галочка в строке диска, который нужно зарезервировать (в нашем случае это диск “C” - система). Следующая вкладка – подтверждение параметров архивации, на которой жмем “Архивировать”, и, как говорится, “Процесс пошел”. Расписывать каждый шаг в картинках, думаю, нет смысла, здесь все на русском и интуитивно понятно.
Восстановить систему из резервной копии образа в данном случае можно из панели управления восстановлением, с помощью предустановленных параметров восстановления, с использованием установочного диска Windows или диска восстановления системы.
Создать диск восстановления системы также можно в панели управления восстановлением, для этого идем:
«Пуск» – «Панель управления» – «Архивация и восстановление». Слева выбираем “Создать диск восстановления системы”.

!!! : Не забудьте вставить чистый диск в дисковод!
Откроется окно, в котором вам нужно выбрать дисковод с вашим пустым диском и нажать на кнопку «Создать диск».

Поздравляю вас, реанимирующий диск создан.
Чтобы вы смогли загружаться с данного диска, нужно в настройках BIOS во вкладке приоритета загрузочных устройств поставить оптический привод на первое место, сохранить изменения и перезагрузить компьютер.
Если вы все сделали верно и у вас правильно настроена загрузка с устройств, то после того как вы вставите созданный диск в дисковод и загрузитесь с него - должно появиться такое окно.

В данном окне вы выбираете действие, которое вам необходимо произвести. Можете: автоматически устранить проблему, восстановить систему с контрольной точки, либо восстановить систему из образа.
Вот такими простыми манипуляциями мы создали диск восстановления системы, который будет всегда у вас под рукой.
Как создать резервную копию Windows с помощью Acronis True Image.

Первое, что надо сделать, - создать загрузочный диск или загрузочную флешку с Acronis True Image. Он позволит при фатальном сбое (вплоть до выхода из строя жесткого диска) загрузиться с оптического привода, а потом с внешнего хранилища восстановить систему из сохраненного файла - образа.
Для этого необходимо в разделе «Инструменты и утилиты» установленной программы выбрать пункт «Создание загрузочного носителя». Кстати, если вы впервые запустили Acronis True Image Home, выполнить эту процедуру вам будет предложено Мастером.
Создаваемый образ диска может быть сохранен в формате ISO, он невелик размером - около 60 Мбайт, что позволяет записать его даже на флэшку или маленький CD. В процессе создания диска вам придется выбрать только устройство для записи (или путь для сохранения образа ISO).
После нажатия кнопки «Приступить» у вас окажется или готовый CD, или образ, который придется записать вашей любимой программой на оптический носитель.
Итак, загрузочный диск готов, приступаем к процедуре создания образа системного диска.
Идеальным случаем я считаю создание образа именно с загрузочного диска: отсутствует риск потери критически важных данных из-за открытых файлов и т. д. Впрочем, то же самое можно сделать и из-под запущенной ОС: как показали эксперименты, проблем с таким образом не отмечено.
Итак, вставляем загрузочный диск в лоток дисковода и перезагружаем компьютер. Как было уже написано выше – не забудьте про настройки в BIOS приоритета загрузочных устройств.
После успешной загрузки c Acronis TI вы увидите вот такое окно.

Это стартовая страница, на которой в пункте “Резервное копирование” жмем кнопочку “Диски”, т.к. мы собираемся делать образ всего системного диска, а не отдельных папок и файлов.
Обычно диск с операционной системой обозван как (C:), напротив него нам и нужно поставить галочку, как показано на следующем скриншоте. Если установлена Windows 7 (семерка), необходимо так же ставить галку напротив раздела, который весит 100 Мб. Его может и не быть, но это как исключение.
Можно еще отметить «Посекторное копирование», но это не обязательно, а размер архива увеличивается.

Далее нужно выбрать место, куда будет записан архив. Сохранить копию можно куда угодно, на флешку, на другой логический диск, на внешний накопитель, но ни в коем случае не на тот же диск, который вы резервируете. Задаем архиву имя, чтобы потом было понятно, а в имени можно прописать дату создания образа системы. Например: “disk C_Vasya_12_05_13 ”.

В следующем шаге ничего не меняем, только проверяем, правильно ли выбрали хранилище резервных копий.

И затем останется только нажать на кнопку «приступить» и наблюдать, как Acronis True Image производит резервирование вашей операционки.


Минут 5-10 ждем, ничего не трогаем, и вот оно, сообщение об успешном резервном копировании!

Ну, теперь главное не забыть, где размещена ваша резервная копия, которая включает в себя все программы, вами заранее установленные и драйвера.
Восстановление системы из резервной копии.
Чудесное воскрешение загнувшейся системы за считанные минуты, для подготовившегося пользователя это пустяк. И когда настанет момент, когда Windows уже не может нормально функционировать, начнет тормозить и безбожно глючить, этот прозорливый пользователь должен будет иметь под рукой загрузочный носитель с Акронис, а так же должен помнить, где находится резервная копия операционной системы. Опять же нужно загрузиться с диска или флешки и начать процесс восстановление.
В пункте “Восстановление” жмем кнопочку “Диски”.
Для справки.
Master Boot Record. Это запись (программный код и данные), которая загружается в память с винчестера и обеспечивает опознание логических разделов на нем, определяет активный раздел и загружает из него загрузочную запись (Boot Record - BR), которая продолжит запуск операционной системы (ОС).

Размер раздела под систему обычно оставляют без изменений.

Теперь выберем жесткий диск, на котором была установлена операционная система.

И убедившись, что все правильно, жмем кнопку «Приступить».

Восстановление раздела диска с Windows и вашими повседневными программами не займет у вас много времени, зато вы снова будете наслаждаться девственной, не замусоренной системой. В зависимости от версии Acronis True Image, некоторые элементы в программе могут различаться, но лишь незначительно. Время не стоит на месте и программы, да и сама операционная система постоянно обновляются, поэтому поневоле приходится заново устанавливать операционную систему, обновленные драйвера и обновленные программы. Но если вы не гонитесь за прогрессом и вас устраивают ваши старые версии программ, то вы очень долго можете восстанавливать свою систему таким способом.
Необходимо создать резервное копирование текущего состояния Android через кастомное TWRP Recovery или восстановление, но пока слабо в этом понимаете? Данная статья расскажет как это сделать!
Создать резервную копию через TWRP рекавери
Прежде чем сделать резервную копию убедитесь, что оно у вас установлено:
Также убедитесь что у вас достаточно свободного места на внутренней памяти или внешней (карта памяти), если таковая имеется и имеется слот.
Создание Бекапа
Теперь после того как вы вошли в кастомное TWRP рекавери, перейдите в «Раздел BACKUP «. В зависимости от устройства вам будут доступны определенные разделы, отметив которые можно создать резервные копии:
- Boot — ядро (kernel, zImage) ОС Android, отвечающее за загрузку и работу системы
- System — система, прошивка
- Data — установленные приложения, обновления и персональные настройки
- Cache — кеш (различные временные файлы)
- Recovery — раздел восстановления Recovery
- .android_secure — приложения установленные на карту памяти
- Efs — IMEI на устройствах Samsung
- Modem — модем (связь)
Для того чтобы создать полноценную резервную TWRP, с помощью которой всегда можно восстановиться в нужное состояние, необходимо отметить разделы:
- Boot
- System
- Data
- Cache
Если у вас имеется карта памяти вы также можете сделать бекап на нее, для этого внизу экрана будет кнопка «Storage : ……….»
И так, чтобы сделать резервную копию перейдите в «Backup » -> «Выбрать разделы » -> если необходимо сменить память для сохранения или оставить какая есть

Для того чтобы запустить создание резервной копии необходимо потянуть слайдер расположенный внизу слева на право
после чего начнется процесс, который будет продолжиться довольно продолжительное время. 
По окончанию в случае удачного создания копии вы будете извещены «Backup Complete «.
Дополнительно по созданию резервной копии в TWRP
Вы можете активировать дополнительные опции при создании бекапа в TWRP:
- Enable compression
- Skip MD5 genaration during backup
- Disable Free Space Check
Enable compression — включение сжатия (архивации/компрессии), что позволит сэкономить занимаемое резервной копией (уменьшения бекапа до 2х — 3х раз).
Skip MD5 genaration during backup — при создании резервной копии автоматически создается проверка целостности резервной копии, что позволит в будущем если таковая будет «битая» не сломать устройство (на заметку : Если вы переименуйте бекап, то он уже не пройдет проверку).
Disable Free Space Check — если раздел полностью не заполнен, то есть имеется свободное пространство, тогда если отметить данный пункт TWRP Recovery отсечет его и позволит создать резервную копию меньшого размера (дополнительная компрессия). Использовать данную опцию стоит на свой страх и риск.
Восстановить Android c резервной копии через TWRP рекавери
Если «что-то пошло не так» и ваш Android не загружается или плохо работает и у вас имеется созданная вами резервная копия, то она поможет восстановить работоспособность вашего девайса.
Восстановление из Бекапа
Перейдите в раздел «Restore»
и выберите доступные резервные копии
Отметьте какие разделы восстановить и потяните слайдер внизу, чтобы запустить процесс По окончанию вам будет предложено перезагрузиться в обычный режим работы Android — «Reboot System»
.
По окончанию вам будет предложено перезагрузиться в обычный режим работы Android — «Reboot System»
.
У вас еще остались вопросы? Пишите их в комментариях, рассказывайте, что у вас получилось или наоборот!
Вот и все! Больше полезных статей и инструкций читайте в разделе . Оставайтесь вместе с сайтом , дальше будет еще интересней!