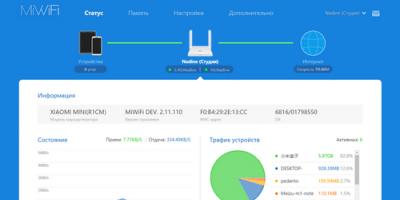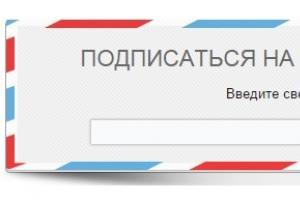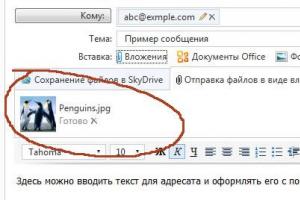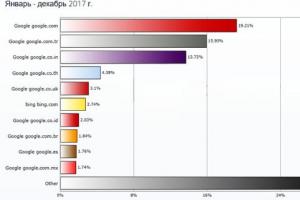В этой статье поговорим про ускорение загрузки Windows 7 и Windows 8. В Microsoft, так же озабочены повышением скорости загрузки своих продуктов и разработали для этого кучу интересных вещей. Наша же задача, не мешать этим вещам работать. Как это сделать - ниже.
1. Измерение скорости загрузки
Прежде чем ускорять нужно определиться с начальной точкой, чтобы не мерить на глаз. Узнать точное время, за которое происходит загрузка вашей операционной системы можно с помощью журнала событий.
Отрываем меню Пуск, в строке поиска пишем «просмотр». Выбираем Просмотр событий

Слева переходим по пути
Журналы приложений и служб > Microsoft > Windows > Diagnostics-Perfomans
Раскрываем единственный журнал
Для удобства все события сортируем по Дате нажав левой мышкой на столбец «Дата и время». Затем находим самое свежее событие с кодом 100 . Дважды кликаем по нему левой мышкой для просмотра деталей
В открывшемся окошке на вкладке Общие сразу видно длительность загрузки Windows

Система загружается за 145389 мс = 145 секунд.
В рамках данной статьи попробуем уменьшить время загрузки.
2. Восстановление настроек Windows
Первое, что можно и нужно сделать это восстановить встроенные в Widows механизмы постоянно оптимизирующие скорость загрузки операционной системы. Это можно сделать автоматически с помощью утилиты написанной Вадимом Стеркиным - CheckBootSpeed. За, что ему низкий поклон.
Скачиваете архив с утилитой и распаковываете.
Заходите в учетную запись Администратор и запускаете CheckBootSpeed.diagcab
По умолчанию утилита проверяет скорость загрузки компьютера и устраняет проблемы. Если вы не хотите, чтобы утилита что-то меняла в вашей системе - кликните по ссылке «Дополнительно» и снимите галочку «Автоматически применять исправления». Жмем Далее

Программа выдает отчет в котором видно за сколько компьютер загрузился последний раз, среднее время 3-х загрузок и еще много полезного

После предлагается узнать про выбор и оптимизацию SSD дисков. Так же сильно рекомендуем.

По завершению диагностики вам покажут, что было исправлено

В принципе эта процедура уже восстановит параметры Windows по умолчанию и со временем (если что-то было исправлено) скорость загрузки возрастет. Если же вы хотите ускориться сейчас - читайте далее.
3. Автозагрузка
Время до полной готовности рабочего стола у нас составило 84 секунды. То есть рабочий стол показался, но полноценно работать можно только через 84 с. Для сокращения этого времени можно разобраться с программами в автозагрузке.
Можно воспользоваться встроенным средством Конфигурация системы . Найти эту полезнейшую утилиту можно поиском в меню Пуск

 Нам удобнее использовать утилиту Autoruns Марка Руссиновича.
Нам удобнее использовать утилиту Autoruns Марка Руссиновича.
Скачиваем и распаковываем архив.
Запускаем autoruns.exe и переходим на вкладку Logon
На рисунке выше представлены все программы которые загружаются сразу при старте операционной системы. Для сокращения времени готовности рабочего стола нам необходимо уменьшить их количество.
Оставляем программы которые нам действительно нужны в первые секунды работы и системные программы. К системным относятся программы производитель которых является Microsoft, Intel, AMD, NVIDIA, Realtek и другие. То есть программы и драйвера для устройств без которых нормальное функционирование компьютера не возможно.
Если вы не знаете за что отвечает программа можно воспользоваться поиском в Google или Яндекс или вообще не трогать это программу.
После всех манипуляций у нас получилась следующая картина
Под нож пошли распределенные вычисления (так как они все равно будут стоять в паузе до простоя компьютера), утилиты от Seagate, Acronis, Punto Switcher. Погода (гаджеты рабочего стола) нас тоже не интересуют сразу после включения компьютера вместе со Skype и PicPick.
После того как сняли необходимые галочки (исключили программы из автозагрузки) просто закрываем Autoruns.
Некоторые программы (например TeamViewer) нужно отключить в настройках самой программы

После перезагрузки открываем еще раз Auroruns и проверяем отключенные программы
Если какая-либо утилита снова прописывает себя в автозагрузке, то необходимо отключить ее в настройках. В нашем случае это автоматический переключатель клавиатуры - Punto Switcher


Так же хорошо проверить раздел Автозагрузка в меню Пуск. Все лишнее оттуда убираем

Punto Switcher убрал, Evernote оставил как необходимую программу делающую мою память идеальной.
После зачистки автозагрузки перезагружаемся и проверяем время загрузки
Оставив 9 программ из 19 в автозагрузке удалось сократить время готовности рабочего стола до 40 секунд и общее время загрузки Windows до 88 с.
4. Отложенный запуск программ
В предыдущем разделе мы отключили кучу программ в автозагрузке, но они нам все-равно понадобятся в работе и их придется запускать. Это можно сделать вручную, а можно с помощью планировщика заданий сделать отложенный запуск.
Сделаем отложенный запуск добровольных распределенных вычислений через 5 минут после запуска компьютера. Планировщик заданий можно запустить из поиска в меню Пуск

Выбираем Создать простую задачу

Задаем имя и описание при необходимости

На вопрос Когда запускать задачу выбираем При запуске компьютера или при входе в Windows и жмем Далее >

Выбираем действие - Запустить программу


Программу можно найти с помощью кнопки Обзор… а можно воспользоваться рассмотренным выше Autoruns

Вставляем скопированное в строку и оставляем только путь к файлу boincmgr.exe желательно в кавычках. Чтобы не ругался.
В аргументах можно записать
Для запуска программы свернутой в области уведомлений. Жмем Далее

Ставим галочку Открыть окно Свойства и жмем Готово

В открывшемся окне Свойства переходим на вкладку Триггеры выделяем единственный триггер и жмем Изменить…

Ставим галочку Отложить на и выбираем 1 минута. Корректируем значение до нужных 5 минут и ОК

Только что созданное задание выглядит следующим образом

Теперь у нас автоматически, через 5 минут после запуска компьютера, запустятся распределенные вычисления.
Подобным образом можно разнести запуск необходимых программ для ускорения загрузки Windows.
5. SuperFetch и ReadyBoot
Описанная выше утилита автоматически включает и настраивает службу SuperFetch и функцию ReadyBoot. Если вы хотите сами разобраться как их включать читайте ниже.
Ищем с помощью поиска в меню Пуск и запускаем утилиту Службы

Находим SuperFetch жмем на ней правой кнопкой мышки и выбираем Свойства

В разделе Тип запуска из выпадающего меню выбираем Автоматически . Жмем Применить . Жмем Запустить и ОК

Благодаря запущенной службе SuperFetch будет работать функция ReadyBoot. Последняя, в моменты простоя системы, анализирует какие файлы были востребованы при прошлом запуске и кэширует их в оперативной памяти для быстрого доступа в следующий раз.
Чтобы функция ReadyBoot работала оптимально желательно проверить параметры реестра
HKEY_LOCAL_MACHINE\SYSTEM\CurrentControlSet\Control\Session Manager\Memory Management\PrefetchParameters
Это можно сделать с помощью редактора реестра - regedit

Дважды кликаем на параметре EnablePrefetch и задаем значение - 3.
Аналогично делаем и с EnableSuperfetch

Для применение изменений необходимо перезагрузить компьютер.
После того, как мы включили функцию ReadyBoot не стоит ждать существенного сокращения времени загрузки. Это длительный процесс. Необходимо раза 3-4 перезагрузиться. И не просто перезагрузиться, а и чуть-чуть поработать, затем дождаться бездействия системы для работы ReadyBoot.
Кстати при включенной службе SuperFetch можно работать с функцией ReadyBoost и повысить общее быстродействие системы.
6. Дефрагментация диска
Этот раздел не относится к твердотельным дискам (SSD). В случае последних операционная система отключает дефрагментацию за ненадобностью. Для простых жестких дисков - HDD и для гибридов - SSHD ее желательно выполнять. И желательно это делать автоматически.
Чтобы дефрагментация диска выполнялась должна работать одноименная служба которую автоматом включат описанная выше утилита

Если она выключена - переведите ее в состояние - Работает и задайте тип запуска - Вручную .
Затем необходимо задать расписание для дефрагментации. Открываем утилиту Дефрагментация диска
Если вы хотите сейчас сделать дефрагментацию, то сначала нажимайте Анализировать диск . Подождите окончание анализа. Затем Дефрагментация диска .
Если мы хотим максимально ускорить загрузку операционной системы, то желательно соблюдать 2 условия:
- использовать встроенный в Windows дефрагментатор
- держать на системном диске более 15% свободного места
15% свободного пространства необходимо для проведения полной дефрагментации. Иначе будет происходить только частичная дефрагментация.
Для того чтобы сейчас ускорить загрузку можно дефрагментировать загрузочные файлы командой
defrag C: /B /U
Запускаем командную строку с правами администратора

выполняем команду

Загрузочные файлы дефрагментированы.
Зачастую это всего лишь вопрос времени - когда замедлится загрузка компьютера на базе Windows. Как правило, всему виной постепенно заполняющийся жесткий диск, на котором лежат программы, автоматически запускающиеся вместе с операционной системой. Кроме того, не забывайте и о возрастающей фрагментации системных файлов.
С чем мы работаем:
> Windows
Описанная здесь оптимизация запуска подходит для версий 7, 8/8.1 и 10.
> Software Development Kit
Нужная нам утилита Xbootmgr входит в состав Windows Performance Analyzer, компонента Windows SDK.
> Магнитный жесткий диск
Оптимизация с помощью функции Prefetching работает только на компьютерах с магнитными дисками.
Уже давно в Windows реализована функция автоматической дефрагментации жесткого диска. Каждый раз, когда вы не используете компьютер некоторое время, но оставляете его включенным, система начинает себя оптимизировать. При этом Windows не только объединяет отдельные элементы, чтобы они быстрее загружались, но и переносит важные системные файлы на край жесткого диска.
Предварительная выборка в качестве ускорителя системы
Предвыборка (Prefetching) отвечает за то, чтобы Windows уже при запуске компьютера загружала важные файлы в гораздо более быструю оперативную память еще до того, как они понадобятся. Для оптимизации, однако, следует «втолковать» системе, какие файлы она должна пометить как «важные». Как именно это сделать с помощью утилиты Microsoft Xbootmgr, мы расскажем в данной статье.
Xbootmgr ускоряет процесс запуска в два этапа: на первом утилита автоматически дефрагментирует загрузочные файлы и заново их размещает. На втором вы можете провести детальную оптимизацию, при которой Xbootmgr анализирует систему во время многократных перезагрузок. На основании этих данных утилита сообщает, в каком порядке лучше сохранить необходимые для запуска ОС файлы.
На пересечении строчки «Post Boot» и колонки «End Time (s)» этой программы для анализа вы узнаете, сколько времени занимает загрузка вашего компьютера. На нашей системе она длилась 24,3 секунды
Xbootmgr входит в состав набора Windows Performance Toolkit, который, в свою очередь, является частью официального комплекта Software Development Kit (SDK). Впрочем, от вас не требуется устанавливать SDK целиком. Достаточно при установке выбрать необходимые опции.
Результаты, достигнутые с помощью Xbootmgr, зависят от того, насколько хорошо Windows уже оптимизировала ваш ПК. Компьютеры с магнитными дисками после этого способны запускаться за 30 секунд - имеется в виду интервал между включением и тем моментом, когда вы действительно можете работать в системе. Но даже если загрузка занимает меньше минуты, Xbootmgr все равно дает ощутимое ускорение: так, наш тестовый компьютер сначала запускался за 24,3 секунд, после - за 20,9.
Подготовка к оптимизации системы
 Подготовка Windows
Подготовка Windows
Чтобы Xbootmgr смогла ускорить компьютер, функции Prefetcher и Superfetch должны быть задействованы как в реестре, так и в Службах Windows
Для начала проверьте в реестре, активна ли предварительная выборка и запущена ли соответствующая служба Windows. Для этого нажмите на клавиши «Win+R» и введите «regedit». Теперь в реестре перейдите к ключу «HKEY_LOCAL_MACHINE\SYSTEM\CurrentControlSet\Control\SessionManager\Memory Management\PrefetchParameters». В правой части окна дважды щелкните по DWORD-параметру «EnablePrefetcher» и установите его на «3». Повторите процедуру для параметра «EnableSuperfetch».
После этого убедитесь, что включена служба Windows «Superfetch». Нажмите на «Win+R», но теперь введите «services.msc». После вопроса «Контроля учетных записей» откроется окно «Службы». Найдите строчку «Superfetch» и дважды щелкните по ней. Вы увидите «Свойства: Superfetch». Убедитесь, что на вкладке «Общие» для «Типа запуска» выбран вариант «Автоматически». Под «Состоянием» также должно стоять «Выполняется». В противном случае нажмите на «Запустить». После внесения изменений перезагрузите компьютер.
Загрузка Windows SDK
 Из комплекта Windows SDK объемом в несколько гигабайт требуется загрузить лишь легкий набор Windows Performance Toolkit (130 Мбайт)
Из комплекта Windows SDK объемом в несколько гигабайт требуется загрузить лишь легкий набор Windows Performance Toolkit (130 Мбайт) Для установки Windows Performance Toolkit и Xbootmgr вам понадобится подходящий для вашей Windows пакет Software Development Kit. Пользователи Windows 10 могут скачать его по адресу https://developer.microsoft.com/ru-ru/windows/downloads/windows-10-sdk. Если у вас стоит Windows 7 или 8, зайдите на страницу https://developer.microsoft.com/ru-ru/windows/downloads/windows-8-sdk. В обоих случаях у вас скачается файл объемом примерно 1 Мбайт. Запустите его двойным щелчком мыши, чтобы вызвать «Мастера установки». Теперь нажимайте на «Next», пока не дойдете до «Условий лицензионного соглашения». Подтвердите свое согласие и в следующем окне под заголовком «Select the features you want to install» снимите все флажки, оставив только «Windows Performance Toolkit». По нажатию на «Install» программа скачает все необходимые файлы и установит их на ваш компьютер.
Замеряем точное время запуска
 Утилита Xbootmgr по запросу из командной строки точно замеряет время загрузки компьютера. После отправки вышеуказанной команды компьютер перезагружается. Заранее закройте все открытые файлы.
Утилита Xbootmgr по запросу из командной строки точно замеряет время загрузки компьютера. После отправки вышеуказанной команды компьютер перезагружается. Заранее закройте все открытые файлы. Xbootmgr - это мощная утилита для создания детальных протоколов с указанием времени загрузки компьютера. Папки, в которые будет сохраняться эта информация, вам придется заранее создать вручную в Проводнике. В нашем случае мы сделали на диске «C:» папку «temp», в ней сохранили еще две подпапки, «Before» и «After». Для того чтобы программа Xbootmgr действительно смогла измерить точное время, необходимо активировать автоматический вход в Windows - но только на время! Для этого нажмите «Win + R» и введите «netplwiz». В новом окне снимите флажок рядом с записью «Требовать ввод имени пользователя и пароля». Подтвердите свое решение нажатием на «ОК» и введите свое имя пользователя и дважды пароль.
Пора заняться ускорением запуска ПК. В принципе, оно осуществляется в три этапа: для сравнения, насколько быстрее стала загружаться операционная система, сначала измерьте с помощью Xbootmgr время до оптимизации. Затем Windows отрегулирует предвыборку, и в завершение уже на адаптированной системе будет определено, сколько было выиграно времени.
Оптимизация автозагрузки
Проблема, с которой не может справиться Xbootmgr, - слишком большое количество записей автозагрузки, которые накапливаются со временем. Для ее решения вам потребуется отдельная утилита, например, бесплатная Autoruns от Microsoft, которая составляет список всех записей и позволяет удобно их отключить.
> Запустите Autoruns с правами администратора и скройте все строчки, связанные с Microsoft. Для этого откройте «Options» и поставьте флажок рядом с записью «Hide Microsoft Entries».
> Перейдите к вкладке «Logons» и снимите все флажки с лишних строчек. Правой кнопкой мыши щелкните по программе, в чьем предназначении вы не уверены, и выберите «Search Online …». После отключения всех ненужных строчек автозагрузки закройте утилиту и перезагрузите компьютер.
Ускоряем запуск Windows
Предназначенная для измерения времени запуска утилита Xbootmgr не располагает графическим интерфейсом, из-за чего не особо удобна в использовании: управление осуществляется с правами администратора через окно командной строки. Полученные от утилиты протоколы вы затем сможете открыть и с комфортом проанализировать в Windows Performance Analyzer. Чтобы запустить Xbootmgr в Windows 10, кликните правой кнопкой мыши по иконке меню «Пуск» в левом нижнем углу и выберите «Командная строка (администратор)». Для Windows 7 вызовите «Пуск | Программы | Стандартные» и щелкните правой кнопкой мыши по «Командной строке». Выберите «Запуск от имени администратора». В обоих случаях положительно ответьте на запрос «Контроля учетных записей».
Завершите все задачи на ПК и сохраните открытые файлы. Затем введите команду «xbootmgr -trace boot -resultPath C:\temp\Before». Спустя несколько секунд компьютер перезагрузится без дополнительных вопросов. Параметры, расположенные после названия программы, задают, что она должна делать. Например, «trace boot» отвечает за то, чтобы Xbootmgr измеряла время загрузки. «-resultPath» и следующий за ним путь к папке - в какую директорию программа сохранит файл протокола.
После перезагрузки Windows автоматически откроется небольшое окно с обратным отсчетом на 120 секунд. Не нажимайте здесь кнопку «Finish», а подождите, пока окно не закроется само. Также не запускайте никаких других программ, поскольку это может исказить результаты измерений. По завершении всего процесса вы найдете файл протокола в папке «C:\temp\Before». Он имеет расширение «.ETL». Теперь запустите Проводник Windows, перейдите к папке «C:\temp\Before» и двойным щелчком по файлу ETL откройте его в Windows Performance Analyzer.
Детальный анализ результатов измерений
Нажмите на маленький треугольник рядом с пунктом «Other», а затем произведите двойной щелчок по «Boot Phases». В верхней части экрана вы увидите различные фазы, которые проходит система Windows при загрузке. Каждая из них представлена в виде цветной полоски. Чем она длиннее, тем дольше длилась данная фаза. Таблица ниже сообщит более подробные значения. Общее время, которое занял процесс загрузки, вы увидите в строке «Post Boot» колонки «End Time (s)». Нашему компьютеру понадобилось чуть более 24 секунд для прохождения пяти фаз запуска.
В дальнейшем Xbootmgr перезагрузит ваш компьютер еще пять раз. В это время вы не сможете давать ему другие поручения. После каждого запуска даст о себе знать «Контроль учетных записей» и потребует подтверждения. Если это покажется вам слишком утомительным, на время измерений отключите защитный механизм. Для этого правой кнопкой мыши щелкните по значку меню «Пуск» и откройте Панель управления. Перейдите к «Учетным записям пользователей» и в следующем окне снова к «Учетным записям пользователей». Выберите пункт «Изменить параметры контроля учетных записей» и перетяните ползунок до конца вниз. Запомните первоначальную позицию, чтобы после оптимизации вернуть на нее ползунок.
Переход на SSD
Если время загрузки компьютера так и не сократилось, перенесите Windows на SSD и используйте его в качестве загрузочного накопителя.
> Программа EaseUS Partition Master Professional оснащена легким в управлении Мастером, который скопирует вашу Windows на SSD. Если у вас ноутбук, рекомендуем переходник с USB на SATA, который сейчас стоит не больше 700 рублей. К ПК вы можете подключить SSD напрямую через SATA-порт.
> Запуск переноса в EaseUS Partition Master Professional осуществляется из пункта «Миграция OS на SSD/HDD». Следуйте указаниям Мастера, а затем поменяйте в компьютере старый жесткий диск на новый SSD. Наш компьютер после оптимизации с помощью Xbootmgr и автозагрузки, а также переноса системы на SSD стал загружаться довольно быстро - за 36 секунд.
Оптимизация процесса загрузки
Чтобы начать оптимизацию, снова откройте окно командной строки с правами администратора и введите здесь команду «xbootmgr -trace boot -prepSystem -verboseReadyBoot -resultPath C:\temp». Оба этих параметра («-prepSystem» и «-verboseReadyBoot») перемещают загрузочные файлы Windows на край жесткого диска и оптимизируют предварительную выборку. И в этом случае компьютер практически сразу же после отправки команды перезагрузится. Подождите, пока Xbootmgr не закончит шестую перезагрузку. При первой ядро анализирует поведение компьютера при запуске. При второй происходит дефрагментация загрузочных файлов и перемещение их на крайние дорожки жесткого диска. Следующие перезагрузки служат оптимизации порядка загрузки. Весь процесс, как правило, занимает от одного до двух часов. Не прерывайте его, даже если после сообщения «Preparing system …» кажется, что ничего не происходит уже вечность. Особенно долго длятся две первые перезагрузки.
 Это окно появляется во время измерений времени запуска программой Xbootmgr. Не закрывайте его и не нажимайте
Это окно появляется во время измерений времени запуска программой Xbootmgr. Не закрывайте его и не нажимайтена «Finish»
После проведения оптимизации компьютера повторно измерьте время, которое потребовалось Windows для запуска. Для этого снова откройте окно командной строки с правами администратора и введите команду «xbootmgr -trace boot -resultPath C:\temp\After». Тем самым результат измерения сохранится в подпапку «After». После проведения замеров дважды щелкните по новому файлу ETL и посмотрите, сколько времени понадобилось для загрузки системы. Наш компьютер стал запускаться за 20,9 секунды. Дополнительного ускорения можно добиться очисткой автозагрузки, а также благодаря установке твердотельного накопителя. Если вы по нашей рекомендации отключили «Контроль учетных записей» и активировали автоматический вход в Windows, по завершении оптимизации не забудьте вернуть их в исходное состояние.
 После оптимизации повторно замерьте время запуска с помощью Xbootmgr. Наш тестовый компьютер стал загружаться ощутимо быстрее
После оптимизации повторно замерьте время запуска с помощью Xbootmgr. Наш тестовый компьютер стал загружаться ощутимо быстрее Не стоит забывать и про то, что при старте системы вместе с ней запускается масса совсем не нужных пользователю программ и процессов. Это могут быть, например, сервисы справки от Adobe, программы автоматической проверки наличия обновлений, а также утилиты, которые «тихо» установились с другими программами. Отключить их загрузку можно с помощью бесплатной, но мощной программы для очистки и оптимизации - CCleaner. Установите программу, запустите ее и перейдите в раздел «Сервис | Автозагрузка». Выделите программу, которую вы хотите исключить из автозагрузки, и нажмите справа на «Выключить». Запуск отключенных программ при необходимости можно вновь включить.
В антивирусном пакете Kaspersky Internet Security 2017 интегрирован «Менеджер программ», который проконтролирует установку скрытых программ, а также выявит давно установленные ненужные приложения и предложит их удалить.
ФОТО: компании-производители; 3dsculptor/Fotolia.com
Если вначале, после покупки первого компьютера или ноутбука, мы радуемся, что он вообще работает, то со временем нас начинает раздражать длительная загрузка – иногда просто выводит из себя.
Если вы в сети найдете высказывания, что загрузку (запуск) операционной системы windows 7 можно ускорить в несколько раз – не верьте.
Это значило бы, что ваш компьютер загружался бы мгновенно – такого не бывает. Операционная система виндовс 7 изначально настроена на быстрый запуск, хотя некоторые улучшения можно сделать.
Пусть они будут незначительны, но все же скорость немного увеличиться – раздражений будет меньше.
Загружаем windows 7 быстрее
Здесь примите во внимание, что мы будем ускорять загрузку запуска, а не работу компьютера в целом.
Поможет нам в этом утилита «msconfig». Для этого и вставьте «msconfig» (без кавычек), в поиск (в самом низу есть специальная строка).
Утилита появиться в самом верху – нажмите. Вам откроется окно, в котором и можно произвести изменения загрузки виндовс 7 для ускорения.
Вам следует обратить внимание на три параметры: загрузка, автозагрузка и дополнительные параметры.
В автозагрузке снимите галочку от всех приложений, которые вам постоянно не нужны. Вот и все.
Саму работу компьютера можно так же значительно ускорить, только это уже другая тема, здесь речь идет исключительно о ускорении запуска windows 7. Успехов!
Бывает такое, что при загрузке операционная система сильно долго запускается или запускается не так быстро, как того хотелось бы пользователю. Таким образом, теряется драгоценное для него время. В этой статье мы определим различные способы увеличения скорости запуска операционной системы на Windows 7.
Ускорить запуск ОС можно, как при помощи специализированных утилит, так и использовав встроенные инструменты системы. Первая группа способов проще и подойдет, в первую очередь, не очень опытным пользователям. Вторая же подойдет тем юзерам, которые привыкли понимать, что именно они изменяют на компьютере.
Способ 1: Windows SDK
Одной из таких специальных утилит, которые позволяют ускорить запуск ОС, является разработка компании Майкрософт — Windows SDK. Естественно, лучше пользоваться подобными дополнительными инструментами от самого разработчика системы, чем доверять посторонним производителям.
- После того, как вы закачали установочный файл Windows SDK, запустите его. Если у вас не будет установлен специальный компонент нужный для работы этой утилиты, установщик предложит его установить. Щелкайте «OK» для перехода к установке.
- Затем откроется приветственное окно установщика Windows SDK. Интерфейс установщика и оболочки утилиты англоязычный, поэтому мы подробно расскажем о шагах установки. В этом окне требуется просто щелкнуть по «Next» .
- Появляется окно лицензионного соглашения. Чтобы согласится с ним, установите переключатель в форме радиокнопки в позицию. «I Agree» и нажимайте «Next» .
- Затем будет предложено указать путь на жестком диске, куда произведется инсталляция пакета утилит. Если у вас нет серьезной необходимости в этом, то лучше не менять данные настройки, а просто нажать «Next» .
- Далее будет открыт список утилит, подлежащих установке. Вы можете выбрать те из них, которые посчитаете нужными, так как существенная польза при правильном применении есть от каждой из них. Но для выполнения конкретно нашей цели требуется установка только утилиты Windows Performance Toolkit. Поэтому снимаем галочки со всех остальных пунктов и оставляем только напротив «Windows Performance Toolkit» . После выбора утилит нажимайте «Next» .
- После этого открывается сообщение, в котором говорится о том, что все необходимые параметры внесены и теперь можно переходить к загрузке утилиты с веб-узла Microsoft. Нажимайте «Next» .
- Затем начинается процедура загрузки и инсталляции. Во время этого процесса пользователю вмешиваться не нужно.
- После окончания процесса откроется специальное окно, извещающее о его успешном завершении. Об этом должна свидетельствовать надпись «Installation Complete» . Уберите флажок напротив надписи «View the Windows SDK Release Notes» . После этого можете нажимать «Finish» . Нужная нам утилита успешно установлена.
- Теперь, непосредственно для того, чтобы воспользоваться Windows Performance Toolkit в целях увеличения скорости старта ОС, активируйте инструмент «Выполнить»
, нажав Win+R
. Введите:
xbootmgr -trace boot –prepSystem
Нажимайте «OK» .
- После этого появится сообщение о перезагрузке компьютера. В целом за весь период выполнения процесса ПК будет перезагружен 6 раз. Чтобы сэкономить время и не дожидаться окончания отсчета таймера, после каждой перезагрузки в появившемся диалоговом окне жмите «Finish» . Таким образом перезагрузка будет происходить немедленно, а не после окончания отчета таймера.
- После последней перезагрузки скорость запуска ПК должна увеличиться.
- Для перехода в Центр управления службами щелкните «Пуск» . Затем нажимайте «Панель управления» .
- В появившемся окошке щелкайте по «Система и безопасность» .
- Далее переходите в «Администрирование» .
- В списке утилит, которые расположены в разделе «Администрирование»
, найдите название «Службы»
. Щелкайте по нему для перемещения в «Диспетчер служб»
.

В «Диспетчер служб» можете попасть и более быстрым способом, но для это нужно запомнить одну команду и сочетание «горячих» клавиш. Наберите на клавиатуре Win+R , тем самым запустив окошко «Выполнить» . Введите в него выражение:
Щелкайте Enter или «OK» .
- Независимо от того, действовали вы через «Панель управления» или инструмент «Выполнить» , запустится окно «Службы» , в котором находится перечень запущенных и отключенных служб на этом компьютере. Напротив наименований запущенных служб в поле «Состояние» установлено значение «Работает» . Напротив наименований тех из них, которые запускаются вместе с системой в поле «Тип запуска» стоит значение «Автоматически» . Внимательно изучите данный перечень и определите, в каких службах, которые запускаются автоматически, вы не нуждаетесь.
- После этого для перехода в свойства конкретно выбранной службы, чтобы отключить её, дважды щелкните левой кнопкой мышки по её наименованию.
- Запускается окошко свойства службы. Именно тут нужно произвести манипуляции для отключения автозапуска. Щелкайте по полю «Тип запуска», в котором в данный момент стоит значение «Автоматически» .
- Из раскрывшего списка выбирайте вариант «Отключена» .
- Затем жмите по кнопкам «Применить» и «OK» .
- После этого окно свойств будет закрыто. Теперь в «Диспетчере служб» напротив наименования той службы, в свойствах которой производились изменения, в поле «Тип запуска» будет стоять значение «Отключена» . Теперь при запуске Windows 7 данная служба стартовать не будет, что ускорит загрузку ОС.
- Зайдите в BIOS компьютера. Для этого при его загрузке следует нажать клавишу F10 , F2 или Del . Бывают и другие варианты. Конкретная клавиша зависит от разработчика материнской платы. Впрочем, как правило, указание клавиши для захода в БИОС высвечивается на экране во время загрузки ПК.
- Дальнейшие действия, уже после захода в БИОС, подробно расписать не получится, так как различные производители используют разный интерфейс. Тем не менее, общий алгоритм действий мы опишем. Вам необходимо зайти в раздел, где определяется очередность загрузки системы с различных носителей. Этот раздел на многих версиях BIOS называется ). В данном разделе выставьте на первое место очередности загрузку с жесткого диска. В этих целях зачастую используется пункт «1ST Boot Priority» , где следует установить значение «Hard Drive» .










Способ 2: Очистка автозапуска программ
Негативно на скорость запуска компьютера влияет добавление программ в автозапуск. Часто это происходит во время процедуры инсталляции этих программ, после чего они автоматически запускаются при загрузке компьютера, тем самым увеличивая время её выполнения. Поэтому, если вы хотите ускорить загрузку ПК, то необходимо удалить из автозапуска те приложения, для которых эта возможность пользователю не важна. Ведь иногда в автозагрузке прописаны даже те приложения, которыми вы реально не пользуетесь месяцами.

Но программы в автозапуск могут добавляться не только через реестр, но и методом создания ярлыков в папке . При помощи варианта действий через конфигурацию системы, который был описан выше, такой софт из автозапуска удалить не получится. Тогда следует использовать другой алгоритм действий.


Точно так же можете удалить и другие ненужные ярлыки из папки . Теперь Windows 7 должна начать запускаться быстрее.
Способ 3: Выключение автозапуска служб
Не менее, а может даже более, тормозят запуск системы различные её службы, стартующие вместе с началом работы компьютера. Аналогично с тем, как мы это делали и в отношении софта, для того, чтобы ускорить запуск ОС, нужно найти службы, являющиеся малополезными или бесполезными для тех задач, которые пользователь выполняет на своем компьютере, и отключить их.










Но стоит сказать, что, если вы не знаете, за что конкретная служба отвечает или не уверены, каковы будут последствия её отключения, то производить манипуляции с ней категорически не рекомендуется. Это может послужить причиной существенных проблем в работе ПК.
В то же время, вы можете ознакомиться с материалами урока, в котором рассказывается, какие службы можно выключать.
Способ 4: Чистка системы
Ускорить запуск ОС помогает очистка системы от «мусора». В первую очередь, имеется в виду освобождение жесткого диска от временных файлов и удаление ошибочных записей в системном реестре. Сделать это можно как вручную, очищая папки временных файлов и удаляя записи в редакторе реестра, так и используя специализированные программные инструменты. Одной из лучших программ в данном направлении является CCleaner .

Подробно о том, как очистить Windows 7 от мусора, рассказывается в отдельном материале.
Способ 5: Использование всех ядер процессора
На ПК с многоядерным процессором можно ускорить процедуру запуска компьютера, подключив к данному процессу все ядра процессора. Дело в том, что по умолчанию при загрузке ОС задействуется только одно ядро, даже в случае использования многоядерного компьютера.

Способ 6: Настройка BIOS
Ускорить загрузку ОС можно, произведя настройку BIOS. Дело в том, что зачастую BIOS в первую очередь проверяет возможность загрузки с оптического диска или USB-носителя, таким образом, каждый раз тратя на это время. Это важно при переустановке системы. Но, согласитесь, что переустановка системы – это не такая уж и частая процедура. Поэтому для ускорения загрузки Виндовс 7 есть смысл отменить первоочередную проверку возможности запуска с оптического диска или USB-носителя.
После того, как вы сохраните результаты настройки BIOS, компьютер в поисках операционной системы для загрузки сразу же будет обращаться к жесткому диску и, найдя её там, уже не будет опрашивать другие носители, что сэкономит время на запуске.
Способ 7: Апгрейд аппаратной части
Увеличить скорость загрузки Windows 7 можно также, произведя апгрейд аппаратной части компьютера. Чаще всего задержка загрузки может быть вызвана низкой скоростью работы жесткого диска. В этом случае есть смысл заменить жесткий диск (HDD) на более скоростной аналог. А лучше всего вообще HDD заменить на SSD, который работает значительно быстрее и эффективнее, что позволит существенно сократить время загрузки ОС. Правда, у SSD есть и недостатки: высокая цена и ограниченное количество операций записи. Так что тут пользователь должен взвесить все «за» и «против».
Много времени мы тратим на ожидание запуска приложений. Открытие больших приложений может занять в лучшем случае 5-10 секунд, прежде чем они будут готовы для использования. И небольшие программы не всегда «появляются» на экране так быстро, как хотелось бы.
Быстрый запуск программ - тонкая настройка системы
Windows работает, пока загружает программу. Она должна извлечь данные программы из файла на жестком диске, оптимизированный диск повысит скорость работы. Она должна отвести место в оперативной памяти компьютера для программы, что означает большую роль настроек виртуальной памяти (см. раздел «Оптимизируйте настройки виртуальной памяти и кэша»), и, конечно, определенно поможет больший объем оперативной памяти.
И затем загружаемая программа должна прочитать все ваши шрифты (чем их меньше, тем лучше), загрузить собственные дополнительные компоненты (DLL, плагины и т. д.) и разместить собственные файлы на жестком диске для хранения временных данных. Но есть и еще кое-что. Windows 7 включает систему совместимости приложений, которая проверяет каждую запускаемую программу и предупреждает о наличии потенциальной проблемы. Это занимает время и ресурсы, но действительно полезно при первом запуске старых программ, не предназначенных для Windows 7.
Как только компьютер настроен и основное программное обеспечение протестировано, система совместимости приложений больше не нужна. Выключите ее, и это уменьшит количество дел, которыми занимается Windows, запуская программу.
Отключаем совместимость программ в Windows 7
Если вы пользуетесь Windows 7 Professional, Enterprise или Ulimate, откройте меню Пуск, введите gpedit .msc в Поле поиска и нажмите Enter для запуска редактора локальной групповой политики (gpeditmsc недоступен в версии Home Premium). Разверните ветвь Конфигурация пользователя > Административные шаблоны > Компоненты Windows > Совместимость приложений (Local Computer Policy > Computer Configura tion > Administrative Templates > Windows Components > Application Compatibility). В разделе Совместимость приложений (Application Compatibilily) сконфигурируйте настройки:
- Выключить режим совместимости программ
Используйте эту опцию, чтобы выключить систему, проверяющую каждую запускаемую программу, что позволит программам запускаться быстрее.
Побочным эффектом будет то, что часть функций управления учетными записями пользователей (UAC) может перестать работать со старыми приложениями.