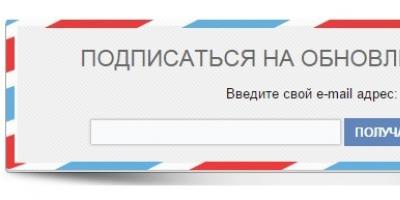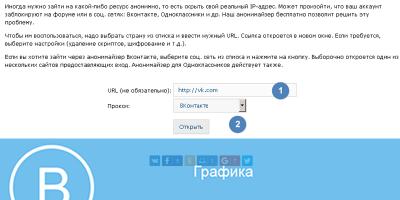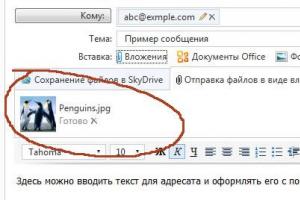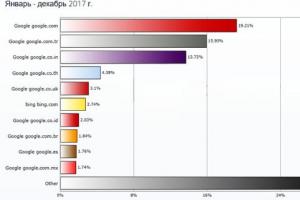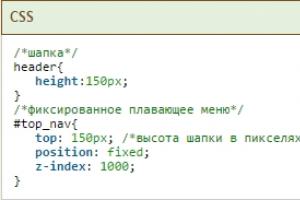), в лучшем случае удалилось лишь "тело" программы, а многое от нее ведь осталось в недрах вашего компьютера. Большинство новичков об этом даже подумать не может, и вспоминают только тогда, когда под тяжестью хлама от различного программного мусора ваша система начинает не только прогибаться, и а трескаться по швам, выдавая, например, всевозможные «синие экраны».
К чистке реестра Windows нужно подходить очень грамотно и осторожно. По крайней мере это дело не для новичков. Тем более не советуют поручать работу с реестром Windows всяческим программам, даже если они и супер-классные
ВНИМАНИЕ: Если решили таки чистить реестр Windows — отдавайте себе отчет, что работать Вам придется не с чем либо, а с реестром Windows — святая-святых системы, и неосторожное с этим самым реестром обращение — все-равно, что вальс на минном поле. При халатном отношении к реестру могут возникнуть проблемы . Можно удалять только те файлы, которые вам знакомы
Ага! Сейчас я стану тут учить, как большинство моих собратьев-админов на похожих сайтах, мол запустите редактор реестра, сотрите там то-то и то-то… Уж нетушки:о) Первым делом бэкап, бэкап и еще раз бэкап. Для тех кто не в теме и не знает, что такое backup — это создание резервной копии данных, на случай если пойдет что-то не так. Тем то компьютер и отличается волшебным образом от пылесоса, что позволяет почти всегда «откатиться» до более раннего, рабочего состояния, если вы умудритесь чего-нибудь «нахимичить» со своей системой, в том числе невнимательно читая этот урок.
Действие первое: Делаем резервную копию системы…
Итак, значится, делаем бекап системы и реестра: причем делаем все это стандартными средствами Windows. И последнее «китайское» предупреждение:
Если у Вас установлена не оригинальная Windows (сборка) — лучше воздержитесь от использования любых рекомендаций изложенных в этой статье, так как чистить реестр на ломанной Windows — дело рискованное втройне!
Дальше, чтобы не возникало никаких вопросов — буду описывать порядок действий для каждой версии Windows, отдельно для XP и отдельно для Windows Vista, Windows 7. Пожалуйста не перепутайте ничего, будьте внимательны. Сомневаетесь в своих силах — лучше воздержитесь от экспериментирования!
Если на вашем компьютере по какой-либо причине была отключена функция «Восстановление системы» — ее необходимо включить, затем сделать контрольную точку восстановления. В Windows XP — это делается так: В меню Пуск щелкаем правой кнопкой мышки на значке Мой компьютер и выбираем пункт Свойства . В открывшемся окошке Свойства системы найдите и щелкните на вкладку Восстановление системы . Поставьте галочку на Включить восстановление системы . Теперь можете смело «жамкать» кнопку ОК .
Но это еще не все: теперь нам нужно создать непосредственно саму точку восстановления системы. Для этого нужно выполнить следующую последовательность действий (напомню — это для ХР): Пуск — Программы — Стандартные — Служебные — Восстановление системы и там кликнуть на Создать точку. Можно еще и другим способом: Пуск — Выполнить , там вводите rstrui и нажимаете Enter и далее как и в первом способе.
Теперь опишу как включить Восстановление системы и создать контрольную точку в Windows Vista, Windows 7. Из-за похожести этих двух систем, описанные ниже действия будут справедливы для обеих версий: Для этого нужно зайти в систему под учетной записью с правами администратора. Далее нажмите Пуск , щелкните правой кнопкой мыши на Компьютер и выберите в контекстном меню Свойства . В появившемся безымянном окне, на панели слева нажмите Защита системы . Если появился запрос прав администратора или подтверждения согласия, введите пароль (опять же если нужно) или подтвердите. В поле Параметры системы выберите диск С (или тот диск на котором у Вас установлена Windows 7) и нажмите на кнопочку Настроить . Далее вам необходимо нажать на Восстановить параметры системы и предыдущие версии файлов - это важно, так как не дай Бог конечно, но возможно нам придется восстанавливать системные настройки и прежние версии файлов. И теперь не выходя из этого окошечка нужно нажать на кнопочку Создать . Указываем название этой контрольной точки и «жамкаем» Создать. Windows немного погоняет зеленую полосочку и выдаст вам поздравление — мол успешно создано! Теперь нажмите Ок , и еще раз Ок . На этом подготовительный этап можно считать завершенным.
Действие второе: ищем то, что нам нужно очистить…
И снова я еще пока не буду рассказывать о том, как копаться в реестре, ибо немного рановато… Для начала нам нужно определиться досконально, что именно очистить в реестре, а уж потом приступим к чистке реестра непосредственно. Другими словами семь раз отмерь и один раз… очисти!
Прежде чем удалять любую программу поинтересуйтесь — кто ее разработчик. Это пригодится Вам в дальнейшем, чтобы корректно очистить реестр от этой программы. Дело в том, что разработчики программ любят при установке своей программы на компьютер, создавать в реестре Windows записи с названием своей компании. Более того иногда случается, что когда компания меняет свое название — соответствующие записи реестра, которые создаются при установке их программы, имеют именно старое название разработчика (наверное это сделано для совместимости).
Например, если взять знаменитую программу Nero для записи дисков, обнаруживаем, что программа Nero, имеет одноименную компанию разработчика, сосредоточившегося на одном из своих успешных продуктов. Тем не менее более опытные товарищи не дадут мне соврать, что раньше компания Nero имела другое название — Ahead. Потому в реестре Windows, да и в названиях папок, где установлена программа, встречается и название Ahead, как теперь оказывается, связанное с программой Nero. Да-да! Оказывается не так просто очистить реестр, нужно многое узнать перед этим. И как Вы теперь очистку реестра доверите какой-нибудь тупой программе-чистильщику?
Действие третье: Удаляем корректно программу, которая нам уже не нужна…
Пожалуй на Nero и потренируемся. Тем более, что мы с вами знаем два волшебных слова Nero и Ahead. Удаляем эту замечательную программу с нашего компьютера. Заходим в Пуск — Панель управления и для Windows XP в Установка удаление программ , а для Windows 7 (Vista) в Программы и компоненты. Но и тут не все так просто. Оказывается Nero — это целый комплекс программ, и это тоже необходимо знать. Например если вам вдруг стал не нужным Microsoft Word, скорее всего в вы не найдете его в списке установленных программ. Потому что Microsoft Word входит в состав программного комплекса Microsoft Office, поэтому удалить Word отдельно от Офиса вам врятли удастся (хотя и можно).
Следовательно, удаляем по по очереди все программы входящие в состав Nero. Для этого делаем двойной клик левой кнопкой мышки на каждой программке: Nero Burning Rom, Nero Express, и так далее, пока из списка не исчезнут все программки с надписью Nero.
Когда с деинсталляцией программ закончено — заходим в Мой компьютер - Диск С — Program Files и ищем там папочки с названиями, содержащими наши два заветных слова: Nero и/или Ahead. Очень часто такие папки остаются, хотя программы самой по себе уже нет. Удаляем эти папки в Корзину . Для Windows Vista и 7 нам нужно проверить еще в одну папку — Program Data . Для этого должно быть включено отображение скрытых файлов. как это делается повторять не хочу — можно почитать . Не расстраивайтесь и не удивляйтесь если в папках Program Files и Program Data, вы не найдете указанных папок — некоторые программы ведут себя корректно и полностью удаляют себя при деинсталляции, но все же проверить это никогда не мешает.
И это еще не все — не ленимся и заглядываем (если в Windows XP) в папку С:\Documents and Settings\Имя_пользователя\Application Data, и С:\Documents and Settings\Имя_пользователя\Local Settings\Application Data, а еще проще воспользоваться поиском и найти все папки с названиями, содержащими Nero и Ahead. В Windows 7, благодаря ее улучшенному поиску это будет сделать еще проще, и также эти папочки (Nero и Ahead) удаляем в Корзину.
Когда с корректным удалением программы наконец покончено — переходим к самой главной и ответственной части всей нашей с вами затеи…
Действие четвертое: Чистим реестр Windows…
Нажимаем Win+R и вводим в строку запуска regedit и щелкаем на Ок , запустив таким нехитрым образом редактор реестра Windows. В левой части вы увидите раздел Компьютер , развернув его кликнув на треугольничек вы увидите разделы
*HKEY_CLASSES_ROOT*,
*HKEY_CURRENT_USER*,
*HKEY_LOCAL_MACHINE*,
*HKEY_USERS*
*HKEY_CURRENT_CONFIG*.
*HKEY_CLASSES_ROOT* мы пропустим, там нет для нас ничего.
Способ1. Чистим реестр
Теперь… Не-е-ет! Ничего еще не чистим а снова делаем резервную копию, теперь уже самого реестра. Для этого кликаем левой кнопкой мыши на Файл — Экспорт… и сохраняем реестр Windows в файлике с расширением .reg , желательно на другом диске, не на С. Теперь со спокойной душой можно наконец приниматься за редактирование и очистку реестра. В редакторе реестра кликаем один раз на надписи Компьютер (или Мой компьютер в Windows XP), и затем нажимаем сочетание клавиш Ctrl+F появится окошко поиска. Вводим туда сначала слово Nero и нажимаем Ок. Компьютер «подумает» немного и выдаст вам ветку реестра в которой вы увидите искомое слово. Внимательно смотрим чего там написано, если написан путь к программе например С:\Program Files\Nero\… и т.д. — очевидно что этот путь принадлежал удаленной нами программе. Удаляем эту запись из реестра. Затем нажимаем клавишу F3 , и поиск находит нам следующее значение в котором содержится Nero. Или целый раздел увидим с названием Nero в секции Software, его тоже удаляем. И так циклически повторяем наши действия пока редактор реестра не выдаст нам фразу Поиск в реестре завершен - значит мы достигли конца реестра и уже ничего программа нам не найдет.
То же самое повторяем и с Ahead . И так очищаем реестр от программы. После этого закрываем редактор реестра и перезагружаем компьютер. Если компьютер загрузился нормально — значит у нас с вами все получилось, и вы можете бежать хвастаться к своим друзьям и знакомым, что вы самостоятельно, вручную почистили реестр Windows!
Вот так можно корректно и без следа удалять программы с компьютера и очистить реестр Windows, от уже не нужной удаленной программы, а поднаторев в этом деле вы даже вирусы некоторые сможете вручную удалять, без антивируса! Не забывайте об осторожности и внимательности! И еще, запомните! Никакой даже самый хваленый сиклинер никогда не заменит вашего ума и рук. Любителям же portable-программ сделаю еще одно напутствие — учтите что не всегда конечно, но довольно часто ваши любимые «портейблы» тоже захламляют реестр своими записями. Все зависит от того кулибина который этот самый портейбл смастерил.
Способ 2. Очищаем реестр вручную от программ.
Разворачиваем *HKEY_CURRENT_USER*,
раскрываем раздел * Software*
. Теперь читаем весь список папок, там будет много программ, которые вы давно удалили, но запись о них осталась. И эти записи засоряют и замедляют компьютер.
И, к сожалению не все программы видят и удаляют их. Поэтому, когда видим такую запись, жмём на неё второй кнопкой мыши и выбираем *удалить*, или просто выделяем эту папку и жмём кнопку Del на клавиатуре. Учтите, что сотрутся все (или многие, зависит от ситуации) настройки этой программы, и при следующей установке их придётся выставлять заново. Но это не так уж сложно.
Теперь сворачиваем *HKEY_CURRENT_USER*, открываем *HKEY_LOCAL_MACHINE*
, в ней раздел *SOFTWARE*
. И также выискиваем и удаляем ненужные записи. Удаляйте записи только о тех программах, которые удалены. Иначе программа может перестать работать. Когда вы очистите и этот раздел, закрывайте *Редактор реестра*. Перезагрузите компьютер. Всё.
По материалам luxhard.com
Реестр – неотъемлемая часть системы, отвечающая за хранение всех имеющихся настроек и параметров. Любое изменение, несущее программный или аппаратный характер, в обязательном порядке отражается в нём. Именно по этой причине работать с данной частью системы необходимо с соблюдением всех мер осторожности – неправильное редактирование может привести к полной неработоспособности операционной системы от Майкрософт Windows 10.
Как и на любых других версиях Windows, на Win 10 он со временем «загрязняется», наполняясь устаревшей информацией, дублирующими связями и прочим мусором. Долгое время необслуживаемый реестр способен оказывать пагубное влияние на компьютер и стабильность работы операционной системы. Исправить это может лишь регулярная чистка реестра на Windows 10.
Существует два пути того, как почистить реестр на Windows 10:
- с помощью сторонних программных решений;
- вручную.
Если первый способ подойдёт практически любому, даже неопытному, пользователю, то второй стоит применять лишь при наличии специальных знаний. В любом случае, мы рассмотрим оба варианта решения данной проблемы и сделаем выводы об удобстве каждого из них.
Профилактическую очистку гораздо проще проводить при помощи утилит, работающих в автоматическом режиме. Разберём самые популярные и эффективные решения из данной категории. Сразу уточним, что все нижеописанные средства можно применять на системах с любой разрядностью – будь то x32 Bit или x64 Bit.
CCleaner
CCleaner – наверное, лучший чистильщик реестра и ОС в целом. Приложение комбинирует в себе множество функций и позволяет проверить реестр на наличие ошибок всевозможных категорий.
- Для того чтобы очистить реестр с помощью данной утилиты, открываем её и переходим в соответствующую вкладку:

- Выбираем, по каким параметрам приложение будет сканировать, и кликаем на . Рекомендуется оставить все пункты активными:

- Утилита проведёт анализ и предоставит список имеющихся проблем. Выбираем те, что нужно исправить. Как и в предыдущем пункте, рекомендуется исправить все найденные ошибки. Кликаем на «Исправить выбранное…» :

- Приложение выдаст окно с предложением сохранить резервную копию. Выбираем «Да» и указываем место сохранения. Копия нужна для того, чтобы в будущем была возможность восстановиться в случае, если после очистки OS начала работать некорректно:

- Для примера исправим несколько ошибок. Для этого нажимаем на после сохранения резервной копии:


Как видно, очистка реестра при помощи утилиты CCleaner не занимает много времени. Инструмент полностью сопровождает пользователя во время всего процесса.
Рассмотрим следующий инструмент с похожим функционалом.
Windows Manager
Windows Manager – ещё одна многофункциональная утилита для очистки и исправления ошибок.
- Чтобы воспользоваться данной функцией, переходим во вкладку и выбираем соответствующий блок:

- Как и в случае с предыдущим средством, выбираем пункты, по которым будет проводиться анализ, и нажимаем на :

- Сканирование можно остановить или отменить в любой момент:

- Выбираем, по каким пунктам инструмент будет исправлять ошибки, и нажимаем на :

- Перед тем, как приступить к исправлению ошибок, необходимо создать резервную копию. Утилита автоматически предложит сделать это. Выбираем третий пункт и жмём на «Да» , после чего выбираем место сохранения копии:

После создания копии будет проведён процесс очистки выявленных ошибок. Пользоваться утилитой Windows Manager так же просто, как и CCleaner. Она не требует от пользователя специальной подготовки и дополнительных знаний.
Перейдём к обзору следующего инструмента.
Revo Uninstaller
Утилита Revo Uninstaller специализируется на удалении программ и компонентов, однако и с её помощью можно почистить «загрязнённый» реестр.
- Для этого переходим во вкладку «Инструменты» в верхнем меню, открываем пункт «Чистильщик Windows» в левом меню и помечаем галками все пункты из списка :

- Выбрав нужные пункты, нажимаем и кликаем по «Да» для подтверждения своих действий:

Очистка будет проведена автоматически, а по её окончании вы увидите системное сообщение:

Перейдём к следующему программному средству.
Auslogics BoostSpeed
Auslogics BoostSpeed – мощнейший набор инструментов, в который входит как очистка системы, так и анализ реестра на наличие ошибок.
- Для того, чтобы программа просканировала лишь нужный нам блок, переходим во вкладку «Диагностика» и переносим переключатели во всех блоках в положение « Off» , кроме блока :

- Нажимаем на кнопку :

- Программа определит количество проблем с реестром и степень их влияния на систему. Для исправления всех проблем нажимаем на кнопку :

Использовать данную утилиту можно не только для чистки реестра. Программа способна просканировать ПК или ноутбук и на наличие иных мусорных файлов, избавление от которых также способно повысить производительность системы.
Переходим к следующей утилите.
Wise Registry Cleaner – утилита, специализирующаяся исключительно на очистке реестра. Программа будет удобна тогда, когда в средствах, перегруженных лишними функциями, нет никакой необходимости.
- Выбираем режим сканирования из трёх доступных – быстрое сканирование, глубокое сканирование или анализ отдельных категорий. Для примера выберем быстрый тип проверки. Если же данный раздел никогда не проверялся, рекомендуется выбрать режим глубокого анализа:

- Программа предоставит информацию по количеству найденных проблем по различным категориям. Для избавления от них нажимаем на кнопку :

Процесс будет проведён в автоматическом режиме и не потребует от пользователя каких-либо дополнительных действий.
Разберём ещё несколько подобных средств.
Reg Organizer
Reg Organizer – очередной многофункциональный чистильщик. Пользоваться им так же просто, как и любым из вышеописанных.
- Для анализа переходим в раздел в правом меню, нажимаем на кнопку «Изменить» и оставляем активными лишь те пункты, которые непосредственно связаны с реестром:

- Кликаем по :

- Нажимаем на кнопку «Чистить» и утилита исправит все найденные ошибки:

Можно не отключать остальные пункты в меню «Изменить» , и тогда система будет просканирована программой целиком.
Продолжим рассмотрение средств работы с реестром.
Registry Life
Registry Life – бесплатное средство анализа системы в целом. Интерфейс утилиты во многом схож с интерфейсом предыдущего инструмента.
- Для анализа нажимаем на кнопку «Проверка реестра» :

- Утилита предоставит данные о количестве ошибок в различных разделах. Для их исправления нажимаем на :

Как видно, данная программа для очистки реестра крайне проста в использовании и, в отличие от предыдущей, не перегружена множеством излишних возможностей.
Рассмотрим последнее программное средство.
Advanced SystemCare
Advanced SystemCare – пакет инструментов для оптимизации системы, в том числе и для очистки реестра. Программа богата различными возможностями, однако нас интересует лишь анализ реестра.
- Для его проведения оставляем активным пункт «Очистка реестра» и кликаем по кнопке в центре окна:

- Для исправления проблем нажимаем на соответствующую кнопку:

Разработчики программного обеспечения предлагают огромное количество утилит, которым под силу оптимизация реестра в автоматическом режиме. Исправить ошибки реестра и очистить его от вирусов можно и вручную, однако для этого необходимо обладать некоторыми знаниями, ведь неверные действия могут привести к неработоспособности Windows 10. Разберёмся, как вручную провести данные операции.
Чистка реестра Windows 10 в ручном режиме
Для того, чтобы почистить данную часть системы вручную, необходимо вызвать редактор, который Microsoft предусмотрительно встроила в систему.
- Для перехода к нему нажимаем комбинацию Win +R на клавиатуре, вводим команду « regedit» в открывшемся окне и нажимаем «ОК» или Enter :

- Перед тем, как приступать к редактированию, рекомендуется сделать резервную копию. Для этого необходимо перейти в раздел в главном меню и выбрать пункт «Экспорт» , после чего указать место сохранения копии. Это необходимо для того, чтобы в случае возникновения проблем пользователь имел возможность вернуть систему к работоспособному состоянию:

- В открытом редакторе необходимо перейти в раздел « HKEY_ CURRENT_ USER» , в котором нужно открыть раздел « Software» . Следует внимательно изучить данный раздел на предмет нахождения в нём папок программ, давно удалённых с данного PC. Если такие папки имеются, то можно смело избавляться от них:

Перейдём к некоторым выводам.
Итоги
Для обычной очистки достаточно использовать автоматизированные инструменты – таких программ довольно много, все они проверены множеством пользователей и показывают действительно хорошие результаты.
Если же пользователь уверен в своих силах и знаниях, то работа с реестром может быть проведена и вручную. Главное – не пренебрегать созданием резервных копий перед любыми изменениями и не редактировать неизвестные разделы.
Видеоинструкция
Также у нас есть ролик, который наглядно показывает, как чистить системный реестр.
Так же, как двигателю автомобиля необходима замена масла, квартире уборка, а одежде стирка, операционной системе компьютера нужна регулярная чистка. Ее реестр постоянно засоряется, чему способствуют не только установленные, но и уже удаленные программы. Какое-то время это не доставляет неудобств, пока не начинает снижаться скорость работы Windows и не появляются ошибки в работе.
Чистка и исправление ошибок реестра – дело важное, но несложное. Существуют специальные программы, которые выполнят эту работу за пару минут и обязательно напомнят, когда подойдет время следующей проверки. А некоторые совершат дополнительные действия по оптимизации системы.
Способ 1: ССleaner
Список откроет мощный и простой инструмент СиКлинер , разработанный британской компанией Piriform Limited. И это не просто слова, в свое время его оценили такие популярные электронные издания, как CNET, Lifehacker.com, The Independent и др. Главная особенность программы заключается в глубоком и комплексном обслуживании системы.
Помимо чистки и исправления ошибок в реестре, приложение занимается полным удалением стандартного и стороннего программного обеспечения. В его обязанности входит удаление временных файлов, работа с автозагрузкой и осуществление функции восстановления системы.
Способ 2: Wise Registry Cleaner
Способ 3: Vit Registry Fix
Способ 4: Registry Life
А вот сотрудники ChemTable SoftWare поняли, что куда приятнее пользоваться совершенно бесплатной утилитой, поэтому сотворили Registry Life , которая в своем арсенале имеет не менее интересные функции. В ее обязанности входит поиск и удаление ненужных записей, а также сокращение размера файлов реестра и устранение их фрагментации. Для начала работы необходимо:

Способ 5: Auslogics Registry Cleaner
Способ 7: TweakNow RegCleaner
В случае с этой утилитой не нужно говорить лишних слов, на сайте разработчиков уже давно все сказано. Программа быстро сканирует реестр, с идеальной точностью находит устаревшие записи, гарантирует создание резервной копии и все это совершенно бесплатно. Чтобы воспользоваться TweakNow RegCleaner необходимо:

Способ 8: Advanced System Care Free
Завершит список флагманский продукт компании IObit, который всего в один клик проделывает огромную работу по оптимизации, починке и очистке компьютера. Для этого в Advanced System Care Free предусмотрен целый набор полезных и мощных инструментов, которые мониторят состояние системы в фоновом режиме. Конкретно чистка реестра не займет много времени, для этого необходимо сделать два простых шага:

Кстати, ASCF обещает сканировать глубже, если пользователь разорится на Pro-версию.
Естественно, выбор неочевиден, хотя некоторые предположения сделать можно. Например, если учесть тот факт, что все перечисленные программы добросовестно чистят реестр, то какой смысл покупать лицензию? Другой вопрос, если нужно что-то большее, чем обычная чистка, некоторые претенденты готовы предложить солидный набор функций. А можно опробовать все варианты и остановиться на том, который действительно облегчит и ускорит работу системы.
Итак, сегодня мы поговорим с вами о том, как чистить реестр в Windows 7 вручную. Это довольно интересное занятие, которое поможет нам стабилизировать работу операционной системы. Кроме того, данный процесс - отличный помощник при освобождении свободного пространства на жестком диске. Давайте же поскорее посмотрим, как проходит Windows 7 вручную.
Начальный этап
Что ж, стоит сразу отметить, что любые манипуляции, связанные с операционной системой и ее настройкой, могут выйти боком всем пользователям. Так что наша сегодняшняя задумка требует определенной подготовки. Какой именно? Сейчас мы в это разберемся.
Для начала сохраните свои В случаях, когда что-то идет не так, целостность ваших файлов под угрозой. После того как вы удостоверились, что за документы можно не бояться, можно подумать, как чистить реестр в Windows 7 вручную.
Первым делом нам потребуется попасть в него. В этом нам поможет функция "выполнить". Ее можно найти в "Пуске" или попросту нажать Win + R. В появившейся строчке требуется написать команду, которая откроет нам реестр. Это "regedit". Нажмите "Ввод" и подождите немного. Перед вами откроется окошко, которое и будет называться системным реестром. Теперь можно думать, что же делать дальше. Windows 7 не займет очень много времени, особенно если знать, куда нажимать.
Копия
Итак, вот мы и попали с вами в необходимую нам службу. Перед тем как начинать работать и думать, как чистить реестр в Windows 7, лучше всего перестраховаться и создать так называемую Сейчас мы научимся ее делать.
Для того чтобы очистка реестра Windows 7 вручную прошла успешно и не вызывала опасений за целостность данных, нам придется нажать на "Файл", а затем выбрать "Экспорт". В диапазоне выберите "Весь реестр" и нажмите на сохранение документа. Лучше всего поместить его на рабочий стол, а затем перезаписать на съемный носитель. После того как вы завершите данное действие, внимательно изучите окно службы. В правой части отображаются отдельные элементы папок, а в левой - сами папки. Вы сразу узнаете их - они носят длинные и непонятные названия.

Теперь, когда предварительная подготовка завершена, можно приступать к делу. Сейчас мы посмотрим, как чистить реестр в Windows 7 вручную. Начнем мы с вами с наиболее интересного и веселого занятия.
Программы
Если вы задумались, как удалить реестр Windows 7 (а точнее, весь "мусор" оттуда), то надо начинать с чистки системы от Занятие это, прямо скажем, довольно "веселое". Особенно если вы не помните, что у вас когда-то было установлено. Напрягите свою память и вспомните все приложения, которые только могли осесть в реестре.
Для начала дважды щелкните по папке HKEY_CURRENT_USER, а оттуда перейдите в Software. Здесь появится список программ, которые только остались в реестре. Так что не пугайтесь, если вы вдруг забыли название или разработчика какого-либо приложения. Здесь вы найдете все, что только могло оказаться в системе.

Выделите необходимые папки, а затем кликните по клавише Del. Удалите все файлы когда-либо удаленных программ. Это поможет вам избавиться от лишней мороки. После можно думать, что еще потребуется, если мы чистим реестр Windows 7 вручную.
По названию
Что ж, мы продолжаем с вами нашу работу. Теперь для того чтобы навсегда избавиться от лишних файлов в операционной системе, нам стоит поискать оставшиеся от приложений документы по названию "проги". Для этого достаточно нажать в реестре Ctrl + F, а затем ввести в строку поиска необходимое имя.
На самом деле данный процесс не займет у вас много времени. После того как вы дождетесь результатов поиска, просто удалите все файлы, отображенные в правой части окна. Далее от нас потребуется совершить еще несколько довольно простых действий, которые помогут осуществить задумку.
Автозагрузка
Теперь нам осталось с вами очистить параметры автозагрузки, а затем посмотреть на конечный результат. Сейчас мы разберемся, как это сделать.
Для начала перейдите в папку, находящуюся по адресу: HKEY_LOCAL_MACHINE\ SOFTWARE\ Microsoft\ Windows\ Current Version. После этого требуется перейти в Run, а затем удалить все доступные файлы. Готово? Тогда проследуйте по следующему адресу: HKEY_CURRENT_USER\ SOFTWARE\ Microsoft\ Windows\ Current Version, а затем проделайте то же самое, что и в прошлый раз.
Теперь можно сказать, что дело завершено. Если перезагрузить компьютер, то можно заметить, что на жестком диске освободилось пространство. Так что чистка реестра вручную Windows 7 не прошла даром.

На самом же деле "ручной" метод хорошо помогает тогда, когда ваша операционная система заражена какой-нибудь компьютерной заразой. А вот в других случаях, как правило, пользователи предпочитают более продвинутые меры борьбы с "захламленностью" системы. Сейчас, когда мы уже знаем, как чистить реестр в Windows 7 вручную, давайте познакомимся с вами с более интересным и легким способом.
Программы
Как уже было сказано, "ручная" работа с реестром - это дело "пыльное" и довольно долгое. Хорошо оно помогает при наличии вирусов. Особенно когда оные прописываются в автозагрузку. Но если вы задумались, каким образом можно облегчить себе работу, то можете воспользоваться специализированными программами.
Наиболее популярное приложение - Ccleaner. Оно бесплатное и легко скачивается из интернета. Достаточно просто установить его, а затем запустить. Несколько кликов мышью - и все дела.

Для начала настройте приложение. Для этого выставьте настройки сканирования в левой части окна. Лучше всего поставить галочки напротив браузеров и всех разделов жесткого диска. После того как вы справитесь с поставленной задачей, посмотрите на правую часть окна. Здесь, внизу, вы увидите кнопку "Анализировать". Нажмите на нее, а потом дождитесь результатов. Остается только щелкнуть по "Очистке", а затем посмотреть на результат. Вот и все. Теперь вы знаете, каким образом можно очистить реестр системы.
С ростом реестра падает производительность операционной системы. Программы для очистки реестра не являются идеальным средством для удаления лишних записей из реестра, так как такие программы выполняют очистку на основе заранее определенного набора правил, которые могут не работать в вашем реестре.
Однако вы можете очистить реестр вручную: стереть оставшиеся записи от программ, которые были удалены, или убрать программы из автозагрузки.
Примечание: эта статья рассчитана на опытных пользователей Windows. Если вы допустите ошибку, это может привести к поломке системы.
Шаги Править
Запустите редактор реестра ОС Windows.
-
Нажмите «Пуск» — «Выполнить».


Перед внесением изменений сделайте резервную копию реестра. Таким образом, вы сможете отменить внесенные изменения, если они негативно скажутся на операционной системе или установленном программном обеспечении (прочитайте соответствующие статьи о том, как сделать резервную копию реестра; ее создание — важный шаг перед началом редактирования реестра).
Нажмите на «Файл» — «Экспорт».





Найдите и удалите записи от удаленных программ.
Откройте раздел HKEY_CURRENT_USER, нажав на значок «+» или дважды щелкнув по папке.





Поищите программу по ее названию, названию исполняемого файла или названию папки. Сотрите все записи удаленной программы.
Нажмите Ctrl + F, чтобы открыть диалоговое окно поиска записей.




Удалите программы из автозагрузки. Многие популярные программы, такие как Adobe Reader, QuickTime Player и Real Player, создают в реестре записи об их автозагрузке (или автоматическом обновлении или аналогичном процессе) при запуске Windows. Чтобы удалить такие программы из автозагрузки, выполните следующие действия.
Откройте раздел (как это было сделано ранее) HKEY_LOCAL_MACHINE\ SOFTWARE\ Microsoft\ Windows\ Current Version.
ru.m.wikihow.com
Как удалить файлы реестра
Как очистить реестр после неудачной попытки удаления Java?
Этот раздел касается:
- Платформы: Windows 8, Windows 7, Vista, Windows XP, Windows 10
- Утилита Microsoft (рекомендованный способ)
- редактирование реестра вручную.
- Откройте меню Start (Пуск), затем выберите пункт Run (Выполнить)
- Введите в текстовое поле команду regedit
- Выберите пункт HKEY_LOCAL_MACHINE/Software/Microsoft/Windows/CurrentVersion/Uninstall
- В папке Uninstall содержится много имен элементов реестра, заключенных в фигурные скобки.
- Щелкните на вкладке Edit (Правка)
, затем выберите пункт Find (Найти)
Примечание. Выделите папку Uninstall перед тем как приступить к поиску определенного реестра. - Введите в поле поиска номер версии для того, чтобы найти соответствующий элемент реестра, который нужно удалить.
- Обнаружив раздел реестра, выделите его, щелкните на нем правой кнопкой и выберите пункт Delete (Удалить)
- Подтвердите удаление, нажав Yes (Да)
- Для поиска разделов реестра, относящихся к jre1.4.0_01, введите 1.4.2_01
- Для поиска разделов реестра, относящихся к jre1.4.0_12, введите 1.4.2_12
- Для поиска разделов реестра, относящихся к jre1.4.0_18, введите 1.4.2_18
- HKEY_CURRENT_USER\Software\Microsoft\Windows\CurrentVersion\Run
- HKEY_LOCAL_MACHINE\Software\Microsoft\Windows\CurrentVersion\Run
- Перестали работать функциональные клавиши на ноутбуке;
- Стала быстрее разряжаться батарея;
- Перестали выполняться какие-то автоматические сервисные функции и прочее.
Иногда при удалении определенных версий Java с помощью консоли ‘Установка и удаление программ’ Windows определенные записи Java в реестре удаляются не полностью. Такие оставшиеся записи реестра могут вызвать проблемы при установке новой версии Java.
Элементы реестра, оставшиеся в результате незаконченного процесса удаления, можно очистить двумя способами:
Запустите утилиту Microsoft, чтобы исправить поврежденные ключи реестра, которые не позволяют полностью удалить программы или блокируют установку и обновление программ.
Редактирование реестра вручную (только если не работает утилита Fix It)
Внесение недопустимых изменений в реест может привести к серьезному повреждению системы. Перед внесением любых изменений в реестр необходимо создать резервные копии всех важных данных на компьютере.
Чтобы сохранить данный раздел перед его удалением, выберите File (Файл) -> Export (Экспорт). Затем, в случае ошибочного удаления раздела реестра, реестр можно восстановить из сохраненного файла резервной копии, выбрав функцию ‘Файл’->’Импорт’ в редакторе реестра Windows.
Последовательность действий для поиска разделов реестра, относящихся к версии Java 7
Последовательность действий для поиска разделов реестра, относящихся к версии Java 6.
Последовательность действий для поиска разделов реестра, относящихся к версии Java 1.5
Последовательность действий для поиска разделов реестра, относящихся к версии Java 1.4
Задайте для поиска формат 1.4.2_xxx
где xxx может означать 01, 12, 13, 14 и так далее.
например
:
СМ. ТАКЖЕ
Как удалить программы из автозагрузки Windows с помощью редактора реестра
В прошедшие праздники один из читателей попросил описать, как можно убрать программы из автозагрузки с помощью редактора реестра Windows. Не знаю точно, зачем это потребовалось, ведь есть более удобные способы сделать это, которые я описал здесь, но, надеюсь, инструкция не будет лишней.
Описанный ниже способ будет одинаково работать во всех актуальных версиях операционной системы от Microsoft: Windows 8.1, 8, Windows 7 и XP. При удалении программ из автозагрузки будьте осторожны, в теории можно удалить что-то нужное, так что для начала попробуйте найти в Интернете, для чего служит та или иная программа, если не знаете этого.
Разделы реестра, отвечающие за программы в автозагрузке

Прежде всего, необходимо запустить редактор реестра. Для этого, нажмите на клавиатуре клавиши Windows (та, которая с эмблемой) + R, а в появившемся окне «Выполнить» введите regedit и нажмите Enter или Ok.

Разделы и параметры в реестре Windows
Откроется редактор реестра, который поделен на две части. В левой вы увидите «папки», организованные в древовидную структуру, которые называются разделы реестра. При выборе любого из разделов, в правой части вы увидите параметры реестра, а именно - название параметра, тип значения и само значение. Программы в автозагрузке находятся в двух основных разделах реестра:
Есть и другие разделы, относящиеся к автоматически загружаемым компонентам, но их мы трогать не будем: все программы, которые могут тормозить систему, делать загрузку компьютера слишком долгой и просто ненужные, вы найдете именно в указанных двух разделах.

Имя параметра обычно (но не всегда) соответствует названию автоматически запускаемой программы, а значение - это путь к исполняемому файлу программы. При желании, вы можете добавить собственные программы в автозагрузку или же удалить то, что там не нужно.

Для удаления, кликните правой кнопкой мыши по имени параметра и выберите в появившемся контекстном меню пункт «Удалить». После этого программа не будет запускаться при старте Windows.
Примечание: некоторые программы отслеживают наличие самих себя в автозагрузке и при удалении, снова добавляются туда. В этом случае необходимо воспользоваться настройкой параметров в самой программе, как правило там присутствует пункт «Запускать автоматически с Windows».
Что можно, а что нельзя удалять из автозагрузки Windows?
На самом деле, можно удалить все - ничего страшного не произойдет, но вы можете столкнуться с вещами наподобие:
В общем, желательно все-таки знать, что именно удаляется, а если это неизвестно - изучить доступный в сети материал на эту тему. Однако разнообразные назойливые программы, которые «сами установились» после скачивания чего-то из Интернета и все время запускаются, можно смело удалять. Так же, как и уже удаленные программы, записи в реестре о которых почему-то остались в реестре.
Как удалить остаточные файлы приложений. Как удалить программу через реестр и панель управления
Программы бывают разные — полезные и бесполезные, простые, сложные и опасные. А узнают пользователи, какое из этих качеств принадлежит тому или иному программному продукту, к сожалению, в большинстве случаев только после его инсталляции в Windows. Поклацают кнопочки, попередвигают ползунки настроек, и тогда уж картина проясняется. Что нужно с ПО сделать: казнить, то есть деинсталлировать, или помиловать, оставить в недрах компьютера или ноутбука.
Это руководство поведает вам, как полностью удалить программу с компьютера посредством утилит и вручную.
Способ №1: ручная очистка
Запуск деинсталлятора
Практически каждая программа имеет в своей директории (папке) деинсталлятор — файл, как правило, имеющий названия «uninstall», «uninstaller» и т.д. Он предназначен для удаления элементов приложения из операционной системы (файловых директорий и реестра).
Чтобы запустить деинсталлятор программы, выполните эту инструкцию:
1. В панели задач (полоска с кнопками в нижней части дисплея) клацните иконку «Windows».
2. В выехавшем меню «Пуск» нажмите «Панель управления».

3. Выставьте в настройке «Просмотр» вид «Категория».

4. Щёлкните раздел «Удаление программы».
5. В каталоге установленного программного обеспечения кликом левой кнопки выделите удаляемое приложение.

6. Выполните инструкции открывшегося деинсталлятора (при необходимости клацните кнопки «OK», «Далее», «Удалить» и др.).
Также запустить модуль Uninstall можно непосредственно в меню «Пуск» (не переходя в «Панель управления»):
1. Кликните: кнопку «Windows» → «Все программы».

2. Откройте щелчком папку необходимой программы.
3. Нажмите в списке элемент с названием «Удалить… », «Удаление… » или «Uninstall».

Если же деинсталлятор ни в разделе «Удаление программы», ни в меню «Пуск» отыскать не удастся, сделайте так:
1. Кликните правой кнопкой по ярлыку приложения на рабочем столе.
2. В контекстном меню выберите «Свойства».

3. В панели свойств нажмите кнопку «Расположение файла».

4. В открывшейся директории программы отыщите и запустите деинсталлятор.

Ну а если нет и ярлыка на рабочем столе, просмотрите папки «Program Files» и «Program Files (x86)». Зачастую по умолчанию приложения инсталлируются именно в эти директории.

Удаление записей из реестра
Чтобы убрать оставшиеся после деинсталляции ключи ПО из реестра, выполните следующие операции:
1. Откройте панель «Выполнить» нажатием комбинации клавиш «Win + R».

2. Наберите в строке команду — regedit (редактора реестра).
4. В меню кликните: Правка → Найти.

5. В окне «Поиск» наберите название удалённой программы и клацните «Найти далее».

6. Найденный ключ удалите здесь же (через редактор реестра): щёлкните правой кнопкой по ключу → в списке нажмите «Удалить».

7. Возобновите поиск записей в директориях нажатием клавиши «F3». Либо в меню перейдите: Правка → Найти далее.

8. Выполняйте проверку до тех пор, пока не появится сообщение о том, что весь реестр просканирован.
Удаление файлов
Чтобы избавиться от оставшихся папок и файлов удалённой программы:
1. Нажмите сочетание клавиш «Win + E».
2. Перейдите в раздел «Диск C».
3. В правом верхнем углу окна, в поле «Поиск», наберите название приложения, которое было деинсталлировано из системы.
4. Нажмите «Enter».

5. Избавьтесь от обнаруженных элементов через контекстное меню: правая кнопка мыши → Удалить.
Если какой-либо объект не удаляется, попробуйте избавиться от него при помощи программы iObit Unlocker. После её установки также откройте контекстное меню, выберите иконку утилиты в списке. А потом в открывшемся окне установите в ниспадающем перечне «Разблокировать и удалить» и запустите выбранную команду.

Отключение системных программ
Программы, установленные вместе с Windows — Internet Explorer, пакет игр (Солитёр, Паук) и др., удалить посредством штатной функции нельзя. Но можно отключить: они будут присутствовать в системе, но не будут отображаться в интерфейсе, запускаться.
1. Кликните: Пуск → Панель управления → Удаление программы → Включение или отключение компонентов.

2. Уберите кликом мыши «галочки» возле приложений, которые необходимо отключить.


4. Дождитесь завершения процедуры, закройте окно.
Способ №2: очистка утилитами-деинсталляторами
Алгоритм автоматической деинсталляции и удаления остатков приложений при помощи утилит-деинсталляторов сводится к следующему:
1. Запуск встроенного деинсталлятора.
2. Стандартное удаление, предусмотренное программой.
3. Поиск оставшихся после деинсталляции элементов (файлов, ключей реестра) и их удаление.
Наибольшей популярностью среди пользователей ПК пользуются следующие решения:
Лёгкий в пользовании, но мощный инструмент для очистки Windows от ненужного программного обеспечения. Быстро и безошибочно находит все остатки удалённого ПО. Имеет функцию «Принудительное удаление».

Поддерживает пакетное удаление: автоматическую последовательную деинсталляцию нескольких программ.

Платный продукт с большим количеством функций по очистке разделов винчестера и директорий системы от бесполезных элементов, оптимизации реестра. Запускает удаление программы одним кликом. Обладает удобнейшим интерфейсом.

Верный помощник в самых сложных случаях очистки ОС от ненужных приложений. Распространяется условно бесплатно (тестовая версия — 30 дней). Наделён расширенными и молниеносными алгоритмами поиска оставшихся объектов деинсталлированных программ. Качественно и скрупулёзно выполняет очистку.

Внимание! Антивирусы
Если перед вами стоит задача удалить антивирус, первым делом поинтересуйтесь на официальном сайте разработчиков, нет ли специальной утилиты для его удаления. Она во многом упростит выполнение деинсталляции и значительно сэкономит ваше время.
Успешной очистки Windows!
Хочу поговорить сегодня о грамотном удалении программ и правильной чистке реестра.
Что может быть неправильного в обычном удалении?
Вся проблема заключается в том, что большинство разработчиков крайне недобросовестно относятся к Uninstall’ерам (деинсталляции) своих программ. После удаления они, как правило, оставляют кучу мусора в реестре, зачастую остаются пустые или полупустые папки программ. Иногда (редко конечно, но бывает) после удаления очередной программы, остаётся около 90% её . (Устанавливать - установим, а удалять уж как-нибудь сами)
Зачем чистить реестр?
Давайте представим что реестр - ваш любимый пушистый ковёр Вы же пылесосите его… иногда хотя-бы. Если его не чистить - можно споткнуться о груду мусора и сломать ногу. Так же и с реестром. Если не проводить регулярную очистку - может в один прекрасный момент споткнуться и… ничего хорошего не будет. Думаю этот момент понятен
Как чистить реестр и удалять программы?
Собственно сам вопрос, из-за которого Вы и читаете эту статью. Есть множество способов почистить реестр, но я хотел бы остановиться на проверенных мною (и не раз кстати):
Uninstall Tool - программка для полного удаления и попутной чистки реестра. Крайне полезная штука - производит удаление программы, затем «подчищает» за ней все остатки и проверяет реестр на наличие отходов жизнедеятельности удаленной программы. Интуитивно-понятный интерфейс и полная автоматизация не могут не радовать. Программку несложно найти в интернете, также она включена в пакет Windows сборки «Zver».

Если предыдущая программа являлось своего рода «профилактикой» загрязнения, то следующая - мощный чистящий пылесос!
CCleaner - проводит полный анализ и полностью очищает реестр от всякого мусора, удаляет временные, редактирует список автозагрузки и деинсталлирует ненужные программы. Настоящая машина по очистке компьютера. Огромный функционал при высокой скорости работы оставляет лучшие впечатления. Найти всё также можно в интернете
В процессе инсталляции программ, как правило, на жестком диске компьютера создается отдельная папка, в главное меню помещается дополнительный раздел, создается ярлык на рабочем столе, вносятся изменения в системный реестр. При удалении этой программы ее деинсталлятор должен все перечисленное ликвидировать. Однако ему не всегда удается сделать это в полном объеме, и в результате в системном реестре и на жестком диске накапливаются неиспользуемые, но занимающие место и тормозящие работу компьютера остатки удаленных программ.
Спонсор размещения P&G Статьи по теме «Как удалить хвосты удаленных программ» Как очистить виртуальную память в компьютере Как отключить установку программ Как очистить системную память
Раскройте главное меню операционной системы, если из него нужно удалить раздел, оставшийся после деинсталляции прикладной программы. Перейдите к этому разделу и кликните по нему правой кнопкой мыши. В выпавшем контекстном меню выберите строку «Удалить», а на запрос подтверждения операции ответьте утвердительно — нажмите кнопку «Да». Запустите файл-менеджер, если нужно очистить жесткий диск от ненужных файлов, оставшихся после удаления программы. В ОС Windows это можно сделать нажатием сочетания клавиш Win и E. Перейдите в папку Program Files на системном диске — именно в ней по умолчанию прикладные программы размещают свои каталоги. Найдите фолдер, название которого совпадает с названием удаленной программы, и кликните его один раз мышкой. Для удаления каталога со всем его содержимым в корзину нажмите кнопку Delete, а для окончательного удаления (минуя корзину) используйте сочетание клавиш Shift + Delete. Перейдите в папку с названием ProgramData — она размещена на том же уровне иерархии каталогов, что и Program Files. В ней прикладные программы хранят временные файлы с используемыми в процессе работы данными. Как и в предыдущем шаге, найдите и удалите папку, относящуюся к несуществующей программе. Если в вашей версии операционной системы каталога ProgramData нет, то соответствующую папку с временными данными следует искать в каталоге с названием Application Data. Он помещается в фолдере, название которого соответствует вашей учетной записи (по умолчанию — Admin), а эта папка, в свою очередь, находится внутри каталога Documents and Settings системного диска. Запустите редактор реестра Windows, если из него тоже требуется удалить неиспользуемые записи деинсталлированной программы. Это можно сделать нажатием сочетания клавиш Win + R с последующим вводом команды regedit и нажатием клавиши Enter. Используйте горячие клавиши Ctrl + F, чтобы открыть диалог поиска, а затем введите название удаленной программы или его часть и нажмите кнопку «Найти далее». Когда редактор отыщет в реестре записи, относящиеся к интересующей вас программе, перед их удалением обязательно убедитесь, что это именно то, что требуется — операции отмены в редакторе реестра не предусмотрено. Используйте для чистки реестра специализированные программы — они имеют функции поиска и удаления записей, которые не относятся ни к одной из установленных программ. Найти такое приложение в интернете не составит труда — например, это может быть бесплатная версия программы Uniblue RegistryBooster (http://uniblue.com/ru/software/registrybooster). Как просто