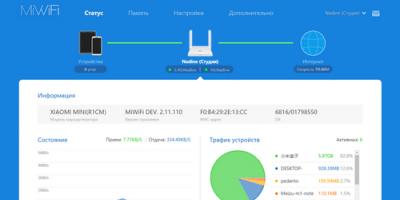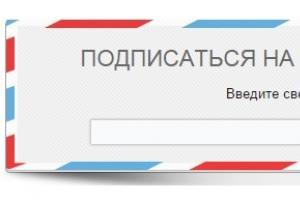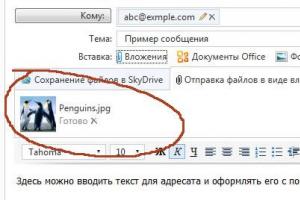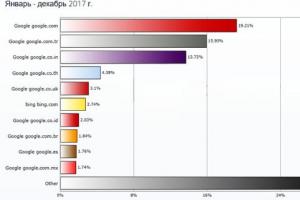Узнать, как отключить UAC в Windows 7, пользователю может потребоваться в тех случаях, когда он хочет избавиться от постоянно появляющихся при запуске программ сообщений.
В предыдущих версиях операционной системы от Microsoft таких оповещений не было, однако для уменьшения уязвимости компьютеров и вероятности кражи конфиденциальной информации, седьмое поколение ОС дополнили инструментом контроля учётных записей (UAC), избавив администраторов сети от необходимости настроек доступа на каждом компьютере.
Особенности использования UAC
Задачей службы UAC является предотвращение несанкционированного вмешательства в работу системных файлов компьютера .
Поэтому перед запуском приложений, имеющих потенциальную опасность для системы, инструмент запрашивает подтверждение действия пользователя или, в особых случаях, даже пароль администратора.
Для того чтобы защита действовала даже на компьютере, которым пользуется один человек, не рекомендуется входить в систему как администратор.
Достаточно будет учётной записи пользователя, которая ограничит выполнение опасных для системы программ , дав возможность свободно работать с основными приложениями – пакетом MS Office, браузерами, большинством игр и игровых клиентов.
При использовании пользовательской записи при каждом запуске подозрительной, с точки зрения системы, программы будет появляться определённое UAC-сообщение, с которым желательно ознакомиться и принять соответствующие меры.
Варианты контроля запуска приложений
Проверка программы перед её запуском приводит при работающем режиме UAC к появлению следующих сообщений от системы:
- Просьба разрешить продолжить работу программы. Оповещение свидетельствует о попытке системной программы или функции Виндовс внести изменения в работу всей операционной системы.
При появлении этой надписи желательно убедиться, ту ли программу вы запускаете. - Требование разрешение продолжить работу уже от программы, не имеющей отношения к Windows. При этом приложение имеет соответствующую цифровую подпись от издателя, однако его действия всё равно необходимо контролировать.
В основном такие программы не наносят никакого вреда, а сообщение появляется при запуске почти всех игр и даже полезных утилит; - Оповещение о попытке изменить работу системы со стороны неопознанного приложения. Этот вариант несёт максимальную опасность для компьютера , так как именно подобным способом распространяются вирусы.
Более того, иногда сообщение о вносящей изменения программе появляются, даже если пользователь ничего не запускал.
Самостоятельное включение приложения, неизвестный издатель и источник появления приложения должны заставить пользователя нажать «нет» (если, конечно, он точно не уверен в надёжности файла) и запустить проверку на вирусы.

- Информация о блокировке. Запуск приложения не разрешён администратором системы.
Скорее всего, это не вирус, а какая-то определённая программа типа браузера (если запрещён выход в сеть), игрового клиента или даже мультимедиа проигрывателя. Обычно такие запреты устанавливают на рабочих местах в офисах.
Опции настройки UAC
При запуске настройки UAC можно провести настройку режима уведомлений (только в том случае, если пользователь является администратором системы), в результате чего они будут появляться значительно реже. Windows предусматривает 4 варианта:
- Постоянное уведомление (верхнее положение ползунка на шкале).
Сообщения появляются на экране в любом случае – и, когда стандартные программы стараются внести изменения в систему или в реестр, и при загрузке программного обеспечения, необходимого для работы Windows.
Этот режим позволяет максимально контролировать все процессы, происходящие в системе, но при частом использовании компьютера и установке новых приложений может показаться слишком назойливым; - Уведомление о действиях только программ. При внесении изменений Windows в свои системные файлы пользователь не получает оповещений. Чаще всего, эта опция стоит по умолчанию – то есть не требует настройки в начале работы с компьютером.
Однако запуск игр по-прежнему будет затемнять экран, и приводить к выводу окна UAC;

- Предупреждение о серьёзных действиях (включая изменение системных файлов) приложений без затемнения экрана.
Вариант настройки рекомендуется для устаревших и сравнительно маломощных компьютеров, затемнение рабочего стола на которых занимает много времени; - Отсутствие уведомлений. Сообщения от UAC не будут появляться ни при установке новых приложений, ни при изменении параметров Windows. Фактически этот пункт означает выключение режима Контроля учётных записей – и именно его выбор приводит к прекращению появления назойливых сообщений.
Выбирать его рекомендуется только в случае постоянного использования программ, не сертифицированных для использования Windows 7.
Отключение UAC
Необходимость в отключении UAC может появиться, в первую очередь, из-за нежелания пользователя мириться с постоянными оповещениями.
Запуская в день по 10–50 программ, и подтверждая каждое действие для них, можно потратить совершенно нелишнее время на непонятные и не всегда нужные действия.
Постоянные запросы начинают раздражать, и пользователь решает лучше рискнуть остаться почти без защиты, чем продолжать работать с UAC.
Тем более что отключение режима вовсе не означает полную беззащитность системы.
Сама утилита вызывается путём ввода в окно выполнения команды cmd. Для изменения параметров UAC используется команда
C:\Windows\System32\cmd.exe /k %windir%\System32\reg.exe ADD HKLM\SOFTWARE\Microsoft\Windows\CurrentVersion\Policies\System /v EnableLUA /t REG_DWORD /.
При необходимости отключить оповещения полностью после этого текста следует дописать d 0 /f, а если требуется вернуть режим обратно, то d 1 /f.
Естественно, после всех изменений требуется перезагружать компьютер.
Выводы
Занимаясь отключением UAC в Виндовс 7, не забывайте использовать антивирусные программы.
Особенно это касается архивов.rar и.zip, а также исполняемых файлов.exe.
Последние способны запускаться самостоятельно и при отсутствии защиты отрицательно влиять на работу системы.
Видео:
Отключение UAC контроля в Windows 7
Как отключить UAC в Windows 7 - 3 способа
UAC – это функция контроля записей, призванная обеспечить дополнительный уровень безопасности при выполнении рискованных операций на компьютере. Но не все пользователи считают подобную защиту оправданной и желают отключить её. Разберемся, как это сделать на ПК под управлением Виндовс 7.
К операциям, контролируемым UAC, относится запуск некоторых системных утилит (редактор реестра и пр.), сторонних приложений, инсталляция нового софта, а также любое действие от лица администратора. В таком случае контроль учетных записей инициирует активацию окошка, в котором требуется осуществить подтверждение пользователем выполнения конкретной операции, нажав кнопку «Да». Это позволяет защитить ПК от неконтролируемых действий вирусов или злоумышленников. Но некоторые юзеры считают такие средства предосторожности излишними, а действия по подтверждению – утомительными. Поэтому они и желают отключить предупреждение системы безопасности. Определим различные способы выполнения данной задачи.

Имеется несколько методов отключения UAC, но нужно уяснить, что каждый из них действует только тогда, когда юзер выполняет их, зайдя в систему под учетной записью, имеющей административные права.
Способ 1: Настройка учетных записей
Наиболее простой вариант выключить оповещения UAC выполняется путем манипуляций в окошке настроек учетных записей юзеров. В то же время, имеется ряд вариантов действий для открытия данного инструмента.

Также необходимое для отключения окошко параметров можно открыть через «Панель управления» .


Следующий вариант перехода в окошко настройки осуществляется через область поиска в меню «Пуск» .


Ещё один вариант перехода в настройки изучаемого в данной статье элемента осуществляется через окошко «Конфигурация системы» .

Наконец, переместиться к инструменту можно и непосредственно введя команду в окошке «Выполнить» .

Способ 2: «Командная строка»
Выключить средство контроля учетных записей можно путем введения команды в «Командную строку» , которая была запущена с административными правами.


Способ 3: «Редактор реестра»
Выключить UAC можно также путем внесения корректировок в реестре, использовав его редактор.
- Для активирования окошка «Редактор реестра»
применяем инструмент «Выполнить»
. Вызовите его, использовав Win+R
. Введите:
Кликните «OK» .
- «Редактор реестра» открыт. В его левой области расположены инструменты навигации по разделам реестра, представленные виде каталогов. Если данные каталоги скрыты, щелкните по надписи «Компьютер» .
- После того, как разделы отобразятся, кликайте по папкам «HKEY_LOCAL_MACHINE» и «SOFTWARE» .
- Затем заходите в раздел «Microsoft» .
- После этого поочередно щелкайте «Windows» и «CurrentVersion» .
- Наконец, последовательно перейдите по веткам «Policies» и «System» . Выделив последний раздел, перемещайтесь в правую часть «Редактора» . Ищите там параметр под названием «EnableLUA» . Если в поле «Значение» , которое относится к нему, установлено число «1» , то это означает, что UAC включен. Мы должны сменить данное значение на «0» .
- Для редактирования параметра щелкайте по наименованию «EnableLUA» ПКМ . Из перечня выбирайте «Изменить» .
- В запустившемся окошке в области «Значение» ставьте «0» . Жмите «OK» .
- Как видим, теперь в «Редакторе реестра» напротив записи «EnableLUA» отображается значение «0» . Для применения корректировок, чтобы UAC был полностью отключен, следует перезагрузить ПК.









Как видим, в Виндовс 7 имеется три основных метода выключения функции UAC. По большому счету, каждый из этих вариантов равнозначный. Но прежде, чем использовать один из них, хорошо подумайте, так ли сильно вам мешает данная функция, ведь её отключение существенно ослабит защиту системы от вредоносных программ и злоумышленников. Поэтому рекомендуется проводить только временную деактивацию данного компонента на период выполнения определенных работ, но не постоянную.
В Windows 7 есть специальная служба UAC – «Контроль учетных записей». Она следит за изменениями, которые вносятся в реестр Windows в процессе установки различных драйверов, утилит, программ.
Служба «UAC» выполняет важную роль в обеспечении безопасности работы компьютера. Заражение вирусами, шпионским программным обеспечением обычно происходит через внесение изменений в системные файлы Windows. «Контроль учетных записей» перед изменениями блокирует действие программы, которая планирует произвести изменения. Пользователю выдается запрос на разрешение изменений. Обычно такой запрос появляется при внесении изменений, для реализации которых требуются права администратора. Некоторые программы, которые были разработаны до создания Windows 7 (Windows Vista), попросту несовместимы с данной операционной системой. Поэтому установка происходит с ошибками (не все файлы копируются) или вовсе не происходит. Если же установка осуществляется, приходится постоянно отвечать на запросы и перезагружать компьютер. В связи с такими неудобствами многие пользователи отключают службу «UAC». Но нужно знать, что подобные действия иногда могут причинить вреда больше, чем пользы.
Чтобы отключить активную функцию «Контроль учетных записей», следует нажать кнопку «Пуск», зайти в «Панель управления», выбрать «Учетные записи пользователей».

В открывшемся окошке следует выбрать «Изменение параметров контроля учетных записей». Система попросит подтверждение на разрешение внесения изменений. Следует нажать «Да». Возможно, на данном этапе потребуется использовать пароль Администратора.

В ответ на ваши действия появится окошко «Параметры управления учетными записями». Слева будет находиться скроллер (ползунок), который необходимо перетянуть в самый низ напротив фразы «Никогда не уведомлять». Затем нажмите «Ок». Вслед за этим снова появится окошко «Контроль учетных записей». Также нужно нажать «Ок». Теперь компьютер следует перезагрузить.

Есть и второй способ отключения службы «UAC» - посредством командной строки. Нажмите «Пуск», выберите «Выполнить». Появится окошко, в нем нужно ввести команду «msconfig» и нажать «Enter».

Появится окошко «Настройки системы». Перейдите на вкладку «Сервис», найдите «Настройку контроля учетных записей», выделите данную строчку при помощи мыши, нажмите «Запуск».

Кроме того, можно в командной строке указать команду «UserAccountControlSettings.exe». Появится окошко «Параметры управления учетными записями», где также нужно опустить ползунок вниз. После произведенных действий перезагрузите компьютер.

Перед отключением службы «UAC» хорошо взвесьте все «за» и «против», чтобы возможные последствия не оказались для вас плачевными.
Контроль учетных записей или – это механизм операционной системы Windows, который контролирует запуск программ и изменение настроек системы. Если вы работаете под учетной записью администратора, то UAC будет просто сообщать вам о том, что вы пытаетесь выполнить потенциально опасное действие. Если же вы работаете под учетной записью пользователя, то контроль учетных записей будет требовать ввод и пароля от учетной записи администратора. Таким образом, UAC предотвращает потенциально опасные действия в вашей операционной системе.
В целом User Account Control это очень полезный механизм, который обеспечивает дополнительную и просто опасных действий пользователя. Так, что его не стоит отключать UAC в Windows 7 без особой надобности. Но, если вы готовы снизить уровень безопасности для того чтобы избавиться от надоедливых предупреждений, то в данной статье вы узнаете как отключить контроль учетных записей в Windows 7.
Приступаем к отключению контроля учетных записей или UAC в Windows 7
Для того чтобы отключить контроль учетных записей в Windows 7 вам нужно войти под учетной записью Администратора или как минимум знать пароль от аккаунта Администратора. Иначе ничего не получится, без прав администратора UAC не даст себя отключить. Если у вас есть доступ к аккаунту Администратора, то можно приступать.
Итак, откройте Панель управления и перейдите в раздел «Учетные записи пользователей и семейная безопасность». Дальше вам нужно открыть под раздел «Учетные записи». После этого вы должны попасть на страницу со своей учетной записью. Здесь нужно нажать на ссылку «Изменение параметров контроля учетных записей».
После этого перед вами появится окно с настройками UAC. В этом окне есть ползунок, с помощью которого можно регулировать частоту появлений предупреждений UAC. Для того чтобы полностью отключить UAC в Windows 7 вам нужно передвинуть ползунок в самое нижнее положение.

После этого нужно нажать на кнопку «Ok» и в последний раз подтвердить изменения настроек.
Не могу найти, где отключается UAC в Windows 7. Что делать?
Если вы не можете найти в раздел с учетными записями, то вы можете воспользоваться одной хитростью. Нажмите комбинацию клавиш Windows + R и в появившемся окне введите команду «UserAccountControlSettings».

С помощью этой команды вы сразу попадете в настройки UAC и сможете отключить контроль учетных записей. Кроме этого вы можете воспользоваться поиском в Меню Пуск или на стартовом экране . Введите в поиск фразу «Учетные записи» и операционная система сама найдет раздел Панели Управления, который вам нужен.

Все что вам останется сделать, это нажать на первый результат поиска и перед вами откроется окно «Учетные записи». После этого нужно будет нажать на ссылку «Изменение параметров контроля учетных записей» и вы попадете в окно с настройками UAC, где сможете отключить контроль учетных записей.
Эта документация перемещена в архив и не поддерживается.
Принцип работы «Контроля учетных записей пользователей» в Windows 7
Дмитрий Буланов
Введение
Большинство проблем, связанных с безопасностью в последних версиях Windows были вызваны одной главной причиной: большинство пользователей запускали Windows, обладая правами администратора. Администраторы могут делать все что угодно с компьютером, работающим под управлением Windows : инсталлировать программы, добавлять устройства, обновлять драйвера, инсталлировать обновления, изменять параметры реестра, запускать служебные программы, а также создавать и модифицировать учетные записи пользователей. Несмотря на то, что это очень удобно, наличие этих прав приводит к возникновению огромной проблемы: любая шпионская программа, внедрившаяся в систему, тоже сможет работать, имея права администратора, и, таким образом, может нанести огромный урон, как самому компьютеру, так и всему, что к нему подключено.
В Windows XP эту проблему пытались решить путем создания второго уровня учетных записей, называемых ограниченными пользователями , которые обладали только самыми необходимыми разрешениями, но имели ряд недостатков. В Windows Vista снова попытались устранить эту проблему. Это решение называется «Контроль учетных записей пользователей» , в основе которого был заложен принцип наименее привилегированного пользователя . Идея заключается в том, чтобы создать уровень учетной записи, который бы имел прав не больше, чем ему требовалось. Под такими учетными записями невозможно вносить изменения в реестр и выполнять другие административные задачи. Контроль учетных записей используется для уведомления пользователя перед внесением изменений, требующих прав администратора. С появлением UAC модель управления доступом изменилась таким образом, чтобы можно было помочь смягчить последствия вносимые вредоносными программами. Когда пользователь пытается запустить определенные компоненты системы или службы, появляется диалог контроля учетными записями, который дает пользователю право выбора: продолжать ли действие для получения административных привилегий или нет. Если пользователь не обладает правами администратора, то он должен в соответствующем диалоге предоставить данные учетной записи администратора для запуска необходимой ему программы. Для применения установок UAC требует только одобрение администратора, в связи с этим несанкционированные приложения не смогут устанавливаться без явного согласия администратора. В этой статье подробно расписан принципе работы «Контроля учетных записей пользователей» в операционной системе Windows 7
Официальные определения терминов в этом разделе статьи заимствованы из материала Безопасность, опубликованного на Microsoft Technet.
По сравнению с Windows Vista и Windows Server 2008 в операционных системах Windows 7 и Windows Server 2008 R2 появились следующие улучшения в функционале контроля учетных записей пользователей:
- Увеличилось количество задач, которые может выполнять обычный пользователь без запроса подтверждения администратором;
- Пользователю с правами администратора разрешается настраивать уровень UAC из «Панели Управления»
- Существуют дополнительные настройки локальной политики безопасности, которые позволяют локальным администраторам изменять поведение сообщений UAC для локальных администраторов в режиме одобрения администратором;
- Существуют дополнительные настройки локальной политики безопасности, которые позволяют локальным администраторам изменять поведение сообщений UAC для обычных пользователей.
Большинству пользователей не нужен настолько высокий уровень доступа к компьютеру и операционной системе. Чаще всего пользователи не подозревают, что они вошли в систему как администраторы, когда они проверяют электронную почту , занимаются веб-серфингом или запускают программное обеспечение. Вредоносная программа, установленная администратором, может повредить систему и воздействовать на всех пользователей. В связи с тем, что UAC требует одобрение администратором применение установки, несанкционированные приложения не смогут быть установленными автоматически без явного согласия администратором системы.
В связи с тем, что UAC позволяет пользователям запускать приложения как обычные пользователи:
- ИТ-отделы могут быть уверены в целостности их окружающей среды, включая системные файлы, журналы аудита, а также настройки системы;
- Администраторам больше не приходится тратить много времени на определение разрешений для задач на отдельных компьютерах;
- Администраторам предоставляется более эффективный контроль над лицензированием программного обеспечения, поскольку они могут обеспечить установку только авторизованных приложений. Им больше не придется беспокоиться о возможных угрозах их сетей из-за нелицензионного или вредоносного программного обеспечения .
Спецификации UAC
Маркер доступа . Маркеры доступа содержат информацию безопасности сеанса входа, определяющую пользователя, группы пользователей и привилегии. Операционная система использует маркер доступа для контроля доступа к защищаемым объектам и контролирует возможность выполнения пользователем различных связанных с системой операций на локальном компьютере . Маркеры доступа UAC – это особый вид маркеров доступа, определяющих минимальные привилегии, необходимые для работы – привилегии интерактивного доступа по умолчанию для пользователя Windows в системе с включенной функцией UAC. Второй маркер, маркер полного доступа администратора, имеет максимальные привилегии, разрешенные для учетной записи администратора. Когда пользователь входит в систему, то для этого пользователя создается маркер доступа. Маркер доступа содержит информацию об уровне доступа, который выдается пользователю, в том числе идентификаторы безопасности (SID).
Режим одобрения администратором . Режим одобрения администратором – это конфигурация управления учетными записями пользователей, в которой для администратора создается пользовательский маркер комбинированного доступа. Когда администратор входит в компьютер с ОС Windows, ему назначаются два отдельных маркера доступа. Если режим одобрения администратором не используется, администратор получает только один маркер доступа, предоставляющий ему доступ ко всем ресурсам Windows.
Запрос согласия . Запрос согласия отображается в том случае, когда пользователь пытается выполнить задачу, которая требует права администратора. Пользователь дает согласие или отказывается, нажимая на кнопку «Да» или «Нет».
Запрос учетных данных . Запрос учетных данных отображается для обычных пользователей в том случае, когда они пытаются выполнить задачу, для которой необходим доступ администратора. Пользователь должен указать имя и пароль учетной записи, которая входит в группу локальных администраторов.
В статье использовалась информация из материала, содержащего описание технологии UAC
Принцип работы UAC
Контроль учетных записей пользователей (UAC) помогает предотвращать заражение компьютера от вредоносных программ, помогая организациям более эффективно разворачивать настольные приложения.
С использованием UAC, приложения и задачи всегда запускаются в безопасной области от неадминистраторской учетной записи, если администратор дает права для административного доступа в системе.
Панель управления UAC позволяет выбрать один из четырех вариантов:
- Уведомлять при каждом изменении, вносимом в систему: такое поведение присутствует в Vista – диалог UAC появляется каждый раз, когда пользователь пытается внести любое изменение в систему (настройка Windows , установка приложений и т.д.)
- Уведомлять только тогда, когда приложения пытаются внести изменения в систему: в этом случае уведомление не появится при внесении изменений в Windows, например, через панель управления и оснастки.
- Уведомлять только тогда, когда приложения пытаются внести изменения в систему, без использования безопасного рабочего стола: то же самое, что и пункт 2, за исключением того, что диалог UAC появляется в виде традиционного диалога, а не в режиме безопасного рабочего стола. Несмотря на то, что это может оказаться удобным в случае использования определенных графических драйверов , затрудняющих переключение между рабочими столами, этот режим является барьером на пути приложений, имитирующих поведение UAC.
- Никогда не уведомлять: данная настройка полностью отключает UAC.
Процессы и взаимодействия UAC
Процесс входа в систему в Windows 7
На следующем рисунке показано как отличается процесс входа в систему администратора от стандартного пользователя.
Для обеспечения безопасности, по умолчанию, доступ к и приложениям, обычным пользователям и администраторам предоставляется в режиме обычного пользователя. Когда пользователь входит в систему, то для него создается маркер доступа. Маркер доступа содержит информацию об уровне доступа, который задается пользователю, в том числе и идентификаторы безопасности (SID).
Когда администратор входит в систему, создается два отдельных пользовательских маркера: маркер доступа стандартного пользователя и маркер полного доступа администратора. В стандартном пользовательском доступе содержится та же пользовательская информация, что и в маркере полного доступа администратора, но без административных привилегий и SID. Маркер доступа стандартного пользователя используется для запуска приложений, которые не выполняют административные задачи. Доступ стандартного пользователя используется только для отображения рабочего стола (explorer.exe). Explorer.exe является родительским процессом, из-под которого пользователь может запускать другие процессы, наследуемые своим маркером доступа. В результате все приложения запускаются от имени обычного пользователя, кроме тех случаев, когда приложения требует использования административного доступа.
Пользователь, который является членом группы «Администраторы» может войти в систему для просмотра веб-страниц и чтения сообщений электронной почты при использовании стандартного маркера пользовательского доступа. Когда администратору необходимо выполнить задачу, которая требует от него маркер административного пользователя, Windows 7 автоматически покажет уведомление для использования административных прав. Это уведомление называется запросом учетных данных, а его поведение может быть настроено при помощи оснастки локальной политики безопасности (Secpol.msc) или групповых политик.
Каждое приложение, которое требует маркер доступа администратора должно запускаться с согласием администратора. Исключением является взаимосвязь между родительским и дочерним процессами. Дочерние процессы наследуют маркер доступа пользователей из родительского процесса. Оба процесса родителя и ребенка должны иметь одинаковый уровень интеграции.
Windows 7 защищает процессы при помощи маркировки уровней интеграции. Уровни интеграции измеряются доверием. Приложения с «высокой» интеграцией – это приложения, выполняющие задачи, которые могут изменять системные данные. А приложения с «низкой» интеграцией – это выполняемые задачи, которые потенциально могут нанести ущерб операционной системе. Приложения с более низким уровнем интеграции не могут изменять данные в приложениях с высоким уровнем интеграции.
Когда обычный пользователь пытается запустить приложение, которое требует маркер доступа администратора, UAC требует пользователя предоставить данные администратора.
Пользовательские возможности UAC
При включенном UAC, пользовательские возможности отличаются от возможностей администратора в режиме одобрения администратором. Существует еще более безопасный метод входа в систему Windows 7 – создание основной учетной записи с правами обычного пользователя. Работа в качестве обычного пользователя позволяет максимально повысить степень безопасности. Благодаря встроенному в UAC компоненту полномочий обычные пользователи могут легко выполнять административные задачи путем ввода данных локальной учетной записи администратора.
Альтернативный вариант запуска приложений обычным пользователем является запуск приложений с повышенными правами администратора. С помощью встроенного в UAC компонента учетных данных, члены локальной группы Администраторы могут легко выполнять административные задачи путем предоставления утверждающих данных. По умолчанию, встроенный компонент учетных данных для учетной записи администратора в режиме одобрения называется запросом согласий. Запрос учетных данных UAC может быть настроен при помощи оснастки локальной политики безопасности (Secpol.msc) или групповых политик.
Запросы согласия и учетных данных
С включенным UAC, Windows 7 запрашивает согласие или учетные данные записи локального администратора, перед запуском программы или задания, которое требует маркер полного доступа администратора. Этот запрос не гарантирует того, что шпионские программы могут быть установлены в тихом режиме.
Запрос согласия
Запрос согласия отображается в том случае, когда пользователь пытается выполнить задачу, которая требует маркер доступа администратора. Ниже приведен скриншот с запросом согласия UAC

Запрос учетных данных
Запрос учетных данных отображается в том случае, когда обычный пользователь пытается запустить задачу, которая требует маркер доступа администратора. Этот запрос для обычного пользователя может быть настроен при помощи оснастки локальной политики безопасности (Secpol.msc) или групповых политик. Запрос учетных данных также может быть настроен для администраторов при помощи изменения политики Контроль учетных записей: поведение запроса на повышение прав для администраторов в режиме одобрения администратором со значением Запрос учетных данных .
На следующем скриншоте отображен пример запроса полномочия UAC.

Запросы на повышение прав UAC
Запросы на повышение прав UAC имеют цветовую маркировку для конкретных приложений, позволяя немедленно идентифицировать потенциальный риск безопасности. Когда приложение пытается запуститься с маркером полного доступа администратора, Windows 7 сначала анализирует исполняемый файл для определения издателя. Прежде всего, приложения делятся на 3 категории издателей исполняемого файла: Windows 7, проверенный издатель (подписанный), не проверенный издатель (не подписанный). На следующем изображении отображается то, как Windows 7 определяет какой цвет запроса повышения отображать пользователю.

Цветовая маркировка запросов на повышение прав следующая:
- На красном фоне отображен значок щита: приложение блокируется при помощи групповой политики или блокируется из-за неизвестного издателя.
- На синем фоне отображен золотистый значок щита: приложение является административным приложением Windows 7, таким как «Панель управления».
- На голубом фоне отображается синий значок щита: приложение подписано и является доверенным на локальном компьютере.
- На желтом фоне отображается желтый значок щита: приложение не подписано или подписано, но не является доверенным на локальном компьютере.
Запросы на повышение прав используют ту же цветовую маркировку, что и диалоговые окна в Windows Internet Explorer 8.
Значок щита
Некоторые элементы «Панели управления» , такие как «Дата и время» содержат комбинацию операций администратора и обычных пользователей. Обычные пользователи могут видеть время и изменять часовой пояс, маркер полного доступа администратора требуется для изменения даты и времени системы. Ниже приведен скриншот диалога «Дата и время» панели управления.

Значок щита на кнопке «Изменить дату и время» указывает на то, что этот процесс требует маркер полного доступа администратора и отобразит запрос на повышения прав UAC .
Обеспечение запроса на повышение прав
Процесс повышения прав обеспечивает прямые запросы для защиты рабочего стола. Запросы согласия и учетных данных отображаются по умолчанию в Windows 7 для обеспечения безопасности системы. Только системные процессы могут получить к безопасной рабочей среде. Для достижения более высокого уровня безопасности рекомендуется включить групповую политику Контроль учетных записей: переключение к безопасному рабочему столу при выполнении запроса на повышение прав.
Когда исполняемые файлы просят повышения прав, интерактивный рабочий стол, называемый также рабочим столом, переключается на безопасный рабочий стол. Безопасный рабочий стол затемняет пользовательский и отображает запрос на повышение прав, в котором пользователь должен принять решение для продолжения выполнения задачи. Когда пользователь нажимает на кнопку «Да» или «Нет» , рабочий стол снова переключается на пользовательский.
Вредоносное программное обеспечение может имитировать безопасный рабочий стол, но при включенной политике Контроль учетных записей: поведение запроса на повышение прав для администраторов в режиме одобрения администратором со значением «Запрос согласия» вредоносная программа не сможет получить повышенные права, если даже пользователь нажмет на кнопку «Да» . Если параметр политики имеет значение «Запрос учетных данных» , то вредоносное программное обеспечение сможет собирать учетные данные пользователей.
Заключение
В данной статье я рассказал об обновленном компоненте операционной системы Microsoft Windows - «Контроле учетных записей пользователей», в основе которого был заложен принцип наименее привилегированного пользователя. По сравнению с Windows Vista и Windows Server 2008 в операционных системах Windows 7 и Windows Server 2008 R 2 появились несколько улучшений в функционале, что подробно было описано выше. Подробно рассказано о маркерах доступа и процессе входа в систему.
В Windows множество средств защиты от внесения нежелательных изменений в настройки компьютера, реестр и другие параметры, которые могут кардинальным образом сказаться на работоспособности операционной системы. Одним из таких средств защиты является контроль учетных записей (UAC). Как это часто бывает с подобными системными функциями , при всей своей пользе они могут надоедать, постоянно напоминая о себе, что может мешать пользователю при работе с компьютером. В рамках данной статьи мы рассмотрим, как отключить контроль учетных записей в Windows 10 и более ранних версиях операционной системы.
Что такое контроль учетных записей (UAC) в Windows
Контроль учетных записей – это утилита по безопасности, встроенная в операционную систему Windows. Впервые она появилась в Windows Vista, и сохраняется в современных вариациях системы, вплоть до Windows 10. Отключение утилиты контроля учетных записей серьезно снизит уровень защиты компьютера, поэтому выполнять данные действия необходимо осознанно.
Данная утилита проявляет себя окном, которое возникает при установке на компьютер программы или игры, а также при внесении кардинальных изменений в настройки компьютера. Пользователю сообщается, что при инсталляции данного файла издатель может внести необратимые изменения в работу компьютера, что небезопасно. В зависимости от настройки UAC, утилита может срабатывать на все приложения или, например, только на подозрительные программы от непроверенных издателей.

Грамотное использование функции контроля учетных записей Windows позволяет защитить компьютер от проникновения вирусных приложений, программ-шпионов, троянов, malware и adware программ и так далее.
Как настроить контроль учетных записей в Windows 10
Контроль учетных записей в Windows рекомендуется отключать только в крайних случаях, гораздо лучше данную опцию настроить, чтобы она напоминала о своем присутствии только тогда, когда имеется действительно реальная угроза заражения. По умолчанию в Windows утилита выставлена на высокий уровень защиты, но это легко исправить.
Чтобы настроить контроль учетных записей в Windows 10, нажмите правой кнопкой мыши по меню пуск и во всплывающем окне выберите «Панель управления». В верхней части окна установите режим просмотра «Значки» и перейдите к пункту «Учетные записи пользователей».

Откроется окно, где необходимо выбрать пункт «Изменить параметры контроля учетных записей».
![]()
После этого откроется окно, где и происходит настройка утилиты контроля учетных записей. Всего работать система безопасности может в 4 режимах:

Обратите внимание: Снижая уровень контроля учетных записей до минимального, возникает риск внесения сторонними приложениями необратимых последствий в параметры Windows . В том числе это чревато потерей данных.
Как отключить контроль учетных записей в Windows 10 через реестр
Все параметры контроля учетных записей можно настроить через реестр, если по каким-то причинам не подходит вариант настройки через «Панель управления», описанный выше. Чтобы настроить через реестр, нужно запустить реестр, нажав на клавиатуре сочетание Windows+R и прописав команду regedit. Далее в реестре проследуйте по следующему пути:
HKEY_LOCAL_MACHINE\ SOFTWARE\ Microsoft\ Windows\ CurrentVersion\ Policies\ System
В правой части окна реестра будет множество параметров. За работу функции контроля учетных записей отвечают следующие 3 параметра: PromptOnSecureDesktop, EnableLUA, ConsentPromptBehaviorAdmin. Соответственно, от их настройки будет зависеть итоговая работа утилиты. Чтобы настроить параметр, нужно нажать на него дважды левой кнопкой мыши и ввести соответствующие значения.

Приведем базовые значения для различных уровней безопасности контроля учетных записей:
- Максимальный – 1, 1, 2;
- Высокий – 1, 1, 5;
- Средний – 0,1, 5;
- Низкий – 0, 1, 0.
Важно: Удалять данные параметры реестра запрещено. При их удалении возможна некорректная работа системы.
User account control (сокращенно UAC) – специальный сервис Windows , который призван защищать операционную систему от внешних угроз. Благодаря данной функции вредоносным программам значительно труднее повредить вашу персональную информацию или изменить работу персонального компьютера.
При этом пользователей часто раздражает постоянно выскакивающее окошко «Разрешить программе внести изменения в работу ПК?». В данной статье описывается, как отключить контроль, а также объясняются принципы работы UAC.
Панель управления
Наиболее простой способ включить или выключить данный контроль – воспользоваться панелью управления. Следуйте представленным инструкциям:

В данном меню можно увидеть ползунок, с помощью которого регулируется уровень безопасности user account control. Всего существует 4 уровня в Windows:

- Максимальный – Windows будет предупреждать каждый раз, когда совершаются действия, изменяющие работу ОС.
- Хороший – оповещения появляются только при попытках программного обеспечения что-либо поменять. Действия самого пользователя игнорируются.
- Средний – Аналогичен хорошему, но рабочий стол не блокируется на время принятия решения.
- Низкий – если включить его, оповещения не будут показываться вообще.
Сразу становится понятно, как отключить UAC – необходимо переместить ползунок в нижнее положение и нажать «Ok».
Обратите внимание: вы также можете вызвать данное меню, если введете команду «UserAccountControlSettings.exe » в диалог «Выполнить» (+ R).
Консоль Windows
Если вас не смущает отсутствие графического интерфейса – можно воспользоваться командной строкой . Этот способ гораздо быстрее, если знать команды. Нужно проделать следующее:

Зачем нужна данная функция
Контроль локальных учетных записей позволяет обеспечить безопасность вашей операционной системы от действий других пользователей или вредоносных программ . Каждый раз, когда неизвестная программа (с несертифицированным разработчиком) вносит какие-либо изменения в работу ОС, компьютер предупреждает пользователей о возможной угрозе.

Если вы доверяете приложению – можно продолжить работу. Если же оно работало в фоновом режиме , и попыталось самостоятельно запустить какие-то процессы, вы сможете остановить это. Фактически, данное окно с вопросом появляется только во время установки новых программ.
Перед тем как отключить UAC, подумайте, возможно, он не так сильно вам мешает. Гораздо проще несколько раз в день нажать «Ok», чем потерять важные документы, или получить неработающую систему.
Для того чтобы ответить на вопрос, как включить или отключить контроль учётных записей в Windows, нужно понять, что это такое. UAC - это защитная опция операционной системы, поддерживаемая всеми последними версиями Windows (Vista, 7, 8, 10). Независимо от того, какую учётную запись использует пользователь, система выдаёт запрос о разрешении запускаемому приложению внести изменения.
Порядок включения и отключения UAC в Windows 10 имеет свои отличия.
Если владелец ПК Администратор, то он может разрешить или нет этой программе войти в ОС и изменить параметры, лишь нажав кнопки «Да» или «Нет». В ином случае придётся вводить пароль. Причины для отключения контроля учётных данных могут быть разные, но иногда это действительно необходимо.
При загрузке приложения в появившемся окне уведомления 10 ОС имеется информация об имени программы, её издателе и источнике файла. Всё это даёт полную картину о запускаемом софте. Поэтому, когда приложение не имеет названия, у пользователей должен возникнуть вопрос о его «добропорядочности». Таким образом, вместе с установочным файлом очень часто проникают и вирусы. Если же программа проверена или вы полагаетесь на антивирус , в любом случае есть возможность отключить защиту.
ВАЖНО. UAC в системе Windows 10 включён по умолчанию. После его отключения всегда можно включить контроль заново.
Отключение контрольной функции
Способ 1.
Чтобы вызвать уведомление контроля в Windows 10, можно попробовать загрузить установочный файл любой простой программки, например, Media Player. Для этого у пользователей должен быть доступ к записи Администратором . В нижнем правом углу появившегося сообщения щёлкнуть по «Настройке выдачи таких уведомлений». Отредактировать функцию по своему усмотрению.

Способ 2.

Способ 3.
В меню «Пуск» найти вкладку «Панель управления». В правой части окна открыть «маленькие значки» и выбрать строчку «Учётные записи пользователей». Затем нажать на пункт «Изменить параметры контроля учётных записей». Также настроить работу опции или вовсе отключить её.

Способ 4.
На клавиатуре набрать Win+R. В открывшейся консоли прописать «UserAccountControlSetting» и ввод. В появившихся параметрах произвести отключение опции.
Способ 5.
Кликнуть по клавишам Win+R. В окне «Выполнить» ввести слово «regedit» и «ок». В левой части редактора реестра найти «Sistem». В открывшейся правой консоли кликнуть двойным нажатием мыши по надписи «EnableLUA». В появившемся окошке поменять значение «1» на «0» и «ок». Для сохранения изменений выскочит уведомление о перезагрузке компьютера.

Для того чтобы включить контрольную защиту в ОС Windows 10, в его настройках следует вернуть селектор в исходное положение. Также можно настроить функцию под свои параметры, где наилучшим вариантом может считаться второе положение селектора сверху.
Что означают 4 положения UAC
- Всегда уведомлять - самый безопасный и оптимальный вариант. То есть любое несанкционированное действие программы будет вызывать появление окна с уведомлением.
- Уведомлять при попытке приложения внести изменения (по умолчанию). Обычно включается при загрузке программы.
- Уведомлять о внесении изменений без затемнения и блокировки экрана. Такое положение не препятствует вторжению троянов .
- Не уведомлять никогда, то есть полное отключение функции.
Если всё же было решено отключить защитную опцию в Windows 10, следует быть готовым к атакам вредоносного ПО. В этом случае нужно быть особо внимательным к запускаемым приложениям, так как они имеют такой же доступ к информации на компьютере, как и у пользователей с правами Администратора. Поэтому, если вы отключили UAC только для того, чтобы он не мешал, то это очень неправильная тактика. В этом случае лучше установить защитную функцию по умолчанию.
Как и предыдущие версии операционной системы, Windows 10 поддерживает использование двух основных типов учетных записей: обычную и администратора.
Учетная запись администратора, обычно создаваемая для владельца компьютера, позволяет делать на компьютере все, что заблагорассудится. В противоположность администратору обычным пользователям не разрешается выполнять действия, которые могут нанести компьютеру или хранящимся на нем данным невосполнимый вред.
Независимо от типа учетной записи вы рано или поздно познакомитесь со встроенной в Windows 10 функцией контроля учетных записей, обеспечивающей защиту данных на самом базовом уровне. Если одна из запускаемых на компьютере программ пытается получить доступ к важным данным Windows 10, то на экране появляется запрос, подобный показанному на рисунке ниже.
Пользователи с обычной учетной записью увидят на экране несколько иное окно, в котором содержится поле для ввода пароля администратора, без которого продолжить выполнение текущей операции не представляется возможным.
Конечно, если подобные сообщения появляются слишком часто, то они порядком раздражают и перестают обращать на себя должное внимание - пользователи автоматически подтверждают операцию, без особого разбору щелкая на кнопке Да. Такая практика очень опасна, поскольку позволяет проникнуть в компьютер любому вредоносному программному обеспечению.
Исходя из вышесказанного, старайтесь никогда не терять бдительность и в окне запроса на продолжение выполняемой операции обращайте внимание на название программы, пытающейся получить доступ к компьютеру. Если вы уверены в том, что запускаемая вами программа не может нанести компьютеру вред, то смело щелкайте на кнопке Да. Если же сообщение появляется на экране в произвольный момент времени и вы не знаете происхождения и назначения указанной в запросе программы, то прервите ее запуск, щелкнув на кнопке Отмена или Нет. Тем самым вы убережете компьютер от потенциальной опасности.
Если вы мало беспокоитесь о безопасности данных компьютера, полагаясь на специальные средства защиты, то вообще можете отключить функцию контроля учетных записей, чтобы предотвратить отображение на экране запросов на подтверждение запуска программ.
Как отключить контроль учетных записей
Чтобы отключить контроль учётных записей в Windows 10, откройте поисковое окно (значок лупы рядом с меню Пуск) и введите в поле поиска сокращение UAC.

В результатах поиска выберите пункт "Изменение параметров контроля учетных записей"; Откроется Панель управления Windows, в разделе "Параметры управления учётными записями пользователей". По-умолчанию, в Windows 10 селектор установлен в положении "Всегда уведомлять". Если вы хотите полностью отключить UAC в Windows 10, установите селектор в крайнее нижнее положение «Никогда не уведомлять».

Включить контроль учетных записей
Если захотите включить контроль учетных записей, то селектор нужно переместить и установить его на втором с верху уровне "Не уведомлять, при изменении параметров Windows пользователям" (по умолчанию).