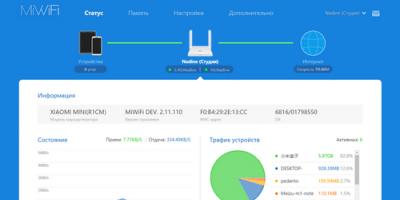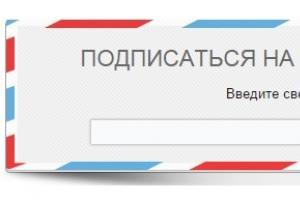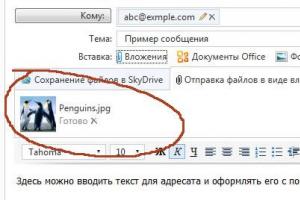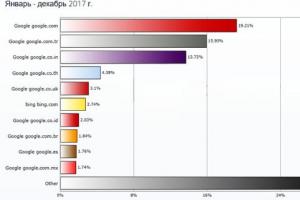Клавиши быстрого доступа , которые также известны как сочетание клавиш или горячие клавиши , при нажатии на которые имеют конечный набор одной клавиши или комбинации двух или более клавиш, будут вызывать операцию или выполнять задачу операционной системы или приложения, программы, работающих в операционной системе, или просто активируют и запускают программу.
Сочетания клавиш или горячие клавиши облегчают пользователю взаимодействие с компьютером, в противном случае, как правило, требуется мышь или другое устройство указания для выполнения операции.Winodws 7 включает в себя много новых сочетаний клавиш клавиатуры , которые облегчают работу с меню и другими командами. Как правило, сочетания клавиш используются чтобы активировать команду и перечисляются вместе с командой в меню программ (чтобы указать, что можно активировать нажатием комбинации Alt + ключ). Некоторых из них нет в списке, они скрытые.
Ниже приведён полный список Windows 7 горячих клавиш или ускоритель горячих клавиш доступных на уровне операционной системы, а также для нескольких встроенных прикладных программ в Windows 7 .
Простота доступа к ярлыкам с клавиатуры
- Сдвиг вправо на восемь секунд: Включите фильтр Ключи и выключается
- Левый Alt + Left Shift + PrtScn (или PrtScn): Включите High Contrast или выключить
- Левый Alt + Left Shift + Num Lock: Ключи Включить мышь или выключить
- Сдвиг в пять раз: Включить залипания клавиш или выключите
- Num Lock пять секунд: Включить Переключить ключи или выключить
- ОС Windows Клавиша с логотипом + U: Открыть Центр специальных возможностей
Генеральное сочетание клавиш
- F1: Отображение справки
- Ctrl + C (или Ctrl + Insert): Копировать выделенный файл,
- Ctrl + X: Вырезать выделенный элемент
- Ctrl + V (или Shift + Insert): Вставьте выбранный элемент
- Ctrl + Z: Отменить действие
- Ctrl + Y: Повторить действие
- Удалить (или Ctrl + D): Удалить выбранный элемент и переместить его в корзину
- Shift + Delete: Удалить выбранный элемент без перемещения его в корзину первое
- F2: переименование выбранного элемента
- Ctrl + стрелка вправо: перемещение курсора в начало следующего слова
- Ctrl + стрелка влево: Наведите курсор на начало предыдущего слова
- Ctrl + Стрелка вниз: перемещение курсора в начало следующего абзаца
- Ctrl + стрелка вверх: Наведите курсор на начало предыдущего абзаца
- Ctrl + Shift клавиша со стрелкой: Выберите блок текста
- Shift + любую клавишу со стрелкой: Выберите несколько элементов в окне или на рабочем столе, или выбрать текст в документе
- Ctrl + любую клавишу со стрелкой + ПРОБЕЛ: Выберите несколько отдельных элементов в окне или на рабочем столе
- Ctrl + A: Выделение всех элементов в документе или окне
- F3: поиск файла или папки
- Alt + Enter: Отображение свойств для выбранного элемента
- Alt + F4: Закрытие текущего элемента или выход из активной программы
- Alt + Пробел: Откройте контекстное меню для активного окна
- Ctrl + F4: закрытие активного документа (в программах, которые позволяют вам иметь несколько открытых документов одновременно)
- Alt + Tab: Переключение между открытыми позициями
- Ctrl + Alt + Tab: Используйте стрелки для переключения между открытыми позициями
- Ctrl + колесо прокрутки мыши: Изменение размеров иконок на рабочем столе
- ОС Windows Клавиша с логотипом + Tab: Циклическое переключение между программами на панели задач с помощью Aero Flip 3-D
- Ctrl + Windows Клавиша с логотипом + Tab: Используйте клавиши со стрелками для циклического переключения между программами на панели задач с помощью Aero Flip 3-D
- Alt + Esc: Переключение между элементами в том порядке, в котором они были открыты
- F6: Переключение между элементами экрана в окне или на рабочем столе
- F4: отображение списка адресной строки в проводнике Windows
- Shift + F10: Отображение контекстного меню для выбранного элемента
- Ctrl + Esc: Откройте меню Пуск
- Alt + подчеркнутая буква: Отображение соответствующего меню
- Alt + подчеркнутая буква: выполнение команды меню (или других подчеркнул команды)
- F10: активация строки меню в активной программе
- Стрелка вправо: Открытие следующего меню справа или открытие подменю
- Стрелка влево: Открытие следующего меню слева или закрытие подменю
- F5 (или Ctrl + R): Обновить активного окна
- Alt + стрелка вверх: Просмотр папки на уровень выше в проводнике Windows
- Esc: Отмена текущего задания
- Ctrl + Shift + Esc: Откройте диспетчер задач
- Shift, когда вы вставляете компакт-диск: Запрет CD с автоматической игры
- Левый Alt + Shift: переключение языка ввода, когда несколько языков ввода включены
- Ctrl + ShiftL: переключение раскладки клавиатуры, когда несколько раскладок клавиатуры включена
- Правый или левый Ctrl + Shift: Изменить направление чтения текста в правом налево языках чтения
Окно диалога сочетания клавиш
- Ctrl + Tab: Переход вперед по вкладкам
- Ctrl + Shift + Tab: Переход назад по вкладкам
- Tab: Переход вперед по варианты
- Shift + Tab: Переход обратно через варианты
- Alt + подчеркнутая буква: выполнение команды (или выберите опцию), которая идет на эту букву
- Вход: Заменяет щелчок мышью для многих команд выбранной
- Пробел: Установите или снимите флажок, если активный параметр флажок
- Клавиши со стрелками: Выберите кнопки, если активная опция группу переключателей
- F1: Отображение справки
- F4: отображение элементов активного списка
- Backspace: Открыть папку на один уровень выше, если папка выбрана в Сохранить как или Открыть диалоговое окно
Windows Logo клавиши с клавиатуры
- ОС Windows Клавиша с логотипом: Открыть или закрыть меню Пуск.
- Windows Logo + клавиша Pause: Показать диалоговое окно Свойства системы.
- ОС Windows Клавиша с логотипом + D: Показать рабочий стол.
- ОС Windows Клавиша с логотипом + M: Свернуть все окна.
- ОС Windows Клавиша с логотипом + Shift + M: восстановление свернутых окон на рабочем столе.
- ОС Windows Клавиша с логотипом + E: Открытые компьютер.
- ОС Windows Клавиша с логотипом + F: поиск файла или папки.
- Ctrl + Windows Клавиша с логотипом + F: поиск компьютеров (если вы находитесь в сети).
- ОС Windows Клавиша с логотипом + L: Блокировка компьютера или переключение пользователей.
- Windows Logo Key + R: Открыть диалоговое окно Выполнить.
- ОС Windows Клавиша с логотипом + T: Циклическое переключение между программами на панели задач.
- Windows Logo + ключ номер: Начало программы, закрепленной на панели задач с указанным порядковым номером. Если программа уже запущена, переключиться на эту программу.
- Shift + для Windows Клавиша с логотипом + номер: Пуск нового экземпляра программы, закрепленной на панели задач с указанным порядковым номером.
- Ctrl + Windows Клавиша с логотипом + номер: Переключить на последнее активное окно программы, закрепленной на панели задач с указанным порядковым номером.
- Alt + Windows Клавиша с логотипом + номер: Открытый список переходов для программы, закрепленной на панели задач с указанным порядковым номером.
- ОС Windows Клавиша с логотипом + Tab: Циклическое переключение между программами на панели задач с помощью Aero Flip 3-D.
- Ctrl + Windows Клавиша с логотипом + Tab: Используйте клавиши со стрелками для циклического переключения между программами на панели задач с помощью Aero Flip 3-D.
- Ctrl + Windows Клавиша с логотипом + B: Переключить на программу, которая отображается сообщение в области уведомлений.
- ОС Windows Клавиша с логотипом + Пробел: Предварительный просмотр рабочего стола.
- ОС Windows Клавиша с логотипом + стрелка вверх: Разверните окно.
- ОС Windows Клавиша с логотипом + стрелка влево: Развертывание окна до левой части экрана.
- Windows Logo ключ + стрелка вправо: Развертывание окна до правой стороны экрана.
- ОС Windows Клавиша с логотипом + Стрелка вниз: Свернуть окно.
- Windows Logo + клавиша Home: Свернуть все, кроме активного окна.
- ОС Windows Клавиша с логотипом + Shift + стрелка вверх: Стретч окно в верхней и нижней части экрана.
- ОС Windows Клавиша с логотипом + Shift + стрелка влево или вправо: перемещение окна с одного монитора на другой.
- Windows Logo + клавиша P: Выберите режим презентации просмотров.
- ОС Windows Клавиша с логотипом + G: Переключение между гаджетами.
- ОС Windows Клавиша с логотипом + U: Открыть Центр специальных возможностей.
- Windows Logo + клавиша X: откройте мобильности Windows, Центр.
ОС Windows ярлыки Проводника с клавиатуры
- Ctrl + N: Открыть в новом окне
- Ctrl + W: закрыть текущее окно
- Ctrl + Shift + N: Создайте новую папку
- Окончание: Показать нижней части активного окна
- Home: Показать верхней части активного окна
- F11: развернуть или свернуть активное окно
- Ctrl + точка (.): Поворот изображения по часовой стрелке
- Ctrl + запятая (,): Поворот изображения против часовой стрелки
- Num Lock + Звездочкой (*) на цифровой клавиатуре: отображение всех вложенных в выбранную папку
- Num Lock + Plus знак (+) на цифровой клавиатуре: отображение содержимого выбранной папки
- Num Lock + знак минуса (-) на цифровой клавиатуре: Свернуть выбранной папке
- Стрелка влево: Свернуть текущий выбор (если он развернут) или выберите родительскую папку
- Alt + Enter: Откройте диалоговое окно свойств для выбранного элемента
- Alt + P: Показать панель предварительного просмотра
- Alt + стрелка влево: Просмотр предыдущей папке
- Backspace: Просмотр предыдущей папке
- Стрелка вправо: Отображение текущего выбора (если он свернут) или выберите первую подпапку
- Alt + стрелка вправо: Просмотр следующей папки
- Alt + стрелка вверх: Просмотр родительской папки
- Ctrl + Shift + E: Показать все папки выше выбранной папке
- Ctrl + колесо прокрутки мыши: изменение размера и внешнего вида файлов и папок, иконки
- Alt + D: Выберите адресную строку
- Ctrl + E: Выберите окно поиска
- Ctrl + F: Выберите окно поиска
Ярлыки панели задач с клавиатуры
- Shift + Нажмите на кнопку на панели задач: Открытые программы или быстро открыть еще один экземпляр программы
- Ctrl + Shift + клик на кнопку на панели задач: Открытые программы от имени администратора
- Shift + Щелкните правой кнопкой мыши на панели задач: Показать окно меню для программы
- Shift + Щелкните правой кнопкой мыши на панели задач сгруппированы кнопки: Показать окно меню для группы
- Ctrl + клик на панели задач сгруппированы кнопки: Переключение между окнами группу
Ярлыки лупы с клавиатуры
- Windows Logo ключ + знак плюс или минус: Увеличение или уменьшение масштаба
- Ctrl + Alt + Пробел: Предварительный просмотр рабочего стола в полноэкранном режиме
- Ctrl + Alt + F: переключение в полноэкранный режим
- Ctrl + Alt + L: Перейти в режим линзы
- Ctrl + Alt + D: Переключить на пристыкован режиме
- Ctrl + Alt + I: Обратить цвета
- Ctrl + Alt + клавиши со стрелками: Пан в направлении стрелки
- Ctrl + Alt + R: Изменение размера линзы
- Windows Logo + Esc ключ: Выход лупа
Удаленные ярлыки Desktop Connection с клавиатуры
- Alt + Page Up: перемещение между программами слева направо.
- Alt + Page Down: перемещение между программами справа налево.
- Alt + Insert: Циклическое переключение между программами в порядке, что они начали дюйма
- Alt + Home: Показать меню Пуск.
- Ctrl + Alt + Break: переключение между окном и на полный экран.
- Ctrl + Alt + End: Показать диалоговое окно Windows Security.
- Alt + Delete: Отображение системного меню.
- Ctrl + Alt + минус (-) на цифровой клавиатуре: Поместите копию активного окна, в клиенте, в буфер обмена сервера терминалов (предоставляет те же функции, при нажатии Alt + PrtScn на локальном компьютере).
- Ctrl + Alt + Plus знак (+) на цифровой клавиатуре: Поместите копию всей области клиентского окна в буфер обмена сервера терминалов (обеспечивает ту же функциональность, как нажатие PrtScn на локальном компьютере).
- Ctrl + Alt + стрелка вправо: «Tab» из удаленного контроля рабочего стола для контроля в основной программе (например, кнопка или текстовое поле). Полезно, когда дистанционного управления рабочим столом внедренные в другом (хост) программы.
- Ctrl + Alt + стрелка влево: «Tab» из удаленного контроля рабочего стола для контроля в основной программе (например, кнопка или текстовое поле). Полезно, когда дистанционного управления рабочим столом внедренные в другом (хост) программы.
Картинки ярлыков с клавиатуры
- Ctrl + N: Создать новую картину
- Ctrl + O: открыть существующее изображение
- Ctrl + S: Сохранить изменения в изображение
- F12: Сохранить изображение как новый файл
- Ctrl + P: печать фотографии
- Alt + F4: Close картина и ее Paint окна
- Ctrl + Z: Отменить изменения
- Ctrl + Y: Повторить изменения
- Ctrl + A: Выберите всю картину
- Ctrl + X: Cut выбора
- Стрелка вправо: Перемещение выделения или активного правильную форму на один пиксель
- Стрелка влево: Перемещение выделения или активного форму влево на один пиксель
- Стрелка вниз: Перемещение выделения или активного формы вниз на один пиксель
- Стрелка вверх: Перемещение выделения или активного подтянуться на один пиксель
- Esc: Отменить выбор
- Удалить: Удалить выбор
- Ctrl + B: Жирный выделенный текст
- Ctrl + +: Увеличение ширины кисти, линии, формы или набросок на один пиксель
- Ctrl + -: Уменьшение ширины кисти, линии, формы или набросок на один пиксель
- Ctrl + E: Открыть диалоговое окно Свойства
- Ctrl + W: Открытые Изменить размер и наклон диалоговом окне
- Ctrl + Page Up: Увеличить
- Ctrl + Page Down: Уменьшить
- F11: Просмотр изображения в полноэкранном режиме
- Ctrl + R: Показать или скрыть правителя
- Ctrl + G: Показать или скрыть сетку
- F10 или Alt: Показать keytips
- F1: Откройте программу Paint Справка
WordPad ярлыки с клавиатуры
- Ctrl + N: Создайте новый документ
- Ctrl + O: открыть существующий документ
- Ctrl + S: сохранить изменения в документе
- F12: Сохранить документ как новый файл
- Ctrl + P: печать документа
- Alt + F4: Закрыть WordPad
- Ctrl + Z: Отменить изменения
- Ctrl + Y: Повторить изменения
- Ctrl + A: Выберите Весь документ
- Ctrl + X: Cut выбора
- Ctrl + C: Копировать выделение в буфер обмена
- Ctrl + V: Вставьте выделение из буфера обмена
- Ctrl + B: Сделайте выбранный текст жирным
- Ctrl + I: курсивом выделенный текст
- Ctrl + U: подчеркивание выделенного текста
- Ctrl + =: Сделать выделенный текст индекс
- Ctrl + Shift + =: Сделать выделенный текст индекс
- Ctrl + L: Выравнивание текста по левому
- Ctrl + E Выравнивание текста по центру
- Ctrl + R:: Выравнивание текста право
- Ctrl + J: Выравнивание текста
- Ctrl + 1: Установка одинарный межстрочный интервал
- Ctrl + 2: Установка двойной межстрочный интервал
- Ctrl + 5: Установить межстрочный интервал до 1,5
- Ctrl + Shift +>: Увеличить размер шрифта
- Ctrl + Shift + <: Уменьшить размер шрифта
- Ctrl + Shift +: персонажи изменения для всех столиц
- Ctrl + Shift + L: Изменить стиль маркеров
- Ctrl + D: Вставка рисунка Microsoft Paint
- Ctrl + F: Поиск текста в документе
- F3: Найти следующее вхождение текста в диалоговом окне Найти
- Ctrl + H: Замена текста в документе
- Ctrl + стрелка влево: Наведите курсор на одно слово влево
- Ctrl + стрелка вправо: Наведите курсор на одно слово вправо
- Ctrl + стрелка вверх: Наведите курсор на строку выше
- Ctrl + Стрелка вниз: Наведите курсор на строку ниже
- Ctrl + Home: Переход к началу документа
- Ctrl + End: Переместить в конец документа
- Ctrl + Page Up: перемещение вверх на одну страницу
- Ctrl + Page Down: перемещение на одну страницу вниз
- Ctrl + Delete: Удалить следующее слово
- F10: Показать keytips
- Shift + F10: Показать текущего контекстного меню
- F1: Открытое справки WordPad
Калькулятор с клавиатуры
- Alt + 1: переключение в стандартный режим
- Alt + 2: Переключить на научно режиме
- Alt + 3: переключение в режим программиста
- Alt + 4: переключение на режим Статистика
- Ctrl + E: Открытые расчеты даты
- Ctrl + H: Включите истории вычислений или выключить
- Ctrl + U: Открыть блок преобразования
- Alt + C: Вычислить или решить дату расчета и листов
- F1: Открытое Калькулятор Помощь
- Ctrl + Q: Нажмите кнопку M-
- Ctrl + P: Нажмите кнопку M +
- Ctrl + M: Нажмите кнопку MS
- Ctrl + R: Нажмите кнопку MR
- Ctrl + L: Нажмите кнопку MC
- %: Нажмите кнопку%
- F9: Нажмите кнопку + / -
- /: Нажмите кнопку /
- *: Нажмите кнопку *
- +: Нажмите кнопку +
- -: Пресс - кнопка
- R: Пресс 1 / × кнопку
- @: Нажмите кнопку квадратный корень
- 0-9: С помощью цифровых кнопок (0-9)
- =: Нажмите кнопку =
- .: Пресс. (Точка) кнопку
- Backspace: Нажмите кнопку возврата
- Esc: Нажмите кнопку C
- Del: Нажмите кнопку CE
- Ctrl + Shift + D: Ясно истории вычислений
- F2: Редактирование истории вычислений
- Стрелка вверх: Перейдите в истории вычислений
- Стрелка вниз: Перейдите вниз в истории вычислений
- Esc: Отмена редактирования истории вычислений
- Введите: история Пересчитать расчет после редактирования
- F3: Выберите ученых степеней в научно режиме
- F4: Выберите радиан в научном режиме
- F5: Выберите Грады в научном режиме
- Я: Нажмите кнопку Inv в научном режиме
- D: Нажмите кнопку Mod в научном режиме
- Ctrl + S: Нажмите кнопку зп в научном режиме
- Ctrl + O: Нажмите кнопку сЬ в научно режиме
- Ctrl + T: Нажмите кнопку тангенс в научном режиме
- (: Нажмите (кнопка в научном режиме
- ): Нажмите) кнопки в научно режиме
- N: Нажмите кнопку LN в научно режиме
- ;: Нажмите кнопку Int в научном режиме
- S: нажмите кнопку грех в научном режиме
- О: Нажмите кнопку сов в научном режиме
- Т: Нажмите кнопку загар в научном режиме
- М: Нажмите кнопку DMS в научном режиме
- P: Нажмите кнопку пи в научно режиме
- V: Нажмите кнопку FE в научно режиме
- X: Нажмите кнопку опыта в научно-режиме
- Q: Пресс-х ^ 2 кнопки в научно режиме
- Y: Пресс-х ф у кнопки в научно режиме
- #: Пресс-х ^ 3 кнопки в научно режиме
- L: Нажмите кнопку Журнал в научно режиме
- !: Пресс-п! Кнопка в научно режиме
- Ctrl + Y: Пресс-х у √ кнопку в научно режиме
- Ctrl + B: Пресс-3 √ х кнопку в научно режиме
- Ctrl + G: Нажмите кнопку 10x в Научно режиме
- F5: Выберите Hex в режиме программиста
- F6: Выберите декабря в режиме программиста
- F7: Выберите октября в режиме программиста
- F8: Выберите Бен в режиме программиста
- F12: Выберите QWORD в режиме программиста
- F2: Выберите Dword в режиме программиста
- F3: Выделить слово в режиме программиста
- F4: Выберите байт в режиме программиста
- К: Нажмите кнопку RoR в режиме программиста
- J: Пресс РОЛ кнопки в режиме программиста
- <: Пресс Lsh кнопки в режиме программиста
- >: Пресс Rsh кнопки в режиме программиста
- %: Пресс-Mod кнопки в режиме программиста
- (: Нажмите (кнопка в режиме программиста
- ): Нажмите) кнопки в режиме программиста
- |: Нажмите кнопку или в режиме программиста
- ^: Нажмите кнопку Xor в режиме программиста
- ~: Нажмите кнопку Не в режиме программиста
- И: Пресса и кнопки в режиме программиста
- А. Ф.: Нажмите кнопки AF в режиме программиста
- ПРОБЕЛ: переключение битное значение в режиме программиста
- : Пресс Средняя кнопка в режиме статистики
- Ctrl +: Нажмите Средняя площадь кнопки в режиме статистики
- S: нажмите кнопку Сумма в режиме статистики
- Ctrl + S: Пресс Сумма пл кнопки в режиме статистики
- Т: Нажмите кнопку SD в режиме статистики
- Ctrl + T: Нажмите кнопку Inv SD в режиме статистики
- D: Нажмите кнопку САПР в области статистики режиме
ОС Windows ярлыки Журнала с клавиатуры
- Ctrl + N: Начать новую заметку
- Ctrl + O: открыть недавно использовавшиеся внимание
- Ctrl + S: Сохранить изменения в примечание
- Ctrl + Shift + V: Наведите записке к определенной папке
- Ctrl + P: печать внимание
- Alt + F4: Close ноту и журнал окно
- Ctrl + Z: Отменить изменения
- Ctrl + Y: Повторить изменения
- Ctrl + A: Выбрать все элементы на странице
- Ctrl + X: Cut выбора
- Ctrl + C: Копировать выделение в буфер обмена
- Ctrl + V: Вставьте выделение из буфера обмена
- Esc: Отменить выбор
- Удалить: Удалить выбор
- Ctrl + F: Начало основных найти
- Ctrl + G: Перейдите на страницу
- F5: обновление найти результаты
- F5: обновление списка заметок
- F6: переключение между списком сведению и отметить
- Ctrl + Shift + C: Отображение контекстного меню для заголовков столбцов в списке заметок
- F11: Посмотреть запись в полноэкранном режиме
- F1: Открытое Журнал Справка
Справка Windows ярлыков с клавиатуры
- Alt + C: Отображение Содержание
- Alt + N: отображение меню Настройки соединения
- F10: открыть меню
- Alt + стрелка влево: Вернитесь к ранее просмотренным тему
- Alt + стрелка вправо: перемещение вперед к следующему (ранее просмотренным) тема
- Alt + A: Откройте эту страницу поддержки клиентов
- Alt + Home: Показать справки и поддержки дома
- Главная: Переход к началу темы
- End: Переместить в конце темы
- Ctrl + F: поиск в текущем разделе
- Ctrl + P: печать темы
- F3: Наведите курсор на окно поиска
Возможности Windows 7 кажутся безграничными: создание документов, отправка писем, написание программ, обработка фото, аудио и видеоматериалов – далеко не полный список того, что можно выполнять при помощи этой умной машины. Однако операционная система хранит в себе секреты, известные не каждому пользователю, но позволяющие оптимизировать работу. Одним из таковых является использование горячих сочетаний клавиш.
Сочетания клавиш на Виндовс 7 — это определенные комбинации, с помощью которых можно выполнять различные задачи. Конечно, для этого можно использовать мышь, но знание этих сочетаний позволит Вам выполнять работу на компьютере быстрее и проще.

Классические сочетания клавиш для Виндовс 7
- Ctrl+C – Производит копирование текстовых фрагментов (которые были предварительно выделены) или электронных документов;
- Ctrl+V – Вставка текстовых фрагментов или файлов;
- Ctrl+A – Выделение текста в документе или всех элементов в директории;
- Ctrl+X – Вырезание части текста или каких-либо файлов. Эта команда отличается от команды «Копировать» тем, что при вставке вырезанного фрагмента текста/файлов этот фрагмент не сохраняется в исходном месте;
- Ctrl+S – Процедура сохранения документа или проекта;
- Ctrl+P – Вызывает вкладку настройки и выполнения печати;
- Ctrl+O – Вызывает вкладку выбора документа или проекта, который можно открыть;
- Ctrl+N – Процедура создания новых документов или проектов;
- Ctrl+Z – Операция отмены выполненного действия;
- Ctrl+Y – Операция повторения выполненного действия;
- Delete – Удаление элемента. В случае использования данной клавиши с файлом, он будет перемещен в «Корзину» . При случайном удалении файл оттуда можно восстановить;
- Shift+Delete – Удаление файла безвозвратно, без перемещения в «Корзину» .
Сочетания клавиш для Windows 7 при работе с текстом
Помимо классических сочетаний клавиш Виндовс 7, существуют специальные комбинации, которые выполняют команды при работе пользователя с текстом. Знание этих команд особенно пригодится тем, кто учится или уже практикует печать на клавиатуре «вслепую». Таким образом, можно не только быстро набирать текст, но и редактировать его.Подобные сочетания могут работать в различных редакторах.
- Ctrl+B – Делает выделенный текст жирным;
- Ctrl+I – Делает выделенный текст курсивом;
- Ctrl+U — Делает выделенный текст подчеркнутым;
- Ctrl +«стрелка (влево, вправо)» – Переставляет курсор в тексте либо на начало текущего слова (при стрелке влево), либо на начало следующего слова в тексте (при нажатии стрелки вправо). Если при этой команде также удерживать клавишу Shift , то будет происходить не перемещение курсора, а выделение слов справа или слева от него в зависимости от стрелки;
- Ctrl+Home – Переносит курсор в начало документа (выделять текст для переноса не нужно);
- Ctrl+End – Переносит курсор в конец документа (перенос произойдет без выделения текста);
- Delete – Удаляет текст, который был выделен.
Сочетания клавиш при работе с «Проводником», «Окнами», «Рабочим столом» Windows 7
Виндовс 7 позволяет при помощи клавиш выполнять различные команды по переключению и изменению вида окон, при работе с панелями и проводником. Все это направлено на увеличение скорости и удобства работы.
- Win+Home – Разворачивает все фоновые окна. При повторном нажатии сворачивает их;
- Alt+Enter – Переход в полноэкранный режим. При повторном нажатии команда возвращает исходное положение;
- Win+D – Скрывает все открытые окна, при повторном нажатии команда возвращает все в исходное положение;
- Ctrl+Alt+Delete – Вызывает окно, в котором можно выполнить следующие действия: «Блокировать компьютер» , «Сменить пользователя» , «Выйти из системы» , «Сменить пароль…» , «Запустить диспетчер задач» ;
- Ctrl+Alt+ESC — Вызывает «Диспетчер Задач» ;
- Win+R – Открывает вкладку «Запуск программы» (команда «Пуск» — «Выполнить» );
- PrtSc (PrintScreen) – Запуск процедуры полного снимка экрана;
- Alt+PrtSc – Запуск процедуры снимка только определенного окна;
- F6 – Перемещение пользователя между разными панелями;
- Win+T – Процедура, позволяющая переключаться в прямом направлении между окнами на панели задач;
- Win+Shift – Процедура, которая позволяет переключаться в обратном направлении между окнами на панели задач;
- Shift+ПКМ – Активация главного меню для окон;
- Win+Home — Развернуть, или свернуть все окна в фоновом режиме;
- Win +«стрелка вверх» – Задействует полноэкранный режим для окна, в котором выполняется работа;
- Win +«стрелка вниз» — Изменение размеров в меньшую сторону задействованного окна;
- Shift+Win +«стрелка вверх» — Увеличивает задействованное окно до размеров всего рабочего стола;
- Win +«стрелка влево» – Переносит задействованное окно в самую левую зону экрана;
- Win +«стрелка вправо» – Переносит задействованное окно в самую правую зону экрана;
- Ctrl+Shift+N – Создает новую директорию в проводнике;
- Alt+P – Включение обзорной панели для цифровых подписей;
- Alt +«стрелка вверх» – Позволяет произвести перемещение между директориями на один уровень вверх;
- Shift+ПКМ по файлу — Запуск дополнительного функционала в меню контекста;
- Shift+ПКМ по папке – Включение добавочных пунктов в меню контекста;
- Win+P – Включение функции смежного оборудования или дополнительного экрана;
- Win ++ или — – Включение функционала лупы для экрана на Виндовс 7. Увеличивает или уменьшает масштаб иконок на экране;
- Win+G – Запуск перемещения между действующими директориями.
Многие из вас знают, что в операционных системах Windows существуют так называемые горячие клавиши, которыми вы в том числе наверняка пользуетесь (например, CTRL+C и CTRL+V — скопировать и вставить соответственно). Данная «фишка» была придумана не просто так, а для того, что бы пользователю было удобнее работать с системой. Сегодня я расскажу об основных горячих клавишах, многие комбинации из которых наверняка вам необходимы для работы в сети.
Напоминаю, что большинство комбинаций актуально для всех версии Windows, включая наиболее популярные. Некоторые же из этих комбинацией работают исключительно на версии XP (их здесь немного). Итак, начнем по порядку.
Горячие клавиши общего назначения
| Сочетание клавиш | Описание |
|---|---|
| Ctrl + Esc Win |
Меню «Пуск» |
| Ctrl + Shift + Esc | Вызов «Диспетчера задач» |
| Win + E | Запуск «Проводника» |
| Win + R | Диалог «Запуск программы» |
| Win + D | Свернуть или возвратить в исходное состояние все окна |
| Win + L | Блокировка пользователя |
| Win + F1 | Вызов справки операционной системы |
| Win + Pause | Вызов окна «Свойства системы» |
| Win + F | Поиск файлов в системе |
| Win + Сtrl + F | Поиск компьютеров |
| Printscreen | Создание скриншота рабочего стола |
| Alt + Printscreen | Создание скриншота активного окна |
| Win + Tab Win + Shift + Tab |
Переключение между кнопками на панели задач |
| F6 Tab |
Перемещение между панелями |
| Ctrl + A | Выделение всего (например, нажав на это сочетание клавиш в активном окне браузера, вы выделите в нем все элементы, включая текст и объекты) |
| Ctrl + C Ctrl + Insert |
Копируем данные в буфер обмена |
| Ctrl + X Shift + Delete |
Вырезаем данные в буфер обмена |
| Ctrl + V Shift + Insert |
Вставляем данные из буфера обмена |
| Ctrl + N | Создание документа |
| Ctrl + S | Сохранение документа |
| Ctrl + O | Вызов окна для открытия документа |
| Ctrl + P | Печать |
| Ctrl + Z | Отмена последнего действия |
| Shift | Нажатие на Shift блокирует запуск диска в дисководе |
| Alt + Enter | Полноэкранный режим |
Работа с текстом
Работа с файлами
Работа с окнами (общее)
| Сочетание клавиш | Описание |
|---|---|
| Alt + Tab Alt + Shift + Tab |
Вызов меню для перехода между окнами |
| Alt + Esc Alt + Shift + Esc |
Переход между окнами в порядке очереди (то есть в порядке их запуска) |
| Alt + F6 | Перемещение между несколькими окнами одной программы |
| Alt + F4 | Закрытие активного окна. Также эти сочетанием клавиш можно выключить ПК |
| Ctrl + F4 | Закрытие активного документа в программах, которые позволяют открывать несколько документов одновременно |
| Alt F10 |
Вызов меню окна |
| Alt + − (минус) | Вызов системного меню дочернего окна |
| Esc | Закрыть открытый диалог |
| Alt + Space | Вызов системного меню окна |
| F1 | Вызов справки |
| Ctrl + Up Ctrl + Down |
Прокрутка текста |
Работа с диалоговыми окнами
Работа в проводнике
Работа в Internet Explorer
| Сочетание клавиш | Описание |
|---|---|
| F4 | Отображение списка поля «Адрес» |
| Ctrl + N F5 |
Запуск еще одного экземпляра обозревателя с тем же самым веб-адресом |
| Ctrl + R | Обновление текущей страницы |
| Ctrl + B | Диалоговое окно «Упорядочить избранное» |
| Ctrl + E | Запуск панели «Поиск» |
| Ctrl + F | Запуск служебной программы поиска |
| Ctrl + I | Открытие панели «Избранное» |
| Ctrl + L | Открытие диалогового окна «Открыть» |
| Ctrl + O | Открытие диалогового окно «Открыть» |
| Ctrl + P | Открытие диалоговое окно «Печать» |
| Ctrl + W | Закрытие текущего окна |
| F11 | Переход в полноэкранный режим и обратно |
Что вам еще необходимо знать? Например, кнопка Win, если кто не знает, находится с правой стороны клавиатуры между клавишами CTRL и ALT, а кнопка Menu — рядом с правым CTRL. В тех случаях, когда нужно нажимать несколько клавиш, зажимайте их по очереди или одновременно.
P.S. Если я вдруг что-то пропустил, добавляйте комбинации клавиш с помощью комментариев.
Прежде чем расписывать классификацию, характеризующую горячие клавиши Windows 7, имеет смысл поговорить на эту тему, не отвлекаясь на довольно занудную конкретику. Горячие клавиши или, как их еще называют, клавиши быстрого вызова – имеют давнюю историю.
Клавиатура отечественных программируемых калькуляторов сплошь и рядом состояла из такого рода клавиш и их комбинаций. Для того чтобы ввести команду, необходимо было последовательно нажимать предусмотренные инструкцией сочетания клавиш на клавиатуре калькулятора. Собственно из таких сочетаний и состояла вводимая в калькулятор программа.
Если бы не медлительность данных устройств, то их функциональность вполне можно было бы считать полной и логически завершенной. Очень многие прикладники от науки и инженерии разрабатывали для программируемых калькуляторов целые пакеты программ. Отличие от современных сочетаний, заключается в последовательном, а не одновременном нажатии на клавиши.
Идея нажимать на них одновременно появилась с возникновением относительно современных клавиатур персональных компьютеров с буферным вводом и цифровым кодированием каждой кнопки.
Можно и сегодня поспорить о том, какая из концепций лучше, но спор этот носил бы скорее философский характер, так как одновременное нажатие однозначно победило последовательное.
Хотя и сегодня кое-где можно встретить последовательные сочетания. Изменилась также направленность разработки таких комбинаций клавиатуры. Если в мире программируемых калькуляторов сочетания использовались в основном для разработки программ, то сейчас большинство из них принадлежат миру динамичных компьютерных игрушек, где они применяются дабы сократить время реакции игрока до минимума и вызова разнообразных игровых функций.
А теперь поговорим о горячих клавишах Windows 7. Для удобства разобьем все такие комбинации на тематические группы.
Клавиши управления окнами
Таблица горячих сочетаний для манипуляции окнами выглядит следующим образом:
Win&Home – используется для своеобразной перетряски окон: сворачиваются все окна, кроме того, которое имеет фокус.
Win&Space – превращает любые открытые окна в прозрачные.
Win&Up – разворачивает окно с фокусом на весь размер дисплея.
Win&Down – последовательно сворачивает и разворачивает окно, находящееся на переднем плане.
Shift&Win&Up – совмещает нижнюю границу активного окна с границей панели задач.
Alt&Tab – очень полезное сочетание. Позволяет легко перемещаться между окнами.
Win&Tab – навигация между окнами в режиме «Aero».
Win&Left/Right – растягивание активного окна влево и вправо до границ монитора.
Клавиши для управления «Панелью задач»
Приведем таблицу горячих клавиш для манипуляций элементами «Панели задач»:
Win&цифра – активировать приложение с заданным номером и сделать окно приложения активным.
Shift&Win&цифра – активировать следующую копию приложения с заданным номером.
Ctrl&Win&цифра – переключиться на вторичное окно с заданным номером.
Alt&Win&цифра – развернуть джамп-лист программы с заданным номером.
Win&T(&Shift) – перемещаться между иконками приложений над панелью.
Win&B – переводит фокус в зону трея.
Ctrl&Shift&Click – запуск программы с системными привилегиями (от имени сисадмина).
Shift&Right-Сlick – отобразить меню имеющего фокус окна.
Работа с системным приложением «Проводник»
Многие вообще позабыли о существовании такой программы – «Проводник». А между тем она бывает весьма и весьма полезна в работе. В данной группе быстрые сочетания на клавиатуре выглядят так:
Win&E – Открыть приложение «Проводник» в папке «Мой компьютер».
Ctrl&Shift&N – Создать новый каталог в текущем каталоге.
Alt&Up – Подняться на уровень выше в иерархии папок.
Alt&P – Отобразить панель просмотра файлов.
Shift&Right-Click – Пополняет меню «Отправить» файла многочисленными полезными опциями, наподобие «Скопировать путь» и т. д.
Shift&Right-Click – Позволяет открыть консоль с текущим каталогом в данной папке.
Прочие возможности
Эти сочетания не являются распространенными, зато демонстрируют многие замечательные возможности системы:
Win&P – Отобразить окно настроек презентации на другом мониторе или присоединенном к системе проекторе.
Win&(+/-) – Работа с экранной лупой. Уменьшает или увеличивает изображение.
Win&G – Переключение между отдельными присоединенными устройствами.
Это далеко не все удачные сочетания клавиш, имеющиеся в «семерке». Полное их перечисление заняло бы целый том. Многие из них унаследованы от предыдущих версий и имеют глубокие корни, ведущие к самому моменту появления Windows на рынке:
Ctrl & Esc – Развернуть меню «Пуск». То же самое делает клавиша «Win», маркированная как «окошко» и расположенная на клавиатуре между клавишами «Alt» и «Ctrl».
Ctrl & Shift - Активация «Диспетчера задач».
Win & F1 – Отображение окна системной справки.
Win & F – Вызывает поисковую систему.
Printscreen – Очень полезная клавиша, позволяет отправить в буфер обмена мгновенный снимок экрана.
Отдельного внимания заслуживают сочетания, предназначенные для обращения с текстом:
 Ctrl & A – Выделить текст полностью.
Ctrl & A – Выделить текст полностью.
Ctrl & C – Копировать отмеченный участок текста в буфер.
Ctrl & X – Вырезать отмеченный участок текста и отправить в буфер.
Ctrl & V – Вставить текст в окно из буфера.
И другие.
Вы до сих пор не знаете, как настроить горячие клавиши на Windows 7, и зачем они нужны? Горячие клавиши на Windows 7 необходимы для удобства использования операционной системы. Они помогают быстро выполнять разнообразные операции на компьютере с помощью нажатия определенной комбинации.
Операционная система содержит встроенную базу таких команд, они используются по умолчанию. Некоторые из них можно изменить программным методом или самостоятельно назначить .
Как найти список горячих клавиш
Список сочетаний клавиш для быстрого управления ОС имеется в справочной системе Windows. Узнать весь список горячих клавиш Windows 7 можно, вызвав сочетанием клавиш Win + F1 окно справки MS Office.
Следует помнить, что для использования справки понадобится подключенный интернет.

Далее из списка, который выдала поисковая система, можно выбрать интересующий пункт, например «Горячие клавиши и сочетания». В браузере откроется страница сайта, на которой есть описания сочетаний часто используемых клавиш.
Второй способ: найти горячие клавиши на ноутбуке с windows 7 можно с помощью встроенной «Справки и поддержки». В этом случае не требуется подключение к интернету. Справка вызывается в «Главном меню». Затем нужная информация выбирается из списка по запросу «Сочетание клавиш».

Если через «Справку и поддержку» выбрать раздел «Сочетание клавиш», получим всю необходимую информацию. Описания всех возможных комбинаций горячих кнопок распределено по темам, что облегчает удобство поиска.
Клавиши предназначены для быстрого поиска и редактирования текстов в MS Office, выполнения какой-либо операции на рабочем столе без использования мыши, вызова и закрытия программы и прочих команд, заданных пользователем. Все описанные сочетания клавиш настроены по умолчанию.
Комбинации кнопок по умолчанию позволяют управлять объектами ОС. Засекреченные горячие клавиши Windows 7:
- SHIFT+DELETE позволяет удалять файлы с жесткого диска без помещения в «Корзину»;
- ALT+F4 или Ctrl + W закрывает активную программу или файл;
- Ctrl + Shift + Esc вызывает диспетчер задач;
- Win + F открывает поисковое окно;
- Win + L блокирует компьютер;
- ALT+TAB позволяет перемещаться из одного открытого файла или окна к другому;
- CTRL + колесо прокрутки мыши позволяет изменить размер значков на рабочем столе;
- Win + G размещает гаджеты поверх открытых окон;
- Win + Home позволяет свернуть окна кроме активного;
- Ctrl + P подает документы на печать;
- Win + X вызывает «Центр мобильности» на ноутбуке;
- Win + M сворачивает открытые окна;
- Shift + Ctrl + N позволяет создать пустую папку.
Как назначить горячие клавиши
Настройка горячих клавиш windows 7 обычно выполняется для программ, которые часто используются пользователем. Назначение горячих клавиш выполняется через «Главное меню» или ярлык на « ».
Назначить горячие клавиши Windows 7 не сложно, для этого необходимо зайти в раздел «Свойства» выбранной программы через ярлык на «Рабочем столе» или «Главное меню». В закладке «Ярлык» устанавливается курсор в строку «Быстрый вызов». При одновременном нажатии клавиши CTRL или ALT и нужной буквы латинского алфавита задается сочетание CTRL+ALT+выбранная буква.

Следует помнить: если применяемая комбинация была назначена ранее по умолчанию системой, после выполнения такой настройки можно изменить горячие клавиши windows 7.
После нажатия назначенного сочетания клавиш будет открываться заданная программа вместо ранее выполняемого действия по умолчанию.