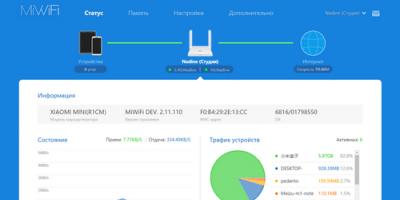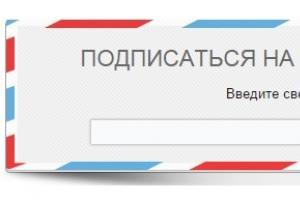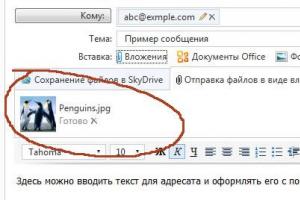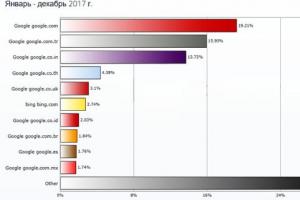Многие пользователи не могут привыкнуть к обновленным интерфейсам Windows. В 10 версии часть изменений откатили до элементов 7 выпуска Windows, но сама система не до конца похожа на предшественницу. В ответе подробно разобрано, как изменить интерфейс Windows 10 и сделать его похожим на Windows 7.
Как изменить интерфейс в Windows 10?
После установки Windows 10 на рабочем столе нет ничего, кроме корзины. В 7 версии было значительно больше полезных ярлыков. Для их добавления кликните правой кнопке мыши по рабочему столу и перейдите в раздел “Персонализация”.
Выберите “Темы => “Параметры значков рабочего стола”. В открывшемся окне отметьте птичками все значки, которые вам могут понадобиться и нажмите ОК. В этом же окне можно перейти на вкладку “Фон”, где вы легко настроите фон рабочего стола.
Стандартное меню Пуск
Полноценной функции, которая меняет меню Пуск на такое, как было в Windows 7 нет. Можно упростить меню Пуск открепив мешающие вам окна и изменив внешний вид Пуска, но это не даст существенных результатов.
Для возврата стандартного меню Пуск, как в Windows 7, воспользуйтесь программой Classic Shell. Скачайте и установите ее, следуя инструкциям, которые появляются на экране. После установки откройте и выберите любой из предложенных вариантов, после нажатия кнопки ОК, ваше меню изменится.
Панель задач
В новой версии добавилась строка поиска, которая занимает значительное пространство. Ее можно убрать, кликните по ней правой кнопкой мыши, выберите “Скрыть”. Теперь она будет занимать минимум места, но при необходимости вы сможете легко ее открывать.
Закрепленные значки были и в Windows 7, но не все смогли к ним привыкнуть. Чтобы убрать их, кликните по ним правой кнопкой мыши и выберите строку “Изъять из панели задач”.
При желании вы можете убрать кнопку просмотра задач. Нажмите правой кнопкой мыши по панели задач и уберите галочку с пункта “Показывать кнопку просмотра задач”.
Настройка оформления Windows 7
Некоторые параметры оформления Рабочего стола вы или кто-то другой задаете при установке операционной системы, например фоновый рисунок («обои»). Но это не значит, что такой фоновый рисунок будет мучить вас своим видом вечно. Все можно изменить. Это относится и к внешнему виду окон, и к звукам при различных действиях.
Для изменения параметров оформления Windows 7 щелкните правой кнопкой мыши по свободному от окон и значков месту Рабочего стола (рис. 2.33).
Рис. 2.33. Вызов окна настройки оформления Windows
Внимание!
При изменении различных настроек Windows вы увидите, что некоторые элементы окон с параметрами отмечены значком
(например, кнопки, вызывающие дополнительные окна с настройками). Это означает, что для выполнения действия указанного элемента требуются права администратора системы. При установке операционной системы обязательно создается пользователь с правами администратора. Если вы работаете не в качестве пользователяадминистратора, система не позволит вам воспользоваться элементом, отмеченным указанным значком.

А. Н. Лебедев. «Windows 7 и Office 2010. Компьютер для начинающих. Завтра на работу»
В появившемся контекстном меню выберите пункт Персонализация. Откроется окно, показанное на рис. 2.34.
Рис. 2.34. Окно Персонализация
Темы
Тема оформления – это готовый набор параметров для заставки, обоев Рабочего стола, окон и звуков при различных событиях. Можно настраивать все эти параметры вручную индивидуально (позднее мы рассмотрим, как это сделать), а можно просто выбрать понравившуюся тему.
В основном поле окна Персонализация, где вы видите фразы со словом «тема», показаны темы оформления Windows 7 (например, Windows 7, Архитектура, Персонажи). Выбрать тему можно щелчком мыши по значку темы или ее названию. Как только вы это сделаете, соответствующая тема будет включена.
Изменение внешнего вида окон
Для изменения внешнего вида окон Windows 7 нужно щелкнуть мышью по пункту Цвет окна.
При этом откроется окно Цвет и внешний вид окна (рис. 2.35). В прямоугольном поле в центре окна показан пример текущего оформления окна и его элементов. Под этим полем располагается список Элемент.

А. Н. Лебедев. «Windows 7 и Office 2010. Компьютер для начинающих. Завтра на работу»
Рис. 2.35. Цвет и внешний вид окна В этом списке можно выбрать элемент окна или Рабочего стола, который вам хочется
настроить. После этого параметры выбранного элемента, которые можно поменять, появятся справа и ниже этого раскрывающегося списка.
Фоновый рисунок Рабочего стола
Для вызова окна настройки фонового рисунка Рабочего стола надо выбрать пункт Фон Рабочего стола.
В появившемся окне (рис. 2.36) показаны эскизы (уменьшенные изображения) различных фоновых рисунков. Разработчики Windows 7 постарались на славу и предоставили в ваше распоряжение множество разнообразных рисунков.

А. Н. Лебедев. «Windows 7 и Office 2010. Компьютер для начинающих. Завтра на работу»
Рис. 2.36. Настройка фонового рисунка Рабочего стола
Все эти изображения содержатся в специальной папкеФоны рабочего стола Windows. Это видно в раскрывающемся списке Расположение рисунка. Можно поискать рисунки еще в нескольких папках, перечень которых виден, если щелкнуть мышью по этому раскрывающемуся списку.
Может быть, вы нарисовали рисунок для Рабочего стола сами? Или на вашем жестком диске записана удачная фотография, подходящая для фона? Можно выбрать в качестве фона Рабочего стола любое изображение, сохраненное в виде файла на жестком диске вашего компьютера. Для этого щелкните мышью по кнопке Обзор. В результате откроется окно для выбора папки. Такие окна еще не раз встретятся вам при работе с различными приложениями Windows 7. Пример окна открытия папки показан на рис. 2.37.

А. Н. Лебедев. «Windows 7 и Office 2010. Компьютер для начинающих. Завтра на работу»
Рис. 2.37. Окно выбора папки В открывшемся окне щелкните мышью по треугольнику слева от папки Компьютер
или по названию самой папки. В результате появится список логических дисков на жестком диске вашего компьютера, а также приводов CD– и DVD-дисков и любых других присоединенных накопителей информации (рис. 2.38).

А. Н. Лебедев. «Windows 7 и Office 2010. Компьютер для начинающих. Завтра на работу»
Рис. 2.38. Список логических дисков Щелкните мышью по имени диска, на котором вы сохранили файл с рисунком. При
этом появится список папок, содержащихся на выбранном диске (рис. 2.39). Если ваша папка с рисунком находится внутри другой папки, найдите имя этой папки и щелкните по ней мышью. Найдя папку с картинкой, щелкните по ней мышью, а затем по кнопке ОК. В результате рисунки из этой папки отобразятся в окне, показанном на рис. 2.36, и вы сможете выбрать любой из них.

А. Н. Лебедев. «Windows 7 и Office 2010. Компьютер для начинающих. Завтра на работу»
Рис. 2.39. Содержимое диска С:
Вы, конечно, понимаете, что размер рисунка может и не совпасть с размером экрана. За то, каким образом разместить фоновый рисунок на Рабочем столе, отвечает раскрывающийся список Положение рисунка. Предлагаемые варианты: Заполнение, По размеру, Растянуть, Замостить, По центру.
По картинкам слева от соответствующих вариантов размещения рисунка видно то, как это будет происходить. Разберем каждый случай.
Заполнение – размер картинки подгоняется по вертикали с сохранением пропорций изображения так, чтобы заполнить весь Рабочий стол.
По размеру – размер картинки подгоняется по горизонтали с сохранением пропорций изображения так, чтобы заполнить весь Рабочий стол.
Растянуть – картинка растягивается по вертикали и горизонтали так, чтобы заполнить весь Рабочий стол.
Замостить – если размер картинки меньше размера Рабочего стола, она многократно повторяется, пока не заполнит всю поверхность Рабочего стола.
По центру – картинка отображается в центре Рабочего стола со своими оригинальными размерами.
Можно выбрать сразу несколько изображений. Они будут сменять друг друга через указанное вами время. Для этого выберите щелчком мыши первое из желаемых изображений, а затем нажмите на клавиатуре клавишу Ctrl и, не отпуская ее, щелкайте мышью по другим картинкам. В результате все отмеченные вами изображения будут помечены галочками. При этом станет доступным раскрывающийся список Сменять рисунок каждые, где вы и можете выбрать длительность показа каждого рисунка.
В последней версии своей операционной системы корпорация Microsoft много сделала для улучшения внешнего вида Windows 7. Однако всё, даже самое хорошее, постепенно надоедает и пользователи начинают искать возможность поменять привычное рабочее окружение. Банальная смена обоев Рабочего стола в счет не идет — сегодня мы поговорим о более глубоком изменении «окошек».
Темы и стили
Программа не требует установки, но запускать её необходимо от имени администратора (Правый клик — Запуск от имени администратора ). После этого утилита автоматически пропатчит вашу систему, сделав доступной установку различных тем оформления. Затем необходимо указать путь к нужным файлам из скачанной вами темы и нажать на кнопку Install Theme. Тема появится справа в списке установленных тем. Теперь достаточно выбрать в списке нужный вариант оформления и нажать Apply Theme , чтобы изменить внешний вид вашей системы.
Кнопка Пуск
Для изменения внешнего вида кнопки Пуск воспользуемся программой Windows 7 Start Button Changer . В комплекте с утилитой идет десять вариантов оформления кнопки пуск. После выбора подходящего варианта произойдет перезапуск Проводника и вы увидите обновленную кнопку Пуск.

Иконки программ
Изменить иконки установленных приложений можно и стандартными средствами Windows — выбрав в свойствах файла нужную картинку. Но для всех установленных программ сделать это довольно долго, поэтому лучше воспользоваться приложением 7conifier , которое не только позволяет одним махом изменить множество значков, но и содержит несколько приятных для глаза тем.

Можно легко переключаться между наборами иконок в интерфейсе программы, а также восстановить набор по умолчанию, если вы последовали совету программы и сделали резервную копию при первом запуске. С помощью 7conifier есть возможность создавать свои наборы значков.
Ну и в результате, после применения всех вышеперечисленных программ, ваша система приобретет совершенно новый вид. Например, такой.
Подавляющее большинство пользователей работает с операционной системой Windows, т.к. она отличается понятным практически любому человеку интерфейсом, который воспринимается в большей степени интуитивно. Вот уже несколько десятилетий эта операционная система делает привычной работу с окнами, панелью задач и кнопкой «Пуск» . Благодаря усилиями разработчиков ОС Windows с течением времени приобретает все более стильный и красивый интерфейс, к тому же в каждой новой версии появляется возможность самостоятельно изменять дополнительные его элементы.
Наиболее гибкой и открытой к изменениям интерфейса операционной системы является Windows 7, в которой без труда можно практически полностью изменить привычный всем рабочий стол и элементы управления на более удобные для каждого пользователя. Через меню « Пуск » запустите «Панель управления», далее выберите категорию « Оформление и персонализация» . В появившемся меню « Персонализация» предлагается изменить тему рабочего стола Windows или конкретные ее элементы, например, картинку рабочего стола, цвет, прозрачность, размеры окон, значков, полосы прокрутки, заставку и звуковые эффекты. Любые внесенные изменения вы можете сохранить в качестве отдельной пользовательской темы, чтобы в дальнейшем избежать повторной настройки при каком-либо сбое системы. Совсем не обязательно создавать тему рабочего стола самостоятельно, т.к. в сети интернет есть множество готовых разнообразных тем. Достаточно осуществить поиск по ключевым словам в любой поисковой системе. Широкий ассортимент тем для различных операционных систем и их версий предлагается на сайте Oformi.Net . Чтобы установить темы, можно использовать программу типа Universal Theme Patcher. В меню « Персонализация» есть кате гория « Гаджеты рабочего стола», в которой вы можете выбрать полезные приложения для рабочего стола компьютера, например, ночные часы, календарь и др. Однако компания Microsoft отказалась от поддержки технологии гаджетов, т.к. с их использованием появляется высокая вероятность нанесения злоумышленниками вреда компьютеру. С этой информацией можно ознакомиться, нажав кнопку « Найти гаджеты в Интернете» . Используйте разнообразные сторонние программы для изменения интерфейса Windows. Подобных программ очень много, их количество постоянно растет, они позволяют в корне изменить интерфейс вашей операционной системы. Наиболее распространенные программы:- Winstep Nexus Free, которая устанавливает стильную панель управления (аналог MacOS X);
- Dexpot позволит вам создать несколько рабочих столов и переключаться между ними с помощью горячих клавиш;
- Real Desktop Free превращает ваш рабочий стол в настоящий стол, который можно поворачивать, опускать и поднимать файлы с его поверхности.
В последней версии своей операционной системы корпорация Microsoft много сделала для улучшения внешнего вида Windows 7. Однако всё, даже самое хорошее, постепенно надоедает и пользователи начинают искать возможность поменять привычное рабочее окружение. Банальная смена обоев Рабочего стола в счет не идет — сегодня мы поговорим о более глубоком изменении «окошек».
Темы и стили
Программа не требует установки, но запускать её необходимо от имени администратора (Правый клик — Запуск от имени администратора ). После этого утилита автоматически пропатчит вашу систему, сделав доступной установку различных тем оформления. Затем необходимо указать путь к нужным файлам из скачанной вами темы и нажать на кнопку Install Theme. Тема появится справа в списке установленных тем. Теперь достаточно выбрать в списке нужный вариант оформления и нажать Apply Theme , чтобы изменить внешний вид вашей системы.
Кнопка Пуск
Для изменения внешнего вида кнопки Пуск воспользуемся программой Windows 7 Start Button Changer . В комплекте с утилитой идет десять вариантов оформления кнопки пуск. После выбора подходящего варианта произойдет перезапуск Проводника и вы увидите обновленную кнопку Пуск.

Иконки программ
Изменить иконки установленных приложений можно и стандартными средствами Windows — выбрав в свойствах файла нужную картинку. Но для всех установленных программ сделать это довольно долго, поэтому лучше воспользоваться приложением 7conifier , которое не только позволяет одним махом изменить множество значков, но и содержит несколько приятных для глаза тем.

Можно легко переключаться между наборами иконок в интерфейсе программы, а также восстановить набор по умолчанию, если вы последовали совету программы и сделали резервную копию при первом запуске. С помощью 7conifier есть возможность создавать свои наборы значков.
Ну и в результате, после применения всех вышеперечисленных программ, ваша система приобретет совершенно новый вид. Например, такой.