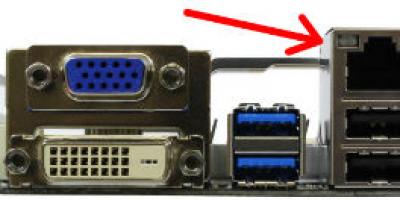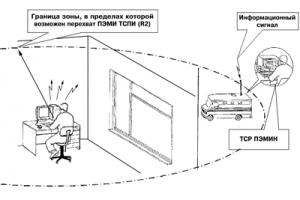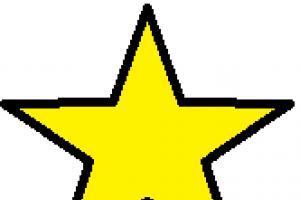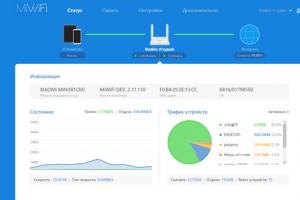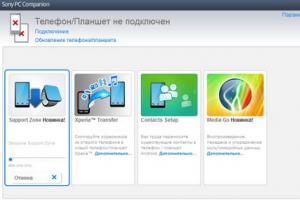Время и данные - одни из самых ценных ресурсов. К сожалению, очень часто данные пропадают во время работы из-за таких несущественных на первый взгляд факторов, как скачивание программного обеспечения с непроверенных сайтов, сбои системы или аппарата, а также просто самая обычная неосторожность.
Если с личным данными всё понятно, - удалятся - то тормозящая операционная система может начать сбоить в самый неподходящий момент. Иногда из-за этого компьютер может перестать вообще загружаться. Вовремя созданная резервная копия восстановит ваши данные (и повреждённые, и просто-напросто утерянные) вместе с работоспособностью системы, если она, конечно же, была сделана по правилам.
Системный бэкап как гарантия стабильной работы ПК
Конечно же, никто не запрещает взять флешку и скопировать на неё данные, дублировать все файлы в разные сектора жёсткого диска, но это кропотливый ручной труд! Всё это можно оставить в прошлом, ведь разработчики создали множество программ для резервного копирования информации.
Сама операционка Windows 7, к слову, имеет возможность создавать резервные копии - данный вид резервирования тоже будет рассмотрен. Итак, приступим.
Вариант 1: AOMEI Backupper
AOMEI Backupper считают если не самой лучшей утилитой для резервирования, то хотя бы одной из них. Зайдя на официальный сайт разработчика, вы найдёте две версии: платную и бесплатную. В бесплатнлй версии есть абсолютно все инструменты, нужные при данной задаче. Но стоит отметить, что программа не подходит пользователям, которые «не в ладах» с английским языком, так как русский сам по себе не предполагается.
Хотя, с данной инструкцией, которую вы увидите ниже, с этим приложением разберётся даже новичок.
- Первым делом необходимо скачать программу AOMEI Backupper с официального сайта и установить её на компьютер. Процесс установки не отличается чем-либо необычным – вам требуется согласится с лицензией и нажимать «Next» .
- Далее запустите программу, кликнув по ярлыку на рабочем столе - она уже будет готова к работе, но лучше всё же настроить некоторые аспекты, так как это улучшить качество резервации.
- Нажмите на три горизонтальные линии, находящиеся в правом верхнем углу и, открыв меню, выберите пункт «Setting»
(«Настройки»
). На открывшейся вкладке вам будет предложено выбрать, как приложение «сожмёт» зарезервированные данные.
- «None» - отсутствие сжатия, то есть, сохранённые в утилите данные будут весить ровно столько же, сколько весили до резервации;
- «Normal» - данные сжимаются в 1,5–2 раза, если сравнивать с исходником;
- «High» - происходит сжатие копии в 2,5–3 раза. С помощью данного варианта вы сможете сэкономить память устройства, но создание резервной копии требует большого количества времени и огромных системных затрат.

- После того, как выберите подходящую для вас настройку, откройте следующую вкладку «Intelligent Sector»
, с чей помощью вы сможете настроить параметры, которые отвечают за те сектора, которые утилита скопирует в будущем.
- «Intelligent Sector Backup» - с помощью данной настройки вы дадите программе команду на копирование только той части секторов, которые вы используете достаточно часто. Сюда попадают файловая система, использованные недавно сектора (очищенная корзина и освобождённое место). Это По-праву можно считать большим экспериментом над системой, поэтому советую создать промежуточные точки для восстановления системы, если что-то пойдёт не по плану;
- «Make an Exact Backup» - занесение всех секторов, находящихся в разделе. Данный вид резервации рекомендуется для жёстких дисков, используемых достаточно давно и сектора которых не используются продолжительное время - в них может находиться пригодная для восстановления специальными утилитами. Если вдруг в систему проникнет виру,то не волнуйтесь - система будет цела, а вирус исчезнет без шанса на восстановление.
Выберите подходящий вам пункт и перейдите ко вкладке «Others» .
- Поставьте крестик в первом пункте, отвечающий за проверку резервирования. Этот процесс достаточно долговременный - данные будут копироваться вдвое дольше. Сохраните настройки нажатием на кнопку «ОК» .
- Нажав на кнопку «Create New Backup» , находящуюся в центре экрана, приступите к копированию данных. Далее откройте «System Backup» , благодаря которому и копируется системный раздел.
- В открывшемся окошке задайте окончательные настройки резервной копии: укажите желаемое название, используя латинские символы, и папку, в которую в конце концов будет сохранён итоговый файл (используйте тот раздел, который никак не касается системного; необходимо, чтобы путь обязательно содержал латинские символы).
- Кликните на «Start Backup» , и утилита скопирует данные - данный процесс займёт от 10 минут до 1 часа, всё зависит от тех настроек, которые вы задали до этого, а также от объёма данных.
- Сперва скопируются указанные данные, затем - выполнится проверка. После этого вы можете в любой момент воспользоваться созданной резервной копией.






AOMEI Backupper также может настраиваться более ювелирно, что пригодится продвинутому пользователю, всерьёз озабоченному сохранностью системы своего компьютера. Периодические и отложенные задачи, распределение файла на кусочки заданного «веса» для последующей загрузки в «облако» или копирования на флешку или жёсткий диск, установка пароля на резервную копию и сохранение некоторых отдельных папок - вот все те настройки, которые можно использовать, если у вас есть знания в компьютерной сфере.
Вариант 2: Точка восстановления
Точка восстановления является встроенной функцией ОС компьютера и, к слову, самым используемым способом резервации системы. Из плюсов стоит отметить, что создаётся она в считанные минуты и весит совсем немного. Точка восстановления, сама по себе, возвращает компьютер на контрольную точку, восстанавливая абсолютно все важные системные файлы и не прикасаясь к пользовательскими данным.
Инструкция по их созданию в Windows 7 выглядит следующим образом:

Вариант 3: Создание архива
Седьмой Windows также обладает вполне себе сносным способом резервации данных – созданием архивов. Данный вариант позволит сохранить все системные файлы, чтобы в будущем восстановить их. Главным недостатком архивов является невозможность «законсервировать» некоторые исполняемые файлы и драйвера, используемые на устройстве в данный момент.

Всё же данный вариант действий не вызывает особого доверия, так как в некоторых ситуация восстановление данных из архива - процесс действительно проблематичный. Так что лучше либо создавать точки восстановления, которые не один раз выручали незадачливых пользователей, либо использовать сторонние утилиты, имеющие гораздо более обширный функционал и способы настроить резервную копию точнее.
Храните резервные копии либо на флешках/жёстких дисках (то есть, сторонних носителях), либо в «облаке» (при этом следует учесть, что пароль должен быть достаточно сложным). Для сохранности ваших данных возьмите в привычку регулярно создавать резервные копии, чтобы не потерять ценные данные и настройки.
Если вы сами решаете проблемы с компьютером, а именно с операционной системой, то вас заинтересует эта статья. Речь пойдет о том, как сделать резервную копию Windows уже установленной на вашем компьютере и о том, как в считанные минуты восстановить работоспособную систему с вашими программами и всеми драйверами . Это очень удобно и быстро, ведь например, после атаки серьезного вируса, вам придется долго и нудно лечить систему. И еще не факт, что лечение пройдет успешно, ведь не известно, какие файлы и сколько, будут побиты вредоносным зверем.
Основное достоинство резервирования Windows с помощью создания образа диска с установленной системой и программами – это уверенность на 100%, что после того, как вы пере зальете Windows, все программы, установленные на момент создания копии системы, будут работать. Образ операционной системы можно записать на другой компьютер, но в этом случае придется переустанавливать все драйвера под новое железо.
Делать резервную копию необходимо при помощи загрузочного диска или флешки. Лучшим инструментом для создания образа с Windows, по мнению многих системных администраторов, считается . Прежде всего, перед началом основной работы по созданию копии диска с операционной системой, нужно сделать загрузочную флешку с Acronis True Image . Надеюсь, проблем с созданием флешки с Акронисом у вас не возникнет. На сайте так же описано, . После успешной загрузки образа c Acronis TI вы увидите вот такое окно.

Нажимаем «Диски», так как мы создаем образ всего диска с Windows . И вот тут уже вступает в дело мастер резервного копирования . Обычно диск с операционной системой обозван как (C:), убедитесь в этом перед тем, как делать копию. Я рекомендую ориентироваться по размеру диска, тогда точно не ошибетесь. Окончательно убедившись, ставьте галку напротив системного диска. Если установлена Windows 7 (семерка), необходимо так же ставить галку напротив раздела, который весит 100 Мб. Его может и не быть, но это как исключение.

Теперь нужно выбрать место, куда будет записан архив. Сохранить копию можно куда угодно, на флешку, еще куда-то, НО ни в коем случае не на том же диске, который вы резервируете. Задаем архиву имя, чтобы потом было понятно, советую использовать в имени дату создания.

В следующем шаге ничего не меняем, только проверяем, правильно ли выбрали хранилище резервных копий.

И затем останется только нажать на кнопку «приступить» и наблюдать, как Acronis True Image производит резервирование вашей винды.


Минут 5-10 ждем, ничего не трогаем и вот оно, сообщение об успешном резервном копировании!

Ну, теперь главное не забыть, где размещена ваша резервная копия, которая включает в себя все программы, вами заранее установленные и драйвера.
Чудесное воскрешение загнувшейся системы за считанные минуты, для подготовившегося пользователя это пустяк. И когда настанет момент, когда Windows уже не может нормально функционировать, этот прозорливый пользователь должен будет иметь под рукой загрузочный носитель с Акронис, а так же должен помнить, где находится резервная копия операционной системы. Опять же нужно загрузиться из под БИОСа с диска или флешки и начать восстановление.

Нажав на кнопку «Обзор», выберем архив.

Затем, в окне «Метод восстановления», выбираем «Восстановить диски или разделы».

Далее ставим галку напротив восстанавливаемого диска и напротив MBR обязательно. MBR - это загрузочная область на которой прописаны файлы, которые при включении компьютера, указывают на диск с установленной системой Windows.

Размер раздела под систему обычно оставляют без изменений, но если позволяет место, то можно увеличить. Если много свободного места на диске C вам не к чему, можете уменьшить, но не забывайте, что должно всегда оставаться место на системном диске для файла подкачки .

Теперь выберем жесткий диск, на котором была установлена операционная система.

И убедившись, что все правильно, жмем кнопку «Приступить».

Восстановление раздела диска с Windows и вашими повседневными программами не займет у вас много времени, зато вы снова будете наслаждаться девственной, не замусоренной системой. В зависимости от версии Acronis True Image, некоторые элементы в программе могут различаться, но лишь незначительно. Время не стоит на месте и программы, да и сама винда постоянно обновляются, поэтому поневоле приходится заново устанавливать операционную систему и обновленные программы. Но если вы не гонитесь за прогрессом и вас устраивают ваши старые версии программ, то вы очень долго можете восстанавливать свою систему этим способом.
Как сделать резервную копию OC и как восстановить Windows за 15-ть минут?
В статье рассказывается о том, как можно создать резервную копию операционной системы Windows, а затем восстановить её в случае необходимости, не инсталлируя при этом никаких дополнительных программ. Эту же технологию можно использовать для сохранения данных после обрушения ОС. Всего через минуту можно приступить к их копированию на любой носитель.https://сайт/
Рассчитываю, что статья заинтересует минималистов, не желающих тратить время и силы ни на что лишнее.
Самые интересные ролики на Youtube
 |
 |
 |
 |
Нужна ли вообще резервная копия операционной системы?
Я до сих пор не был сторонником резервного копирования Операционной Системы (далее «ОС»), так как считал, что через год, когда ОС слишком сильно засоряется, всё равно, нужно обновлять большую часть программ, и поэтому от резервной копии большого прока нет.
Но, новый винчестер, с интерфейсом SATA и повышенной плотностью записи, кардинально изменил моё мнение по этому вопросу. За два года его эксплуатации, мне пришлось серьёзно восстанавливать ОС пять раз, причём три раза с полной переустановкой. В каждом из этих случаев, я находил на логическом диске, занятом ОС, несколько бэд блоков. Причины поврежедния поверхности диска могут быть разными. Одну из них мне даже удалось выявить. Как-нибудь отпишусь по этому поводу.https://сайт/
Если работа ОС была нарушена в результате повреждения поверхности HDD, то восстановление ОС из резервной копии может не принести желаемого результата. О том, как быстро восстановить нечитаемые кластеры на жёстком диске, описано .
Выбор программы для резервного копирования ОС.

У меня на слуху давно крутились названия программ Paragon и Acronis True Image, которые позволяют создавать резервные копии ОС.

Но, похожая программа есть и в составе современных комплектов Nero.

А программой Nero я пользуюсь ещё с тех пор, когда мне в коробку с приводом положили красный конвертик с Nero 5 Burning Rom. Эх, где вы старые добрые времена?!
Кроме, программы для создания бэкапов (Backup) – BackItUp, в комплекте Nero есть ещё много полезных программ.
Сравнительно небольшой плеер Show Time умеет проигрывать BluRay прямо из папки расположенной на HDD. Правда, говорят, что в последних версиях эту функцию отключили.
Nero Disc Speed умеет тестировать диски и дисководы.
Nero Vision умеет в несколько кликов мышью создавать DVD видео диски из разнообразного контента.
Конечно, можно сказать, что все эти программы не безупречны в плане своих возможностей, но все они стабильно выполняют свои функции, чего не скажешь о некоторых их более навороченных конкурентах.
Поэтому, первое, что я сделал, чтобы всё же создать бэкап в Nero-всой утилите, попытался найти в сети образ CD диска одной из поздних версий этой программы, так как до Nero 10, утилита не умела работать с разделами NTFS. Но, найти заветный образ диска так и не удалось.
Пришлось снова посмотреть в сторону «парагоно-акрониксов» и протестировать эти программы.
Обе эти программы существуют в виде загрузочной верси, правда, размер образов их загрузочных дисков в несколько раз больше.
Paragon не понравился по двум причинам. Во-первых один из экспериментальных бэкапов не удалось восстановить. А во-вторых, Paragon имеет какого-то странного "Помощника", который требует принимать решение, читай, выбирать опции, в считанные секунды. Я человек, видимо, не очень расторопный, и периодически заваливал этот "тест на скорость реакции". Не пройденный же «тест», требует повторной загрузки программы.
Что касается Acronis -а, то эта программа имеет очень удобный и даже менее глючный интерфейс, чем BackItUp Image Tool. Меньшая глючность, в данном случае, касается лучшего определения параметров локальной сети. Хотя, небольшой глючок, при выборе размера частей, на которые можно разбить бэкап, всё же присутствует.
Создаёт бэкапы Acronis быстрее, чем Nero и возможностей у программы намного больше. В частности, при создании бэкапа, в Acronis-е можно легко исключить файлы и директории, которые не требуется копировать. Кроме этого, Acronis не пишет в бэкап сектора, зарезервированные ОС. Например, если файл подкачки не заполнен информацией, то почти не займёт места в бэкапе. Есть и другие возможности, которыми легко воспользоваться, юзая интуитивно-понятный интерфейс.
Казалось бы, Святой Грааль найден, ан нет. К сожалению, Acronis дал у меня несколько сбоев, причём, один из них случился в дороге. Спасло то, что у меня был ещё один, более ранний бэкап на DVD диске.
Сбои проявляются в невозможности запустить ОС после восстановления или в отсутствие доступа к жёсткому диску. Предполагаю, что это связано с повреждением загрузочной записи.
Пока списываю этот дефект на особенности своего "железа", хотя в сети уже встречал подобные заявления.
Так или иначе, но я всё же взял на вооружение Acronis, за его быстроту и возможность исключать ненужные директории из бэкапа. Однако основной бэкап, который создал сразу же после установки и настройки всех основных программ, всё же пока храню в формате Nero BackItUp Image Tool.
Но, вернёмся к Nero BackItUp Image Tool. Так как, готовый загрузочный диск найден не был, пришлось изготовить его самому.
Для тех, кто захочет самостоятельно создать образ диска.
Хочешь, не хочешь, а пришлось таки мне установить BackItUp & Burn v5.4.19.100 из комплекта Nero 10. Для этого потребовалось скачать из сети около 500 мегабайт всякого софта. Это и сам комплект и всякие среды вроде NET Framework 3.5, DirectX 9.0c, Visual C++ и т.д, которые скачивает из сети программа установки. И всё это ради получения образа диска рамером всего 30мБ.
Именно в связи с невероятным разбуханием пакета, в сети появились небольшие портативные версии Nero Burning Rom размером всего в 15 – 30 мегабайт.
Когда же я наконец установил BackItUp, осталось только прожечь образ на CD диске командой «Инструменты > Создать диск Image Tool».
Когда диск создан, то программу Nero BackItUp & Burn можно удалить с компьютера. Но, можно её не удалять, если Вы, например, хотите настроить автоматическое резервирование данных по графику.
Если же Вы всё-таки надумаете устанавливать эту программу или другие программы из комплекта Nero 10, то обратите внимание на следующую информацию.
При установке программ из комплекта Nero Multimedia Suite 10, язык интерфейса устанавливается автоматически исходя из локализации Windows. То есть, если Windows английская, то и программы унаследуют английский интерфейс. Чтобы сменить английский интерфейс на русский, можно добавить в реестр следующую информацию:
Windows Registry Editor Version 5.00
"FamilyLanguage"="ru-RU" "DisableMUI"=dword:00000001
Чтобы добавить информацию в реестр, нужно скопировать код в «Блокнот» (Notepad) и сохранить в файл с любым названием и раширением .reg , например, interface.reg . Затем запустить файл из Проводника, командой Merge. Согласиться с добавлением информации в реестр.
Что требуется для того, чтобы восстановить ОС за 15 минут?
Нужно загодя создать файл бэкапа правильной работоспособной ОС на каком-нибудь носителе, а в случае необходимости использовать это файл для полного восстановления ОС.
То есть, нужно, сделать всего две простые операции, а для их осуществления понадобится всего один инструмент – загрузочный диск с программой BackItUp Image Tool. Ссылка на образ диска есть в конце статьи. Чтобы прожечь образ диска на CD-R или CD-RW болванке, можно воспользоваться любой программой для записи дисков.
Если же у Вас нет такой программы, то Вы можете скачать небольшую портативную программу UltaISO размером всего 3 мегабайта. У программы есть русский интерфейс и Вам потребуется выполнить всего одну команду: Инструменты > Прожечь образ CD (Tools > Burn CD/DVD Image) или нажать клпвишу F7. Скачать программу можно по ссылке из "Дополнительных материалов" к этой статье.
В качестве носителя резервной копии удобнее всего выбрать винчестер или большую флэшку. Причём, винчестер может быть, как внешний, так и внутренний.
Можно использовать и тот винчестер, на котором эта самая ОС находится, если физический диск разбит, хотя бы на два логических диска. Правда, если и файл резервной копии и ОС находится на одном и том же физическом диске, то резервное копирование и восстановление займёт в два раза больше времени.
Я не упомянул в качестве носителя DVD диски, так как размер бэкапа ОС обычно превышает размер двух, а иногда и большего числа дисков. Создание же бэкапа на нескольких дисках довольно утомительное занятие. Ведь, эти диски пришлось бы два раза вставлять в определённой последовательности, один раз при записи, а второй раз при верификации. Кроме того, запись и верификация каждого диска отнимает немало времени. Однако если бэкап помещается на 2 – 3 DVD диска, то ничего не мешает выбрать оптический носитель.
Не желательно создавать резервную копию ОС на DVD дисках без верификации данных. Надежность такой копии будет не очень высока.
Краткий обзор программы BackItUp Image Tool.
Программа имеет мультиязычный интерфейс, включая русский язык, и совсем мало опций настройки.
Для создания бэкапа ОС, и вовсе ничего не нужно настраивать. Достаточно только выбрать в качестве источника логический диск, который требуется сохранить, а в качестве приёмника – носитель, на который эти данные можно записать.
Единственная важная настройка, это опция записи «Главной загрузочной записи» MBR (Master Boot Record). По умолчанию опция отключена и её обязательно нужно включить!
Источником может быть:
Любой логический диск, директория или файл.
Для резервного копирования ОС необходимо целиком скопировать логический диск, на котором эта ОС установлена.
Приёмником может быть:
Любой носитель, как то: флешка, CD - DVD диск*, папка на любом логическом диске винчестера и даже диски в локальной сети.
*После загрузки с CD, программа BackItUp Image Tool и мини ОС (Linux) находятся в оперативной памяти. Поэтому загрузочный диск можно удалить, а CD-DVD привод использовать для резервного копирования.

Если ОС копируется на тот же жёсткий диск, на котором она находится, то файл бэкапа должен быть размещён на отличном от системного разделе жёсткого диска.
Не нужно опасаться, что бэкап ОС займёт много места. Даже при минимальном сжатии (которое уже установлено по умолчанию), объём бэкапа будет равен общему объёму файлов, а не объёму всего системного диска.
Думаю понятно, что, имея в своём распоряжении всего один винчестер, нужно, перед чистовой установкой ОС, разбить его на два логических диска – системный и архивный. Тогда, в будущем, резервную копию ОС можно будет разместить на архивном логическом диске.
Но, не пытайтесь разбивать основной раздел диска, когда на нём уже установлена ОС. Также не пытайтесь разбивать дополнительный раздел диска, если на нём находятся какие-нибудь файлы. Программы для подобных операций существуют, но это плохой путь.
Более подробно о работе программы BackItUp & Burn и её загрузочной версии BackItUp Image Tool можно почитать в файле справки, ссылка на который есть в конце статьи.
Как загрузиться с CD-DVD привода?
Чтобы загрузиться с CD или DVD диска, нужно, изменить настройки BIOS вашей материнской платы, так как, по умолчанию, там загрузка с CD привода установлена после загрузки с жёсткого диска.
Интерфейсы настройки BIOS-а от разных разработчиков могут отличаться, но опции настройки везде одни и те же. С подробностями настройки BIOS-а можно познакомиться, скачав книжку, ссылка на которую есть в конце статьи.
Вот пример настройки BIOS-а Award.

Чтобы зайти в настройки BIOS-а, нужно проследить за тем, что «пишет» компьютер в самом начале загрузки.
Обычно, для входа в настройки, он предлагает нажать клавишу Delete, но это может быть и любая другая клавиша или комбинация клавиш.
Вот некоторые из вариантов: Esc, F1, F2, F10, Ctrl+Esc, Ctrl+Alt+Esc, Ctrl+Alt+S и др.
Нажимать клавишу(ши) нужно сразу же после появления заставки!

В открывшемся окне выбираем Advanced BIOS Features.
Управление фокусом осуществляется курсорными клавишами.
Все функции обычно расписаны в соответствующем окне.

Здесь выбираем First Boot Device, чтобы назначить устройство, с которого будет осуществляться первая попытка загрузки ОС.

Выбираем CDROM в качестве первого устройства.
Не беспокойтесь! Компьютер будет в любом случае перебирать все устройства, пока не выберет то, с которого можно осуществить загрузку. Здесь задаётся только порядок опроса устройств.
Даже если загрузка с винчестера будет назначена поледеней, всё равно компьютер его найдёт. Конечно, для этого, на нём должна быть установлена хоть какая-нибудь ОС и создана Главная загрузочная запись. У меня в компьютерах всегда первым загрузочным устройством установлен CD-DVD привод.

Нажимаем F10 и выходим из настройки, подтверждая свои действия.
В операционной системе Windows 10 реализована функция резервного копирования, которая позволяет создать полный образ системы, чтобы позже использовать его для восстановления работоспособного состояния компьютера, например, в случае сбоя. В резервную копию входит информация о самой системе, драйверах, настройках, программах пользователя компьютера. Иначе говоря, восстанавливая компьютер из резервной копии при возникновении проблем, пользователь имеет возможность вернуть его к тому состоянию, в котором эта копия была создана.
В отличие от точек восстановления Windows, резервная копия позволяет не только отменить информацию об изменении системных файлов, но и полностью восстановить систему в привычное состояние.
Поскольку в процессе работы Windows количество программ на ней регулярно увеличивается, создавать резервную копию рекомендуется сразу после установки и настройки новой операционной системы. Подобный резервный файл займет меньше места, и его можно будет разместить, например, на внешнем накопителе, чтобы после из него произвести восстановление системы.
Создать резервную копию Windows 10 можно встроенными средствами операционной системы или при помощи сторонних приложений. Рассмотрим оба варианта.
Как создать резервную копию Windows 10 встроенной утилитой
В Windows 10 предусмотрена утилита для создания резервной копии, которая будет поддерживаться системой без необходимости установки дополнительных приложений с целью считывания данных из нее. Чтобы создать резервную копию на Windows 10 необходимо:

По окончанию архивации операционная система Windows 10 предложит создать , который может потребоваться, если возникнут неполадки с системой.
Восстановление Windows 10 из резервной копии
Для восстановления операционной системы из заранее созданной резервной копии, необходимо использовать соответствующий инструмент. Он находится в среде восстановления, которую можно загрузить со стороннего накопителя или из интерфейса Windows. Запустить среду восстановления можно одним из следующих способов:
- Загрузить компьютер с диска восстановления – это могут быть DVD-диски, внешние флешки или жесткие диски;
- Используя установочный диск с Windows 10 или установочную флешку. После загрузки с подобного накопителя необходимо будет выбрать пункт «Восстановление системы», чтобы открылась среда с необходимыми инструментами;
- Через систему Windows, выполнив соответствующую перезагрузку. Для этого нужно выйти из системы и выбрать на экране блокировки пункт выключения компьютера. Откроется список из трех вариантов – выключить, перезагрузить или увести PC в спящий режим. Требуется нажать на кнопку «Перезагрузить», но при этом, удерживая Shift на клавиатуре, тем самым отдавая команду компьютеру, что требуется загрузиться в режиме восстановления.
Когда загрузится среда восстановления, потребуется перейти в пункт «Восстановление образа системы». После этого необходимо выбрать учетную запись и ввести пароль от нее, если он на ней установлен.

Далее запустится утилита Windows, при помощи которой можно произвести восстановление компьютера из заранее созданного образа. Операционная система Windows автоматически определит образ на жестком диске, если таковой имеется. Если резервная копия находится на внешнем накопителе, путь к ней можно указать вручную.

Нажав «Далее», откроется окно, в котором можно настроить дополнительные параметры восстановления – установить дополнительные драйвера сразу или форматировать разделы. Если требуется сохранить все данные на компьютере, рекомендуем ничего не менять и нажать «Далее»;
Следом появится заключительный шаг среды восстановления, где можно указать новое имя компьютера, установить время и убедиться, что правильно настроен восстанавливаемый диск. После нажатия на «Готово» откроется окно подтверждения операции, в котором будет указано, что вся информация с диска, образ которого восстанавливается из резервной копии, будет удалена. Нужно подтвердить действия.
Начнется процесс восстановления операционной системы из образа, который может продлиться от пары десятков минут до несколько часов, в зависимости от скорости дисков в компьютере, объема информации в резервной копии и других параметров.
По окончанию процесса восстановления, компьютер вернется к тому состоянию, в котором он был на момент создания резервной копии.
Резервная копия Windows 10 в программе AOMEI Backupper
Удобной программой для создания резервной копии и восстановления из нее Windows является AOMEI Backupper. Она включает в себя всю необходимую функциональность и распространяется бесплатно на сайте разработчиков в стандартной версии, которой достаточно для домашнего использования.
Создание резервной копии
Чтобы создать резервную копию Windows в программе AOMEI Backupper необходимо сделать следующее:

Когда процесс архивации Windows будет завершен, резервная копия появится в определенном ранее месте, и ее при необходимости можно будет использовать для восстановления системы.
Восстановление из резервной копии
Произвести восстановление Windows из резервной копии, созданной в приложении AOMEI Backupper, можно только с использованием данной программы. Ее можно запустить из среды Windows или с загрузочного диска. Его создание возможно на базе DVD-диска или флешки. Создается загрузочная версия программы AOMEI Backupper следующим образом:

Если операционная система Windows выйдет из строя, и возможность запустить программу AOMEI Backupper в стандартном режиме для восстановления будет отсутствовать, созданная флешка/диск позволят загрузить приложение при старте PC. Для этого предварительно понадобится выставить диск/флешку в качестве загрузочной в настройках BIOS. Интерфейс программы при подобной загрузке инструмента восстановления отличаться не будет.
В Vista было необходимо устанавливать расписание в планировщике задач для того чтобы автоматизировать создание дополнительных резервных копий, и даже хуже, полные резервные копии были недоступны в версии Vista Home. Windows 7 предоставляет возможность создания резервной копии всего диска покупателям всех версий. Давайте опробуем эту функцию.
Windows 7 предлагает нам значительно улучшенное создание резервной копии всего диска, а также аварийное восстановление системы для покупателей всех (розничных) версий, включая тех, кто просто обновил систему, и тех, кто сделал полную установку.
В Vista только пользователи версий Professional, Ultimate и Enterprise могли сделать полнодисковую копию ос и резервные копии данных. Пользователи более ограниченных версий Vista получали более ограниченную версию Windows Backup. С его помощью можно было создать резервные копии пользовательских данных, но не исполнительных файлов и не самой системы. Эта версия не позволяла создавать «полнодисковый» образ жесткого диска и вообще редко использовалась.
В Windows 7 все изменилось. Покупатели всех версий имеют возможность как создавать копии всего диска, так и ОС, и сохранять на внешние и встроенные носители, а также на CD/DVD. Пользователи Professional и Ultimate все равно имеют преимущества – они могут сохранять и восстанавливать по сети.
Так как локальные архивы (в Windows 7 Home Premium и Professional) более широко используются, их мы и рассмотрим.
Настройка первого резервного копирования
Лучшим объектом для сохранения резервных копий является внешний жесткий диск, тем более что в последнее время они значительно упали в цене. Лучше всего брать диск либо такого же объема, как встроенный, либо еще больше.
Для начала Настройки резервного копирования Windows 7, нажмите кнопку со значком Windows (кнопку Пуск). Введите в строке «восстановление» и в окне вверху списка должно появиться «Архивация и восстановление». Заметьте, что так же поиск предложит «Восстановление системы», «Восстановление», «Восстановление предшествующего состояния компьютера» и «Восстановление системных файлов и параметров из точки восстановления». Это результат улучшения функциональности нашими друзьями из Microsoft.
Откроется окно «Архивация и восстановление системы», в котором вы увидите сообщение, что «Архивация данных не настроена» и «Windows не удалось обнаружить архив для этого компьютера».
Нажмите «Настроить резервное копирование» и начнется процесс создание архивация данных. После того, как он просканирует компьютер на предмет носителей подключенных к ПК, появится запрос «Выберите где следует хранить создаваемые архивы», и наиболее подходящие варианты будут выделены.
В порядке предпочтения, Windows Backup выберет встроенный жесткий диск, внешний жесткий диск, CD/DVD и флэш-носитель. Полная копия установки Windows называется «образ». Не у всех есть флэш-носители, на которых хватит места для хранения образа.
Затем Windows Backup спросит, что вы хотите сохранить. Есть 2 выбора – «Предоставить выбор Windows» и «Предоставить мне выбор». В выборе Windows автоматически включена архивация всего диска (если на выбранном носителе достаточно места), но ее также можно выбрать и через выбор пользователя.
Создание диска восстановления системы
Перед тем, как продолжить, неплохо было бы создать загрузочный диск для восстановления, просто на всякий случай, если вам вдруг когда-нибудь понадобится именно образ диска для восстановления вашего компьютера.
Этой возможности катастрофически не хватало в Vista, что заставляло многих чесать голову с мыслью как создать загрузочный диск чтобы таки воспользоваться резервной копией, которую они создали. Странно, но эту функцию удалили из Vista в период существования бета-версии. В Windows 7 ее снова вернули.
Чтобы создать загрузочный диск, вернитесь в «Архивация и восстановление» и нажмите «Создать диск восстановления системы» в левой колонке. Убедитесь, что в приводе есть записываемый CD или DVD диск, затем убедитесь, что привод отображается, и нажмите «Создать».
Стандартная установка Windows 7, кстати, идет уже с образом загрузочного диска для аварийного восстановления системы на жестком диске. Если Windows Backup его найдет, то он использует его в процессе записи и сам процесс будет довольно быстрым. Если образа нет, он запросит установочный диск с Windows 7. Будьте осторожны.
Запуск первого восстановления системы в Windows 7
Вернитесь в окно «Архивация и восстановление», пришло время запустить резервное копирование. В окне «Настроить резервное копирование» нажмите «Сохранить параметры и запустить архивацию».
Оно переключится на окно «Прогресс архивации». Нажмите на кнопку «Отображать Детали» если вы хотите знать, что именно сейчас архивируется.
Лучше всего оставить компьютер в режиме ожидания пока он архивирует данные. Я еще и принимаю меры чтобы компьютер не отключился.
Через некоторое время архивация будет завершена.
Windows Backup создаст расписание для сохранения резервных копий. В моем случае, он выбрал воскресенье, 7 вечера. Это тоже лучше, чем в Vista. Vista выбирала воскресенье, 3 часа ночи.
Если вы сохранили копии на более-менее постоянный носитель, то не помешает установить расписание. Однако, если вы решили пользоваться своим расписанием вместо того, которое вам предлагает Windows, вам придется запускать процесс архивации заново, как минимум для того, чтобы попасть в настройки.
В окне «Архивация и восстановление», после завершения первого резервного копирования, прокрутите вниз и нажмите «Изменить настройки».
Архивация откроется с момента «Что вы хотите сохранить?». Нажмите 2 раза Далее и вы увидите окно «Просмотрите свои параметры резервного копирования». В нижнем конце окна нажмите «Изменить расписание».
Здесь вы можете выбрать временной интервал, время и день недели, когда следует запускать резервное копирование.
Настройка автоматического дополнительного резервного копирования
Если вы хотите, чтобы Backup сохранял ежедневные или еженедельные дополнительные копии, это очень просто сделать. Фактически, достаточно просто настроить расписание для создания копий, как это показано выше, и позволить Windows 7 сохранять их.
По умолчанию, Backup не будет создавать образов системы больше, чем может поместиться на 30% общего объема выбранного вами носителя. Узнать, сколько места Backup будет использовать для старых образов системы, можно, открыв «Управление объемом» в меню «Архивация и восстановление», а потом нажав на «Изменить настройки» под Образом системы. Если число вас устраивает, значит все хорошо. Вы установили автоматическое создание резервных копий. Это был ужас в Vista, и просто сказка в Windows 7.
(Конечно, если ваш внешний носитель используется для работы на других компьютерах, вы можете выбрать сохранение только последних образов.)
Операция по восстановлению – файлы, папки и полное восстановление
Хоть сохраненные копии содержимого и не доступны через проводник, их можно открыть через это же меню «Архивация и восстановление». Конечно, это разные вещи, но я бы сравнил Windows 7 Backup с моей любимой утилитой для создания резервных копий - Acronis True Image. С помощью Acronis вы сохраняете файлы и образы ОС как «контейнеры». Потом в этот контейнер можно получить доступ непосредственно через проводник, и разархивировать файл так же просто, как просто перетащить его на рабочий стол.
Но вернемся к Windows 7. Если нажать «Восстановить мои файлы» в окне «Архивация и восстановление», откроется окно «Восстановление файлов».
Заключение
Конечно, мне нужно было проверить хотя бы одно дополнительное резервное копирование. Оно запустилось и работало в фоновом режиме с минимальным участием ПК и только одной длинной проверкой жесткого диска. Если бы я не следил, я б и не заметил его, и завершился процесс меньше чем за 10 минут.
В общем, это все. Windows 7 значительно упростила процесс создания резервных копий ПК и восстановления файлов, папок или всего компьютера. Она в полной мере использует то, что было раньше (теневые копии и точки восстановления), но сейчас это все делается намного проще и понятнее, чем в любой предыдущей версии Windows. Даже лучше то, что теперь эти функции объединены с созданием загрузочного диска восстановления системы на CD или DVD.