Компания–разработчик Acronis работает над выпуском продукции для домашних и корпоративных пользователей в плане системных решений. Аcronis disk – это программный комплекс, позволяющий удобно и эффективно работать с жесткими дисками, без потери данных, а именно: восстанавливать удаленные и поврежденные разделы, копировать, изменять размер, управлять загрузкой, редактировать содержимое и многое другое. В данной статье мы подробно рассмотрим, как пользоваться acronis программами на примере двух, наиболее популярных, продуктов данной компании.
Acronis True Image Home
Эта программа предназначена для резервного копирования любых данных. Данный пакет полностью защищает, а в случае потери позволяет быстро восстановить любой файл. С помощью этой программы можно легко и быстро создать копии для жесткого диска, а также определить назначение архивации.
Преимущества данной программы:
- Быстрое копирование и восстановление личных файлов и параметров на вашем ПК.
- Защита данных идет непрерывно, программа автоматически, каждые пять минут создает копии заархивированной информации.
- Дружественный интерфейс приспособлен как к опытным, так и к начинающим пользователям.
- Сервис архивации-онлайн позволяет важные файлы копировать на доступный и защищенный сервер в интернете.
В данном разделе мы рассматриваем последнюю версию acronis true image. Как пользоваться данным приложением после установки программы на ваш ПК – давайте разберем более подробно:
- После запуска программы необходимо перейти к главному окну. Если вы хотите создать с вашего диска архивную копию, то вам достаточно просто нажать «архивировать» после чего программа создаст копию на другом диске в папке «мои резервные копии».
- Также можно изменить место хранения архивных данных, воспользовавшись кнопкой «операции» и выбрать изменение параметров резервного копирования.
- Данная программа позволяет выбрать в ручную, путем выделения, нужные разделы и диски для копирования. Для этого нужно прокрыть галочками необходимые разделы.
- Чтобы найти ранее созданную копию, достаточно просто нажать кнопку «поиск резервной копии», после чего Acronis сам укажет вам её местоположение.
- Если вы хотите восстановить состояние Windows на момент проведения архивации, для этого нужно выбрать в резервных копиях ваш архив и нажать кнопку «восстановить». После этого произойдет обязательная перезагрузка вашего ПК, после чего ОС вернется в прежнее стабильное состояние.
- Разбирая, как пользоваться Acronis, не стоит забывать важную функцию – восстановление ОС при загрузке. Если у вас имеются проблемы с запуском ПК из-за повреждения ОС, тогда вам нужно сначала запустить acronis true image нажатием кнопки F11, войти в программу и развернуть ранее созданный образ ОС и вставить на место поврежденной.
Acronis Disk Director Suite
Эта программа является мощным инструментом, в виде комплексного программного пакета, в котором находятся администратор разделов, инструментарий позволяющий редактировать записи и менеджер загрузки Acronis Disk. Как пользоваться этим инструментом, если вы неопытный пользователь? По этому вопросу не стоит волноваться, так как простой и понятный интерфейс программы будет понятен для любого новичка.
С помощью Acronis Disk можно выполнять следующие действия:
- создавать и удалять разделы;
- копировать и перемещать их содержимое;
- не боясь за сохранность конвертировать системы разделов;
- изменять расположение и параметры созданных ранее разделов;
- восстанавливать файлы, удаленные по ошибке;
- скрывать, форматировать, присваивать буквы и статус различным разделам;
- производить копирование существующей ОС, а также создать необходимую конфигурацию;
- в одном разделе установить несколько ОС;
- скрыть информацию от посторонних путем установки пароля на её запуск;
- восстановить потерянные файлы и папки;
- загружать установленные ОС с любого раздела и диска;
- удалить код принадлежащий вирусам.
Давайте более подробно рассмотрим Аcronis disk director, как пользоваться данной программой после ее установки на ваш компьютер:
- После первого запуска программы через меню «Пуск», на экране появится окно, где будет предложено выбрать режим интерфейса. Помните что, выбирая «автоматический» - часть настроек будет скрыта, чего не наблюдается в «ручном» режиме.
- Создание разделов производится через «мастер», где на выбор вам будет предложено создание за счет свободного пространства на жестком диске, либо за счет уменьшения уже существующих разделов. Вам нужно будет выбрать диск и размер создаваемого раздела, а также назначить букву.
- Увеличение пространства необходимого раздела выполняется при помощи «мастера», где выбирается увеличение свободного пространства. Здесь нужно указать раздел требующий увеличения и другой, за счет которого будет произведена данная операция.
- Перемещение производится нажатием правой кнопкой мыши на раздел, который требуется переместить и выбрать необходимое действие «переместить», после чего указать будущее месторасположение.
- Чтобы выполнить копирование разделов вам необходимо произвести процесс аналогичный перемещению, только без удаления раздела.
В данной статье мы с вами рассмотрели основные наиболее часто выполняемые операции в данных программах. Существуют и другие дополнительные возможности, которые вы сможете изучить при самостоятельной работе с данными программными пакетами.
Acronis как пользоваться правильно? В программе очень много функций и инструментов, неискушённому можно запутаться. Дело в том, что у меня не получилось воспользоваться восстановлением при загрузке, с помощью клавиши F-11. Восстанавливаться пришлось с предварительно созданного Загрузочного носителя, но оказывается Acronis иногда путает буквы дисков, к тому же я наверно зря изменил настройки по умолчанию, короче, я по ошибке развернул резервную копию не на тот раздел и конечно затёр все нужные мне файлы, в итоге подвёл людей и это при наличии у себя на компьютере Acronis True Image, что в двойне обидней, ведь программа дорогая. Читал в сети много статей, но видимо версии программы не совпадают. Может вы дадите какое-нибудь руководство, что бы этот ваш Acronis, сработал точно на 100%? Михаил.
Acronis как пользоваться
Друзья, данная статья подробно освящает работу устаревшей версии программы Acronis True Image Home 2011, если у вас более новая версия программы, то переходите в наш специальный раздел со статьями о работе , все новые статьи находятся там.
- Примечание: также предлагаю Вам обзор программы являющейся прямым и бесплатным конкурентом Acronis True Image Home
Что делать, если все возможные способы восстановления операционной системы не привели к успеху? Естественно у вас много нужных программ, установленных вами не за один день, переустановка и настройка которых отнимет много времени и сил. Весь арсенал средств восстановления Windows XP можно задействовать в основном в работающей операционной системе, а если она не запускается, вы прибегаете к помощи , довольно ограниченному и неудобному средству, при виде которой у неискушённого пользователя возникнут большие сомнения, да и поможет она далеко не всегда. Вот тогда многие и задумываются о программах резервного копирования, подобных Acronis True Image Home , программа без сомнения хорошая, но и у неё есть свои особенности, давайте попробуем в них разобраться.
Но это то, что касается Windows XP, а как быть с Windows 7, нужен ли здесь Acronis? У нас есть статья-> , можете почитать, возможностей для самовосстановления у неё несомненно больше, но как говорится всё решается в сравнении и подобрать спасительный инструмент на чёрный день нужно вам самим, попробовав всё. Как пользоваться Acronis? Очень просто, дружелюбный и понятный интерфейс, но работать вам нужно научиться как в работающей операционной системе, так с загрузочного носителя, который вы создадите сами. Давайте сначала рассмотрим основные функции программы.
- Примечание : Более старшая версия Acronis не увидит бэкап, созданный более новой версией программы, вы не сможете произвести процесс восстановления ваши данных. Так же не всегда русскоязычная версия Acronis True Image воспринимает бекап созданный в англоязычной версии программы.
- После установки Acronis, нужно сразу же создать бэкап вашей операционной системы и Загрузочный носитель с программой, можете на флешке или компакт-диске (лично у меня есть и то и другое на всякий случай) и вы сможете воспользоваться основными преимуществами данной программы - восстановить вашу операционную систему даже в том случае, если она не загружается.
- Ещё важно знать, что при восстановлении операционной системы из созданного вами бэкапа, все файлы находящиеся на восстанавливаемом диске, будут заменены содержимым бэкапа, то есть удалятся, поэтому до операции восстановления стоит скопировать ваши важные данные в надёжное место. При серьёзных нарушениях Windows, то есть при невозможности загрузить систему нормальным способом, стоит воспользоваться любым Live CD, загрузиться с него и так же скопировать ваши файлы.
Итак, как пользоваться Acronis в работающей операционной системе, а также с Загрузочного носителя?
Если программа у вас ещё не установлена, можете воспользоваться нашими инструкциями .
Примечание: в нашей статье рассмотрена работа с программой Acronis True Image Home 2011 последней версии, если у вас версия Acronis постарше, то её принцип работы совсем не отличается от нашей, все они очень похожи.
Запускаем Аcronis. Перейти к главному окну
Обратите внимание, вам почти ничего не нужно настраивать, Аcronis полностью готов к созданию архивной копии вашей операционной системы и даже знает где её расположить. Если мы нажмём Архивировать, то автоматически создастся архивная копия всего нашего диска С:\с операционной системой и программами, на локальном диске D:\ в папке Мои резервные копии.

Место где будут храниться ваши архивы, можно изменить, нажав на кнопку Операции.

Так же можно вручную выбрать Резервное копирование нужных нам дисков и разделов

В выпадающем меню вы сможете изменить параметры хранения архивов, выбрав диск и папку или можете создать её сами.

Вообще можно отметить что всё очень удобно, по крайней мере пока.
Допустим меня устраивает предложение Acronis, расположить резервную копию архива с моей операционной системой на диске D:\ в папке Мои резервные копии. Я выбираю Архивировать. Происходит процесс резервного копирования данных


И вот он мой бэкап, по заказанному адресу.

Если у вас уже создана резервная копия, то вы без труда сможете её найти, нажав кнопку Поиск резервной копии.

Допустим ваша Windows ведёт себя нестабильно и вы захотели восстановить её состояние на момент создания архива.
Для того, что бы восстановить операционную систему из резервной копии, нужно выбрать наш архив и нажать восстановить.


Начнётся процесс восстановления и обязательная перезагрузка, после чего ваша операционная система вернётся в стабильное состояние того момента создания архива.
Так же вы можете настроить непрерывную защиту ваших файлов по расписанию
Использовать для хранения архивов Онлайн-хранилище.
Рассмотрим Инструменты и утилиты

Очень интересная функция Восстановление при загрузке. Допустим у вас проблемы с запуском Windows, дана функция позволит вам загрузить программу Acronis True Image до запуска операционной системы, путём нажатия кнопки F-11 . Далее вы сможете зайти в программу и развернуть работоспособный и ранее созданный вами образ операционной системы на место повреждённой, например от последствий вируса. К сожалению данная функция меня несколько раз подводила, так что перестрахуемся и создадим Загрузочный носитель Acronis .
- Примечание: Когда архив создастся, мы в любой момент сможем восстановить нашу Windows из работающей операционной системы, если же в силу каких-либо обстоятельств нам не удастся её загрузить, мы будем использовать предварительно созданный нами Загрузочный носитель с программой Acronis True Image.
Мастер создания загрузочных носителей
, вы можете создать его в этом окне Инструменты и утилиты.
Или в главном->Создайте загрузочный носитель, итак создаём.

Далее


Ставим галочки везде, но в первую Очередь нас интересует полная версия, именно в работе с ней лично я заметил меньше всего неприятных неожиданностей.

Расположить Загрузочный носитель Acronis True Image мы с вами можем на флешке CORSAIR (Н)или на компакт-диске, повторюсь лучше иметь два варианта и сделать их поочерёдно


Приступить
Копирование файлов
Загрузочный носитель успешно создан


Теперь мы с вами сможем выставить загрузку нашего компьютера с дисковода и успешно загрузится с данного носителя.
Давайте рассмотрим применение Acronis True Image в боевых условиях. Например ваша операционная система заблокирована рекламным баннером, который просит положить деньги на такой-то телефон и вас якобы разблокируют, что конечно обман.

Следовательно в Windows вы попасть не можете и Acronis True Image использовать тоже. Значит воспользуемся Загрузочным носителем с Acronis. Все действия произвожу на своём компьютере вживую, что бы всё было понятно, ни каких виртуальных машин, поэтому качество скришнотов будет чуть похуже. Перезагружаю компьютер и захожу в BIOS, изменяю приоритет загрузки на мою флешку. Загрузочный носитель я использую созданный на флешке. Но если вы сомневаетесь в этом, нажмите кнопку Новое хранилище и выберите его в ручную. Например у меня такая же путаница с буквами: в системном блоке три жёстких диска, это видно по скришноту и три операционных системы, но я точно знаю, что мой диск С:\ с Windows, который я хочу восстановить, занимает 132 Гб и выберу его, хотя на скришноте, можно заметить, что Acronis присвоил ему другую букву F:\.

Принять
Приступить.
Когда нужно перенести разделы без потери данных или отформатировать жесткий диск, лучше прибегнуть к вспомогательным инструментам. Сейчас существует много пакетов для работы по восстановлению данных и форматированию. Естественно, можно воспользоваться возможностями Windows, но иногда без вспомогательных программ не обойтись. Одну из таких мы рассмотрим ниже.
Какие возможности дает?
Функция форматирования позволяет начать “жизнь” компьютера на выбранном устройстве с чистого листа. Она стирает абсолютно всю информацию, находящуюся на носителе: профили пользователей, установленные ранее программы, ОС. Но самое главное - вместе с ними и вирусы.
Благодаря такому несколько радикальному способу очистки информационного USB-носителя, на отформатированное устройство можно выполнить установку новой ОС или же переустановить старую.
По своей природе данный процесс разделяется на два подвида:
- высокоуровневый (программный);
- низкоуровневый (аппаратный).
В первом случае заново формируется файловая система и таблицы.
Во втором же - на поверхность жесткого диска на аппаратном уровне наносится информация о положении секторов (кластеров), находящихся в нем.
Это позволяет головке вашего HDD (Hard Disk Drive) с большей точностью ориентироваться на его поверхности.
Видео: отформатируем жесткий диск
Работа с HDD средствами Windows
Высокоуровневое форматирование запросто проводится стандартными средствами ОС Windows. Для того чтобы провести подобную процедуру на каком-либо внешнем устройстве, достаточно вставить его в USB-разъем и сделать клик правой клавишей мыши.
В появившемся контекстном меню выбрать функцию форматирования, затем провести выбор файловой системы, и запустить процесс очистки. Такой способ - это самое быстрое из возможных решений.

Однако для того, чтобы удалить с жесткого диска операционную систему, если она присутствует на компьютере в единичном экземпляре, потребуется несколько больше знаний: её удаление возможно только через режим отладки и при использовании специальных операторов командной строки (cmd ), что может провести далеко не каждый.
Выполняется оно в несколько шагов:

С этого момента у нас два варианта дальнейших действий:
- имеющимся набором инструментов, при помощи программы нажимаем настройки, а затем - форматирование;
- либо нажимаем сочетание двух клавиш - Shift и F10 . Откроется стандартная командная строка.
И снова ряд действий:

После успешно проведенного форматирования нам будет необходимо обновить информацию об имеющихся дисках и заново задать им размеры разделов. Но высокоуровневая очистка винчестера - не самый лучший вариант, особенно если он имеет поврежденные сектора: быстродействие значительно снижается, а периодические зависания и прочие “прелести” и вовсе становятся неотъемлемой частью работы. И с проведением низкоуровневого форматирования помогут лишь специальные приложения.
Программа для форматирования жесткого диска Acronis Disk Director
Acronis Disk Director - пожалуй, лучшая программа для форматирования жесткого диска на сегодняшний день. Удобный интерфейс, высокая надежность работы и качественный результат делают это приложение средством №1 в профилактике “недугов” вашего HDD.

Используемая профессиональными компьютерными гуру, она позволяет проводить множество операций при работе с носителем данных. Углубляясь в саму структуру программы, несложно понять, почему она так любима и даже почитаема многими людьми, чья деятельность, так или иначе, связанна с компьютерным ремеслом.
Акронис - это полноценное и, что немаловажно, удобное средство для работы с винчестером, известное общественности уже не первый год. Давайте же узнаем почему.
Возможности программы
Арсенал Acronis Disk Director направлен на максимальное облегчение общения пользователя с аппаратной частью компьютера. Это проявляется во всем: подробные подсказки помогут новичкам, только осваивающим её, не оступится во время этого процесса, а возможность абсолютного контроля совершаемых действий позволит профессионалам добиться именно того, что они хотят получить в итоге.
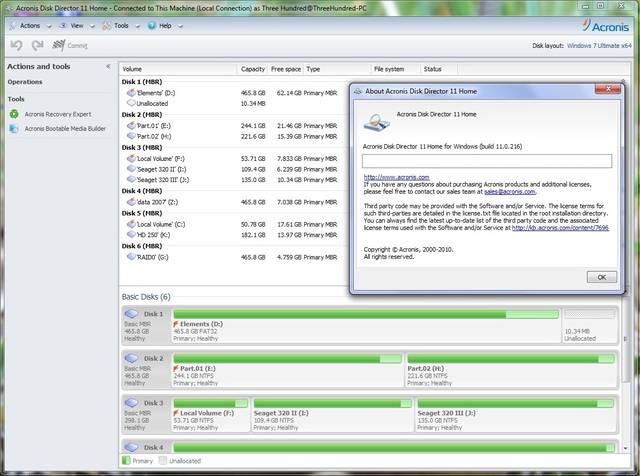
Acronis Disk Director - это универсальная программа для глубокого форматирования жесткого диска. Благодаря ей, разбивка дисков на разделы не будет казаться чем-либо сложным, как это было бы, с теми же стандартными средствами Windows.
Вы всегда можете с математической точностью выделить для будущего диска ровно столько пространства, сколько, на ваш взгляд, будет предостаточно.
Помимо этого, возможно превращение готовых разделов в:
- первичные - те, с которых и будет загружаться операционная система, прежде всего;
- активные - на них устанавливаются дополнительные ОС;
- логические - исполняющие роль хранилища для программ, данных и иной информации личного характера.
Функции
Предыдущего раздела недостаточно, чтобы полностью раскрыть потенциал этой программы, ведь помимо возможностей, она обладает еще и рядом полезных функций.
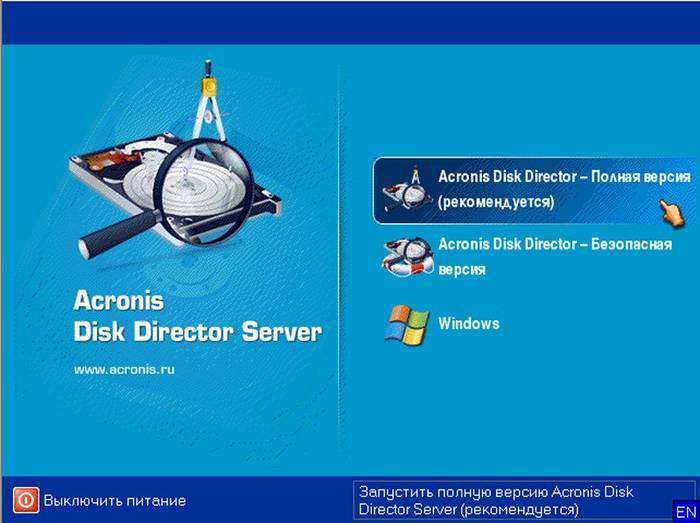
Предлагаем рассмотреть их поближе:
- свободное преобразование разделов HDD между статическими и динамическими томами;
- сохранение резервной копии текущей операционной системы: имея архив с резервной копией на внешнем носителе, вы можете избежать необходимости устанавливать программы заново после проведения очистки - достаточно лишь разархивировать файл и ваша система будет снова в строю;
- восстановление случайно удаленных ранее разделов;
- преобразование загрузочной записи из MBR в GPT и обратно без использования командной строки.
Выглядит неплохо, не так ли? Однако поражает тот факт, что всё это действительно работает, притом безотказно и оснащается довольно подробной инструкцией и справкой, которые помогут найти решение практически любого поставленного перед программой вопроса.
Процесс работы
Как упоминалось ранее, очистка диска от имеющихся на нем данных может происходить как на аппаратном, так и на программном уровне. Но как именно оно происходит - таинство невеликое, однако достаточно интересное.
Начнем от меньшего к большему. Высокоуровневый вариант бывает двух видов: быстрый и полный. При быстром, происходит полная перезапись файловой системы носителя информации.
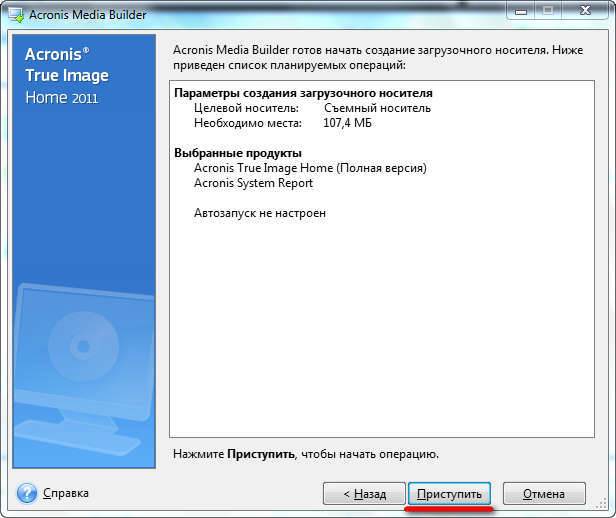
Самым современным стандартом является файловая система NTFS, отличающаяся высокой производительностью и удобством организации хранения данных.
Полное высокоуровневое форматирование предварительно сканирует весь винчестер на наличие поврежденных секторов, а затем старается их исправить. И только лишь потом происходит запись файловых таблиц на само устройство.
Низкоуровневый вариант перераспределяет имеющееся на поверхности диска пространство, заново создавая дорожки (треки), на которые впоследствии переустанавливается управляющая программа. Этот способ занимает больше всего времени, однако считается востребованным для максимально эффективного восстановления работы твердотельного носителя.
После проведения одной из вышеописанных процедур, на диске находится одна лишь файловая система - все разделы придется создавать собственноручно, манипулируя свободным пространством вашего винчестера.

Acronis Disk Director как нельзя лучше справиться и с этой задачей. Запустить данную программу возможно как из-под оболочки ОС, так и загрузившись с флеш-устройства. Если с первым вариантом всё понятно, то для второго нам потребуется включить поддержку загрузки компьютера с накопителей в BIOS. Как это сделать было описано выше в разделе “форматирование HDD средствами Windows”.
Давайте рассмотрим пошагово всю процедуру:

Плюсы и минусы Acronis
Программа платная, но разработчик предусмотрел возможность использования триальной (демонстрационной) версии собственного продукта. Примечательно, что, несмотря на ограниченный период пользования, как таковых ограничений нет: пользователь может наслаждаться полным функционалом данной программы в течение всего срока. Из минусов можно выделить только довольно “приличную” стоимость программы для обычного пользователя.
К плюсам же относятся:

Беря во внимание все возможности Acronis Disk Director, нельзя не выделить, что именно это приложение поможет вам максимально эффективно провести очистку внешних или внутренних устройств хранения данных любого уровня, разбить их на разделы и многое, многое другое. Её качество и надежность растут с выходом каждой новой версии, функционал постоянно расширяется, а возможности - увеличиваются.
>Программа Acronis Disk Director позволяет управлять дисками вашего компьютера, разбивать их на разделы, изменять размеры имеющихся разделов, форматировать их в нужный формат, сделать активным и т.д.
Работа с программой не представляет большой сложности: запустив программу с системной флэшки , увидите примерно такое окно.

Выбрать любое нужное действие можно двумя способами: или выделив нужный раздел левой кнопкой мыши и выбрав необходимое действие из меню в левой части окна; или кликнув правой кнопкой на нужном разделе и выбрав необходимое действие из контекстного меню.
Так, выбрав команду "Изменить размер раздела" увидите примерно такое окно, в котором, двигая левой кнопкой мыши границы раздела (левую или правую), можно указать нужный размер.

Только имейте ввиду, что до запуска Акрониса нужно конкретно представлять, что именно вы хотите делать с дисками и соответствующим образом произвести дефрагментацию файлов на дисках с помощью дефрагментатора JkDefrag , переместив файлы или в начало, или в конец раздела. Так, если вы хотите уменьшить раздел, освободив место в его конце (как на картинке выше), то предварительно переместите все файлы в начало раздела. Если хотите уменьшить раздел, освободив место в его начале, то предварительно переместите все файлы в конец раздела.
Если вам понадобится отформатировать какой-либо раздел в любой нужный формат, это можно сделать в таком окне:

Можно выполнять по одной задаче за раз, но можно показать программе целый сценарий действий и она выполнит их все по очереди. Для запуска задачи или сценария на выполнение нужно нажать кнопку с чёрно-белым флажком.
Опишу каким образом я менял структуру диска на новом ноутбуке Asus - первоначально его диск был разбит на три раздела:
скрытый, 12 Гб., FAT32, с данными для восстановления системы с помощью специального recovery DVD.
основной, 116 Гб., NTFS, с ОС Vista
логический, 104 Гб., NTFS, пустой, для хранения пользовательских файлов.
Так как я сразу решил отказаться от recovery и виндозной систем восстановления данных по точкам отката ввиду того, что восстановление работоспособности компьютеров я выполняю по методике, описанной в статье "Создание образа и быстрое восстановление системы ", то скрытый раздел мне не нужен. Для системного диска объём 116 Гб. чрезмерно большой, вполне достаточно 40. Также я решил предусмотреть два раздела для пользовательских файлов и один для хранения образов дискаС.
Исходя из этого, запустив с системной флэшки Acronis Disk Director, я составил для него следующий сценарий действий:
удалить скрытый раздел
изменить размер системного раздела: увеличить на освободившееся место
изменить размер системного раздела: уменьшить размер до 46 Гб., освободив место в в его конце.
на освободившемся месте создать новый логический раздел NTFS с меткой Program
изменить размер логического раздела: со 104 Гб. до 84 Гб., освободив место в его конце, установить ему метку Distrib
на освободившемся месте создать новый логический раздел NTFS с меткой Obraz
Затем нажал кнопку "Выполнить", после чего Acronis показал список действий, для выполнения которых я нажал кнопку "Приступить". В течение нескольких минут Acronis выполнил всё запланированное и сообщил об этом.
Затем я закрыл его, вытащил флэшку из ноутбука и перезагрузил его. Запустившись, Виста чего-то там определила и предложила перезапуститься. В итоге получились следующие разделы:
основной, Vista, 46 Гб., NTFS, с ОС Vista
логический, Program, 82 Гб., NTFS, пустой, для хранения пользовательских файлов.
логический, Distrib, 83 Гб., NTFS, пустой, для хранения пользовательских файлов.
логический, Obraz, 21 Гб., NTFS, пустой, для хранения образов ДискаС.
Привет друзья! Хотите бесплатно использовать популярную программу по резервному копированию ваших данных и целых операционных систем - Acronis True Image 2016? Если да, то читайте нашу статью.
Несколько месяцев назад обновилась известнейшая программа по резервному копированию ваших файлов и целых операционных систем - Acronis True Image 2016, совместимая со всеми последними операционными системами Windows, в том числе и Windows 10!
Внимание: Более старая версия Acronis True Image , про ее возможности можете прочитать на нашем сайте.
Как пользоваться Acronis True Image 2011
Про программу Acronis True Image уже довольно много написано на нашем сайте и даже существует специальный раздел, в двух словах скажу, что если вы умеете пользоваться Acronis True Image, то вам под силу восстановить свою операционную систему из предварительно созданной резервной копии при любых неполадках, также программа может развернуть вашу систему на другой раздел жёсткого диска, другой винчестер, и даже другой компьютер с абсолютно другим железом. Хранить резервные копии вы можете на различных накопителях, в том числе в облачном хранилище Acronis Cloud.
При самых сложных случаях восстановления (операционная система не загружается из-за сбоя) вы можете создать в программе загрузочную флешку и восстановить компьютер с помощью неё.
Ещё в Acronis существует несколько хороших инструментов, которые возможно вам понадобятся, например:
Acronis Drive Cleanser, с помощью него можно удалить без возможности восстановления любую информацию с жёсткого диска.
Специальный модуль активации восстановления при загрузке с помощью клавиши F11 (Activate Acronis Startup Recovery Manager).
Try&Decide - инструмент очень похожий на программы Sandboxie и Toolwiz Time Freeze, даёт возможность работать в виртуальной среде (песочнице), где практически невозможно заразиться вредоносными программами и нарушить целостность операционной системы неаккуратными действиями пользователя, так как после перезагрузки виртуальная среда удаляется.

Для того чтобы вы узнали в подробностях как работает программа, предлагаю создать в Acronis True Image 2016 бэкап операционной системы Windows 8.1 установленной на новый ноутбук с БИОСом UEFI и восстановиться из него.
Создадим резервную копию диска (C:) с файлами Windows 8.1 и всех скрытых служебных разделов и расположим её на диске (D:).

Переходим на страницу загрузки программы. http://www.acronis.com/ru-ru/personal/ Выбираем Acronis True Image 2016 и жмём кнопку "Попробовать бесплатно (30 дней)".

Нам на компьютер скачивается установщик программы, запускаем его.

Установить

Запустить приложение

Принимаем условия лицензионного соглашения.

Хотим регистрируемся, а если нет, то просто закрываем это окно.

Жмём на кнопку "Продолжить в пробном режиме".

Открывается главное окно Acronis True Image 2016.


Создаём резервную копию диска (C:) и всех скрытых служебных разделов и располагаем её на диске (D:). Весь компьютер->Диски и разделы.


Отмечаем галочками разделы, которые будут включены в резервную копию, то есть все, кроме диска (D:) и жмём ОК.

Выбор хранилища. Обзор.

Сохранять резервную копию будем на диске (D:), его и выбираем. ОК.

Создать копию

Начинается процесс создания резервной копии: выбранных разделов жёсткого диска ноутбука на диске (D:).

Через 15 минут резервная копия готова.

Восстанавливаем Windows 8.1 с помощью Acronis True Image 2016
Если ваша операционная система работает с ошибками или вы нахватали вирусов и не можете от них избавится, то просто восстановите свой ноутбук из резервной копии. В главном окне программы выбираем "Восстановить файлы".

Выбираем версию резервной копии (если у вас их несколько). Жмём левой мышью на "Мой компьютер" и отмечаем галочками разделы для восстановления.

Восстановить сейчас.

Начинается процесс восстановления.

Параметры резервного копирования
В программе Acronis True Image 2016 можно настроить различные параметры резервного копирования, например вы можете запрограммировать создание резервных копий вашей операционной системы ежедневно или раз в неделю, а можете раз в месяц, также можно совсем запретить программе создавать автоматически резервные копии и создавать их только вручную. Ещё можете выбрать методы резервного копирования: инкрементное (резервная копия не создаётся каждый раз заново, а в неё вносятся только изменения) или обычное и многое другое. Нажмите Параметры и настройте программу так, как вам нужно.


Спасибо за внимание. Приятной работы с программой Acronis True Image 2016.







