Бывают ситуации, когда требуется перезагрузить браузер Google Chrome. В статье мы хотим рассмотреть все способы перезагрузки данного браузера на операционной системе Windows.
Ситуаций, когда может понадобится рестарт программы может быть просто неисчисляемое количество. Допустим, браузер завис и не хочет отвечать. В таком случае, отличный вариантом будет перезагрузка. Она позволит восстановить работоспособность, не закрыв при этом вкладок и не потеряв данных.
Еще перезапуск может понадобится, чтобы внести изменения в настройках, расширениях, плагинах и так далее.
Первый способ
Заключается он в том, чтобы просто закрыть окно программы Google Chrome, а затем снова нажать на ярлык и открыть его. Что может быть проще. Тем не менее, у данного варианта перезагрузки обозревателя есть и темная сторона медали – все вкладки будут закрыты. Да и по сути перезапуском это трудно назвать.
Способ Второй. Через команду chrome://restart/
Возможно не все знают, но в Гугл Хром есть специальные служебные страницы и команды. В том числе имеется команда для полной перезагрузки интернет-проводника. Чтобы перезапустить его таким методом достаточно ввести в адресную строку следующий адрес: chrome :// restart /. После этого нажать Enter. Будет осуществлен рестарт, то есть выключение и автоматические запуск программы интернет-обозревателя.
Способ третий. Через диспетчер задач
Использовать данный вариант будет особенно приемлемо, когда программа зависла и не отвечает, произошел какой-то сбой.

Браузером Google Chrome пользуются повсеместно, и потому все хорошо наслышаны о случающихся с ним проблемами. В частности, ему случается основательно зависнуть в самый неподходящий момент, что требует немедленной перезагрузки. Далее мы расскажем, как быстро и безболезненно справиться с подобными трудностями.
Вконтакте
Google Chrome помимо своих достоинств известен еще и тем, как быстро он умудряется заполнить собой всю оперативную память. Процессор вмиг загружается под завязку, и компьютер начинает страшно тормозить и бросать юзеру уведомления с просьбами о помощи. Справиться с проблемой можно, попросту перезагрузив приложение. То есть, закрыв и заново открыв браузер, как обычно и поступают пользователи. Но есть еще один способ быстро сбросить и восстановить программу.
Отличается от первого он скоростью выполнения операции. Метод этот известен далеко не всем, хотя он намного проще ручной перезагрузки. Итак, для того чтобы обновить работу подвисшего браузера, можно ввести в строку адреса команду chrome://restart . Для большего удобства ее можно сохранить как закладку и использовать в критических случаях. А сделать это можно так:
1 . Создаем закладку любой случайно страницы;

2. Кликаем по ней правой кнопкой мыши и нажимаем на кнопку «Изменить »;

3. В появившуюся строку с подзаголовком URL копируем команду chrome://restart , а в поле «Имя » вводим любое удобное слово или набор символов.

Важно только не забывать, что при рестарте браузера могут исчезнуть все данные, введенные в открытых вкладках. Потому перед перезагрузкой желательно убедиться, что в результате операции не пропадет какой-нибудь важный не отправленный комментарий или сообщение.
Каждый пользователь интернета в обязательном порядке прибегает к использованию веб-браузера. Именно он позволяет заходить на различные сайты, то есть, использовать инет-ресурсы по полной. Как и любое другое приложение или программа, браузер периодически обновляется. Делается это для того, чтобы ликвидировать некоторые недоработки, которые возникает в процессе эксплуатации.
Разумеется, Google Chrome ничем не отличается от своих побратимов, время от времени и его настигают обновления. О том, как обновить браузер гугл хром, и пойдет речь дальше. А как провести эту операцию в Internet Explorer, к примеру, рассказано в этой .
Как включить обновления гугл хром
Прежде всего, я хочу рассказать о том, как же понять, что вашему обозревателю уже пора обновиться. Откройте Хром и зайдите в настройки, кнопка для которых располагается в правой стороне от адресной строки, в виде трех параллельных линий или гаечного ключа. Перед вами появится длинное вертикальное меню, выберите пункт «О браузере Google Chrome». Больше от вас не требуются никакие действия: во время перехода на эту страничку система автоматически начинает поиск доступных обновлений. Но, забегая вперед, отмечу, что для того чтобы их применить, необходимо будет перезапустить браузер.
Как обновить гугл хром бесплатно
Само собой, все обновления – бесплатные, и вы за них не обязаны платить. Что же нужно сделать, чтобы обновления установились? Все очень просто, нужно лишь следовать инструкции:
- вновь посетите панель инструментов Chrome и откройте меню;
- выберите пункт «Обновить Google Chrome»;
- если обновления-таки имеются, кликните на кнопку «Перезапустить».
Обратите внимание, что с открытыми на тот момент вкладками ничего страшного не случится, они автоматически сохранятся, и после перезапуска вам не придется их восстанавливать. Впрочем, вы можете нажать на кнопку «Не сейчас», тем самым, отстрочив момент перезагрузки на неопределенное время. Даже если они случайно закроются, то можно и сделать это довольно просто.
Кроме того, есть нюанс, который касается тех юзеров, которые работают на Windows 8: перед тем, как перезапустить браузер, им придется сначала закрыть все вкладки и все окна на рабочем столе, то же самое касается и приложений. Кстати, по желанию, вы также можете и отключить обновление гугл хром, однако делать это не рекомендуется, ведь программа устаревшей версии может работать не совсем корректно.
Как видите, обновить Google Chrome сможет даже первоклассник, ведь делается это очень просто и быстро, а результат не заставит себя ждать.
Видео в помощь
Браузеры, как и все другие компьютерные программы иногда требуют перезагрузку (чаще всего в контакте и одноклассниках).
Раньше они очень часто зависали и чтобы продолжить работу, их требовалось обновить или перезапустить.
Сегодня браузеры работают стабильно, тем не менее, иногда их нужно перезагрузить, перезапустить или обновить.
Если вы захотите перезапустить веб обозреватель, то потеряете открытую страницу со всеми вкладками, а вот если обновить, то все сохранится.
Рассмотрим подробнее как восстановить работоспособность браузера, используя несколько способов перезагрузки, в частности опера, мозила, интернет эксплорер, Google Chrome (хром).
Универсальный способ перезагрузить браузер
Если по какой либо причине у вас браузер начал «вытворять чудеса», то существует универсальный способ быстро его обновить.
Он подходит не только ко всем веб обозревателям, но и к большинству компьютерных программ.
От вас требуется просто нажать клавишу F5, иногда может понадобиться сочетание с еще одной — Ctrl+F5.
Есть и другие способы сугубо индивидуальные. Рассмотрим для основных браузеров по отдельности.
Как перезагрузить браузер опера
Во многих веб обозревателях для перезагрузки, есть специальная кнопка, в опере она не предусмотрена.
Это не беда. Кликните в любом месте на открытой странице оперы, правой клавишей мыши и нажмите на строку: «обновить».
Опера перезагрузится и откроется на той же странице или вкладке.
Как перезагрузить браузер мозила
Мозила в отношении перезагрузки более продвинута. Вам понадобится лишь нажать на кнопку находящуюся в конце .
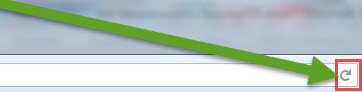
Сразу после нажатия мозила обновится и откроется на той же странице, где вы были.
Как перезагрузить браузер интернет эксплорер
Чтобы перезагрузить интернет эксплорер, вам, как и в случае с мазилой, нужно кликнуть на кнопку в конце адресной строки.
После этого в интернет эксплорер начнется процесс обновления страницы. Откроется та же что и была открыта.
Как перезагрузить браузер Google Chrome (хром)
В Google Chrome (хром) кнопка перезагрузки предусмотрена, только находится не в конце адресной строки, как в других веб обозревателях, а вначале.
После нажатия, страница или вкладка обновится и вы сможете продолжать работать.
Как перезагрузить зависший браузер
Все бы было хорошо, если бы не но! Иногда веб обозреватель может зависнуть намертво – обычные способы (описанные выше) помочь не смогут.

Как перезапустить тогда, покажу на примере интернет эксплорер. Нажмите три клавиши Ctrl+Shift+Esc одновременно.
Запустится Теперь как показано на рисунке выше выделите браузер, который хотите перезапустить.
В моем случае интернет эксплорер. Затем внизу просто нажмите на опцию «снять задачу».
После этого появится вкладка для подтверждения. В ней нажмите на параметр: «завершить сейчас». Вот и все. Надеюсь, разобрались. Успехов.
Как перезагрузить браузер и сохранить все открытые вкладки
В Chrome, в адресной строке нужно набрать — chrome://restart и нажать Enter.
Если не получается, то «Свойствах» ярлыка, в строке «Объект» нужно добавить пробел и прописать -disable-restore-session-state
В Firefox нажмите Shift+F2 и в появившейся внизу строке напишите restart и нажмите Enter.
В Internet Explorer нужно его закрыть и снова открыть IE, после чего нажать Ctrl + T и в открывшемся окне найти и нажать вкладку «Повторно открыть последний сеанс».
Веб обозреватели (браузеры) первых поколений были достаточно просты и надежны в работе. Постоянное развитие и усложнение стандартов и способов верстки веб-страниц, применение на них динамических и мультимедийных элементов, развитие различных сторонних расширений, а также постоянно растущие требования пользователей к браузерам привели к тому, что они стали очень сложным программным продуктом, который использует значительные ресурсы компьютера и со временем может начать работать не так, как обычно. Если у вас возникли проблемы с отображением каких-то страниц в вашем любимом веб-обозревателе, то попробуйте перезагрузить браузер.
Рассмотрим возможные способы перезагрузки браузеров и другие действия для восстановления их нормальной работы

В последних версиях (от 13 и выше) браузер Firefox получил специальную кнопку «перезагрузки». Для того, чтобы воспользоваться ею, выполните следующее:

В некоторых случаях браузер может аварийно завершить свою работу и перезапуститься сам. При этом вам будет предложено отправить разработчикам отчет о возникшем сбое. Лучше всего согласиться с отправкой данной информации, так как это поможет разработчикам устранить причины подобных сбоев в следующих версиях веб-обозревателя.







